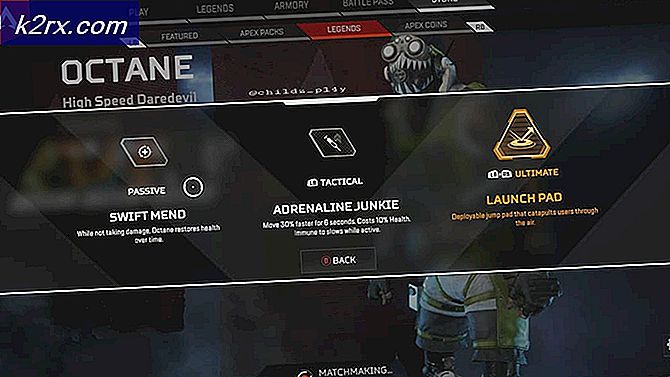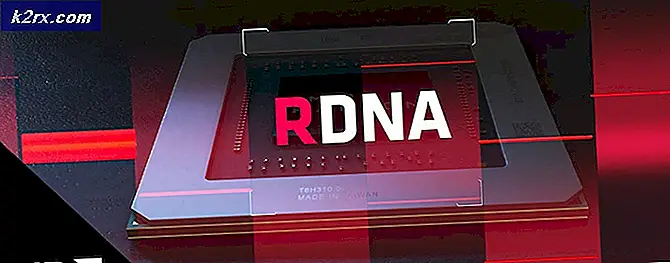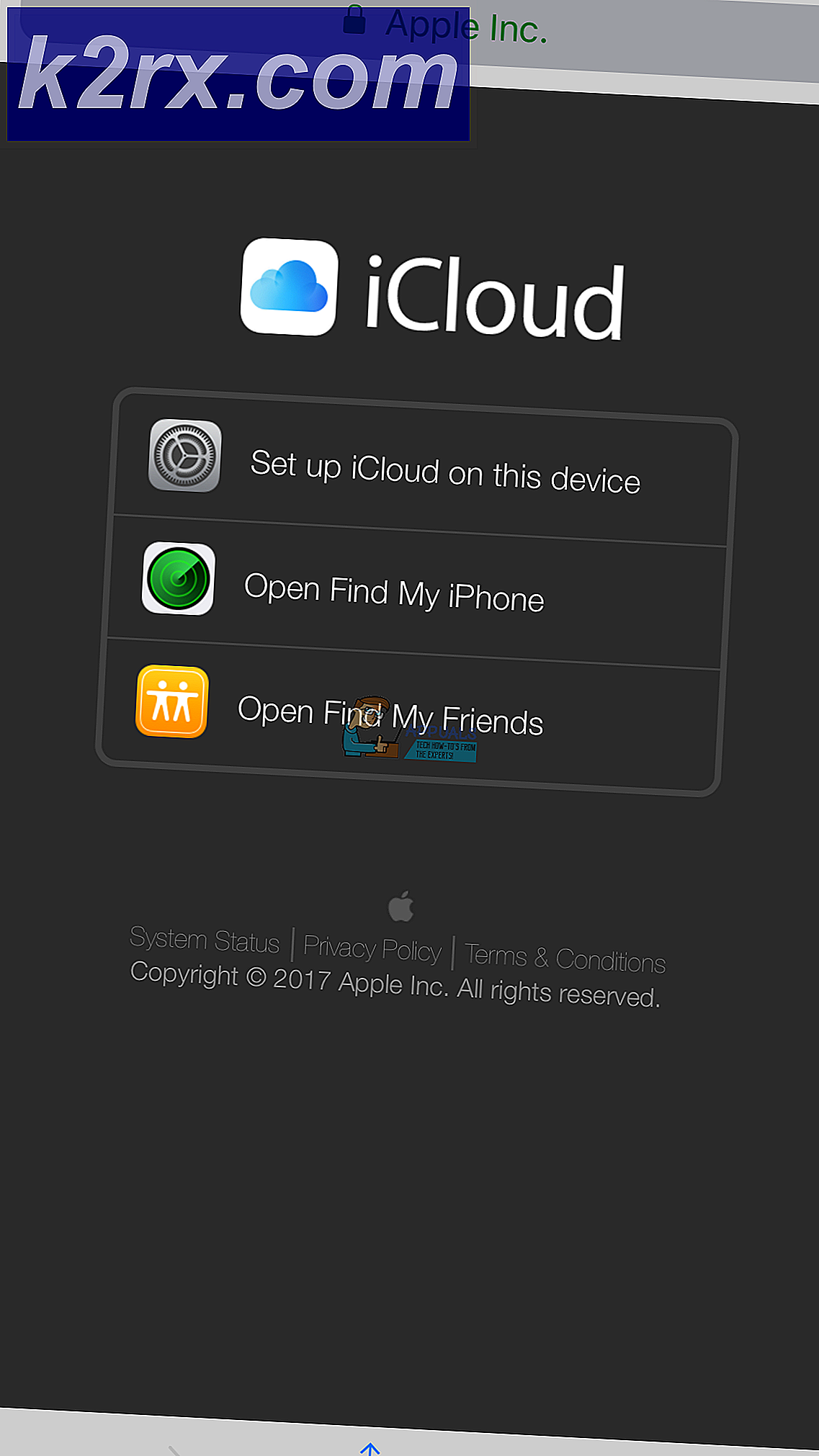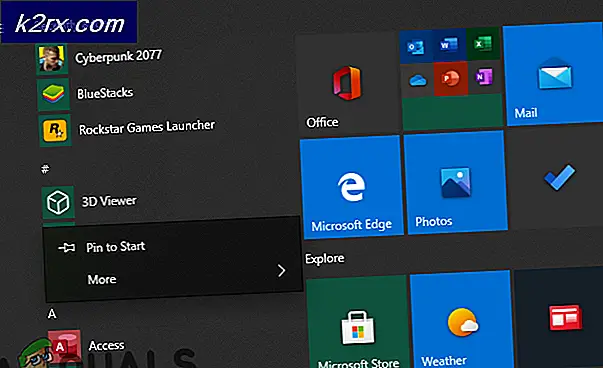Fix: Skype ist nicht genug Speicher verfügbar, um diesen Befehl zu verarbeiten
Skype-Benutzer haben mit dem Problem zu kämpfen, dass nicht genug Speicher verfügbar ist, um diesen Befehlsfehler für ein paar Jahre zu verarbeiten. Es gibt viele mögliche Lösungen für dieses Problem, aber einige der im Internet verfügbaren Fixes sind mit den neuesten Skype-Versionen veraltet.
Nach einer gründlichen Untersuchung des Problems finden Sie hier eine kurze Liste von Täter, von denen bekannt ist, dass sie die Ursache dafür sind, dass nicht genug Speicher verfügbar ist, um diesen Befehlsfehler zu verarbeiten :
- Bekannter Skype-Bug, der von Microsoft bereits in den neuesten Versionen angesprochen wurde.
- Veralteter Videotreiber, der mit den neuesten Änderungen der Skype-Leistung nicht zurechtkommt.
- Internet Explorer fehlt auf dem Computer und wird von Skype benötigt.
- Der Parameter IRPStackSize ist nicht ausreichend für Skype-Datenübertragungen.
- Inkompatibilität zwischen Skype und einer anderen App von Drittanbietern (Raptr verursacht dieses Problem bekanntermaßen)
Wenn Sie derzeit mit diesem Problem zu kämpfen haben, beheben Sie den Fehler mit den unten aufgeführten Methoden. Die möglichen Korrekturen in diesem Artikel sollen jede Variation dieses Problems beheben. Bitte folgen Sie jeder Methode in der angegebenen Reihenfolge, bis Sie auf einen Fix stoßen, der Ihre Situation behebt. Lass uns anfangen!
Methode 1: Aktualisieren Sie Skype auf die neueste Version
Microsoft hat dieses Problem bereits mit mehreren Patches behoben. Leider ist das Problem noch nicht vollständig für alle Benutzer behoben. Die meisten Fehler im Zusammenhang mit dem Skype-Client wurden jedoch zum Zeitpunkt der Erstellung dieses Artikels behoben. In diesem Sinne sollten Sie mit der Suche nach einem Problem beginnen, indem Sie Ihren Skype-Client auf die neueste Version aktualisieren. Wenn das Problem durch einen internen Anwendungsfehler verursacht wurde, sollte das Problem automatisch durch ein Clientupdate behoben werden.
Hinweis: Beachten Sie, dass Skype standardmäßig so konfiguriert ist, dass es automatisch aktualisiert wird. Es sind jedoch Fälle bekannt, in denen der Client die Aktualisierung nicht durchführt, es sei denn, er wird manuell adressiert.
Um Skype zu aktualisieren, öffnen Sie den Client und gehen Sie zu Hilfe> Nach Updates suchen. Wenn eine neue Version verfügbar ist, wird das Update heruntergeladen und Skype wird neu gestartet, um es zu installieren.
Wenn Sie nicht über das Hilfe-Menü aktualisieren können, verwenden Sie diese Skype-Update-Seite (hier). Klicken Sie einfach auf die Schaltfläche Jetzt aktualisieren und folgen Sie den Anweisungen auf dem Bildschirm.
Methode 2: Installieren Sie Internet Explorer 11 (Windows 7)
Der nicht genügend Speicher ist verfügbar, um diesen Befehl zu verarbeiten. Dieser Fehler kann auftreten, wenn auf Ihrem Computer Internet Explorer 11 fehlt. Obwohl wir uns bei den technischen Details nicht so sicher sind, haben einige Benutzer berichtet, dass alle neueren Skype-Versionen erfordern, dass Sie IE 11 installiert haben (wenn Sie unter Windows 7 sind). Windows 10 und Windows 8.1 haben bereits IE 11 standardmäßig installiert, Windows 7 jedoch nicht.
Wenn Sie Windows 7 verwenden, können Sie schnell auf den Internet Explorer 11 aktualisieren, indem Sie diesen Link (hier) aufrufen. Nachdem Sie Ihre Windows- Produktversion ausgewählt haben, werden Sie zu einem Downloadlink weitergeleitet.
Methode 3: Aktualisieren Sie Ihren Grafikkartentreiber
Dieses spezielle Problem hängt manchmal mit einem schlechten oder veralteten Grafiktreiber zusammen. In letzter Zeit hat Skype viele Leistungsänderungen erfahren, wenn es um Audio- und Videoanrufe geht. Diese Änderungen haben sicherlich Videoanrufe (insbesondere Gruppenvideoanrufe) verbessert, können jedoch auf Systemen mit alten Grafiktreibern Probleme verursachen. Wenn dieser Fehler während eines Videoanrufs oder Gruppenanrufs auftritt, sollten Sie den Grafikkartentreiber auf die neueste Version aktualisieren.
Hinweis: Wenn Sie über den neuesten Grafiktreiber verfügen, fahren Sie direkt mit der nächsten Methode fort.
Im Folgenden finden Sie die Schritte zum Aktualisieren Ihres Grafiktreibers über den Geräte-Manager. Diese Methode basiert auf Windows Update (WU), um online nach dem entsprechenden Treiber zu suchen. Dies funktioniert normalerweise gut mit integrierten Grafikkarten, kann jedoch fehlschlagen, wenn ein dedizierter GPU-Treiber aktualisiert werden muss. Wenn die folgende Methode keine neue Treiberversion findet, lesen Sie die folgenden Anweisungen, um einen dedizierten GPU-Treiber zu aktualisieren.
- Drücken Sie die Windows-Taste + R, geben Sie devmgmt.msc ein und drücken Sie die Eingabetaste, um den Geräte-Manager zu öffnen.
- Scrollen Sie nach unten zu Anzeigeadapter und erweitern Sie das Dropdown-Menü. Klicken Sie mit der rechten Maustaste auf den Grafiktreiber und wählen Sie Treiber aktualisieren ( Treibersoftware aktualisieren) .
Hinweis: Unter Bildschirmadapter werden möglicherweise zwei verschiedene Einträge angezeigt. Dies tritt normalerweise bei Laptops und Notebooks auf, die sowohl eine integrierte als auch eine dedizierte Grafikkarte haben. Wenn Sie sich auf einem Laptop befinden, verwendet Skype wahrscheinlich die integrierte Grafikkarte, es sei denn, Sie erzwingen die Verwendung der dedizierten Komponente. Um sicher zu sein, aktualisieren Sie beide Treiber (falls zutreffend). - Klicken Sie auf Automatisch nach aktualisierter Treibersoftware suchen und warten Sie, während Windows online nach Treibern sucht. Wenn es einen neueren Treiber gefunden hat, warten Sie, bis es installiert ist und Ihr System neu gestartet wurde.
Falls Windows Update die neueste Version Ihres dedizierten GPU-Treibers nicht ermitteln konnte, müssen Sie es manuell aktualisieren.
- Wenn Sie eine Nvidia-Karte besitzen, besuchen Sie diese Treiber-Download-Seite (hier) und laden Sie den entsprechenden Treiber basierend auf dem Modell und der Windows-Version herunter. Sie können GeForce Experience auch verwenden, um die entsprechende Treibersoftware automatisch herunterzuladen.
- Wenn Sie eine ATI-GPU besitzen, laden Sie die Treiber manuell von der AMD-Download-Seite (hier) herunter. Ähnlich wie bei GeForce Experience hat ATI eine ähnliche Software namens "Gaming Evolved", mit der Sie die neueste Treiberversion automatisch herunterladen können.
Nachdem Sie den neuesten Grafikkartentreiber installiert haben, starten Sie Ihr System neu und prüfen Sie, ob Sie den Nicht genügend Speicher zum Verarbeiten dieses Befehlsfehlers entfernt haben . Wenn es immer noch angezeigt wird, gehen Sie zu der folgenden Methode.
Methode 4: Deinstallieren Raptr (falls zutreffend)
Möglicherweise gibt es mehr Programme, die Kompatibilitätsprobleme mit Skype verursachen, aber Raptr ist sicherlich der beliebteste Täter. Einige Benutzer, die Skype verwenden, wenn sie mit ihren Freunden spielen, haben gemeldet, dass sie nicht genug Speicher haben, um diesen Befehlsfehler zu verarbeiten, wenn sie gleichzeitig Skype und Raptr verwenden.
Hinweis: Raptr wurde kürzlich eingestellt, sodass es in Zukunft wahrscheinlich Probleme mit anderen Anwendungen geben wird.
Wenn Sie sich in einer Situation wie dieser befinden, wäre eine bestätigte Lösung, Raptr von Ihrem System zu deinstallieren. Wenn du Raptr benutzt hast, um deine besten Gaming-Momente festzuhalten und deine Spielstunden zu verfolgen, dann überlege, ob du es mit einer ähnlichen Software wie Evolve ersetzen möchtest.
Methode 5: Bearbeiten Sie den IRPStackSize-Wert in der Registrierung
Diese Methode wird häufig zum Reparieren verwendet. Nicht genügend Speicher ist verfügbar, um diesen Befehlsfehler zu verarbeiten . Beachten Sie, dass dies auch für jede andere Anwendung gilt, die diesen Fehler anzeigt, nicht nur für Skype.
Der Parameter IRPStackSize gibt die Anzahl der Stapelspeicherorte an, die von Ihrer Windows-Version verwendet werden. Abhängig von Ihrer PC-Konfiguration kann das Erhöhen des IRPStackSize -Parameters Skype genug Platz zum Arbeiten geben und den Fehler vollständig entfernen.
Im Folgenden finden Sie eine Kurzanleitung zum Ändern des Parameters IRPStackSize:
PRO TIPP: Wenn das Problem bei Ihrem Computer oder Laptop / Notebook auftritt, sollten Sie versuchen, die Reimage Plus Software zu verwenden, die die Repositories durchsuchen und beschädigte und fehlende Dateien ersetzen kann. Dies funktioniert in den meisten Fällen, in denen das Problem aufgrund einer Systembeschädigung auftritt. Sie können Reimage Plus herunterladen, indem Sie hier klicken- Drücken Sie die Windows-Taste + R, um ein Ausführungsfenster zu öffnen. Geben Sie regedit ein und drücken Sie die Eingabetaste, um den Registrierungs-Editor zu öffnen .
- Navigieren Sie im Registrierungseditor zu HKEY_LOCAL_MACHINE \ SYSTEM \ CurrentControlSet \ Services \ LanmanServer \ Parameters.
- Suchen Sie als Nächstes im rechten Bereich nach dem IRPStackSize- Schlüssel. Wenn der Schlüssel vorhanden ist, überspringen Sie direkt zu Schritt 6 . Wenn Sie einen Wert namens IRPStackSize nicht finden können, fahren Sie mit den folgenden Schritten fort, um einen zu erstellen.
- Wählen Sie den Unterschlüssel Parameter, gehen Sie zu Bearbeiten> Neu und klicken Sie auf D- Wort (32-Bit) Wert.
- Sobald der Wert erstellt ist, nennen Sie ihn IRPStackSize und drücken Sie die Eingabetaste, um ihn zu registrieren.
Hinweis: Beachten Sie, dass der Name des Werts die Groß- / Kleinschreibung berücksichtigt. Stellen Sie daher sicher, dass Sie IRPStackSize genau wie angezeigt eingeben . - Wenn Sie den Wert IRPStackSize im rechten Steuerfeld haben, klicken Sie mit der rechten Maustaste darauf und wählen Sie Ändern. Setzen Sie die Base auf Hexadezimal, und stellen Sie die Value-Daten irgendwo im Bereich von 25 ein. Die genaue Anzahl liegt bei Ihnen, aber ich würde nicht empfehlen, über 30 zu gehen. Abschließend drücken Sie OK, um den Wert zu speichern.
Hinweis: Der Standardwert für den Parameter IRPStackSize ist 15. Windows ist so konfiguriert, dass 15 als Wert verwendet wird, auch wenn Sie im Registrierungseditor keinen Wert dafür erstellen. Sie können IRPStackSize jedoch auf einen Wert von 11 bis maximal 50 festlegen. Bedenken Sie jedoch, dass 33 bis 38 bekanntermaßen bei bestimmten Datenübertragungen andere Probleme verursachen. - Nachdem der IRPStackSize- Wert erstellt und angepasst wurde, schließen Sie den Registrierungseditor, und starten Sie den Computer neu. Wenn das Problem nach dem Neustart weiterhin besteht, fahren Sie mit den letzten beiden Methoden fort.
Methode 6: Downgrade auf eine ältere Skype-Version
Einige Benutzer haben das Problem durch Herunterstufen auf eine ältere Skype-Version behoben. Wenn das Problem erst kürzlich auf Ihrem PC aufgetreten ist, besteht eine geringe Chance, dass der Fehler durch einen internen Fehler verursacht wird. Wenn dies der Fall ist, wird das Problem durch Deinstallieren der aktuellen Skype-Version und durch Verwendung einer älteren, aber stabileren Version behoben. Normalerweise betrachten Benutzer Version 7.33 als eine der stabilsten verfügbaren Builds.
Hier ist eine kurze Anleitung zum Herunterstufen von Skype auf eine ältere Version:
- Öffnen Sie ein Run-Fenster ( Windows-Taste + R ), geben Sie appwiz.cpl ein und drücken Sie die Eingabetaste, um Programme und Funktionen zu öffnen .
- Scrollen Sie durch die Programmliste, klicken Sie mit der rechten Maustaste auf Skype und wählen Sie Deinstallieren . Befolgen Sie dann die Anweisungen auf dem Bildschirm, um von Ihrem System zu deinstallieren.
- Besuchen Sie diesen Link (hier) und laden Sie eine ältere Skype-Version herunter. Wir empfehlen die Version 7.33.0.105, da diese als die stabilsten Builds der neuesten Versionen bekannt ist.
- Öffnen Sie die Installationsdatei und folgen Sie den Anweisungen auf dem Bildschirm, um sie auf Ihrem System zu installieren.
- Starten Sie Ihren Computer neu, und überprüfen Sie, ob nicht genug Speicher verfügbar ist, um diesen Befehlsfehler zu verarbeiten . Wenn Sie immer noch damit zu kämpfen haben, gehen Sie zu der endgültigen Methode.
Methode 7: Ersetzen von Kontoordnern in AppData
Interessanterweise ist manchmal der Nicht genügend Speicher verfügbar, um diesen Befehlsfehler zu verarbeiten, der nur bei bestimmten Skype-Konten auftritt. Einige Benutzer haben festgestellt, dass der Fehler nur bei der Anmeldung bei einem bestimmten Konto auftritt, während andere Konten normal funktionieren.
Testen Sie, ob das Problem bei Verwendung eines anderen Skype-Kontos erneut auftritt. Wenn das Problem nicht auftritt, während Sie mit einem bestimmten Konto angemeldet sind, können Sie einige Ordner aus dem fehlerhaften Konto ersetzen, um das Problem zu beheben.
Beachten Sie jedoch, dass diese Methode nur anwendbar ist, wenn Sie mehrere Skype-Konten auf diesem Computer verwendet haben. Während dieser finale Patch dieses Problem beheben kann, wird verhindert, dass Sie automatische Updates erhalten, wenn eine neue Skype-Version veröffentlicht wird.
Hinweis: Diese Methode wird nur für Skype-Versionen von 7.0 bis 7.6 bestätigt. Wenn Sie feststellen, dass die folgenden Schritte zur Behebung des Problems nicht hilfreich sind, verwenden Sie Methode 6, um ein Downgrade auf eine Version von 7.0 auf 7.6 durchzuführen, und wiederholen Sie dann das unten beschriebene Verfahren.
Hier finden Sie eine kurze Anleitung zum Ersetzen der Skype- Kontoordner in AppData:
- Schließen Sie Skype vollständig (stellen Sie sicher, dass es nicht im Taskleistenmenü angezeigt wird).
- Öffnen Sie ein Ausführungsfenster (Windows-Taste + R), geben Sie % appdata% \ Skype ein und drücken Sie die Eingabetaste um den Anwendungsordner von Skype zu öffnen.
- Identifizieren Sie das Konto, das Probleme verursacht - Es ist nach Ihrem Skype-Nutzernamen benannt. Öffnen Sie es und löschen Sie alle Ordner, aber stellen Sie sicher, dass die Root-Dateien intakt bleiben.
- Gehen Sie zurück zum Skype-Ordner und greifen Sie auf das andere Konto zu (dasjenige, das den Fehler nicht anzeigt). Kopieren Sie dann die gleichen Ordner, die Sie aus dem ersten Konto gelöscht haben. Wie zuvor, lassen Sie die anderen Root-Dateien in Ruhe.
- Fügen Sie die Ordner, die Sie gerade kopiert haben, in den Ordner ein, der zu dem Konto gehört, das Probleme verursacht. Wählen Sie dann alle eingefügten Ordner aus, klicken Sie mit der rechten Maustaste darauf und wählen Sie Eigenschaften.
- Aktivieren Sie im Menü Eigenschaften das Kontrollkästchen neben Schreibgeschützt und klicken Sie auf Anwenden.
- Wenn Sie aufgefordert werden, Attributänderungen zu bestätigen, wählen Sie Änderungen an den ausgewählten Elementen, Unterordnern und Dateien übernehmen und klicken Sie dann auf OK.
- Öffnen Sie Skype, gehen Sie zu Extras> Optionen und greifen Sie auf die erweiterten Einstellungen zu. Wählen Sie dann Automatische Updates und klicken Sie auf Automatische Updates deaktivieren.
Hinweis: Wenn Sie diesen Schritt überspringen, überschreibt Skype automatisch die Ordner, wenn eine neue Version veröffentlicht wird, wodurch das Problem erneut auftritt.
PRO TIPP: Wenn das Problem bei Ihrem Computer oder Laptop / Notebook auftritt, sollten Sie versuchen, die Reimage Plus Software zu verwenden, die die Repositories durchsuchen und beschädigte und fehlende Dateien ersetzen kann. Dies funktioniert in den meisten Fällen, in denen das Problem aufgrund einer Systembeschädigung auftritt. Sie können Reimage Plus herunterladen, indem Sie hier klicken