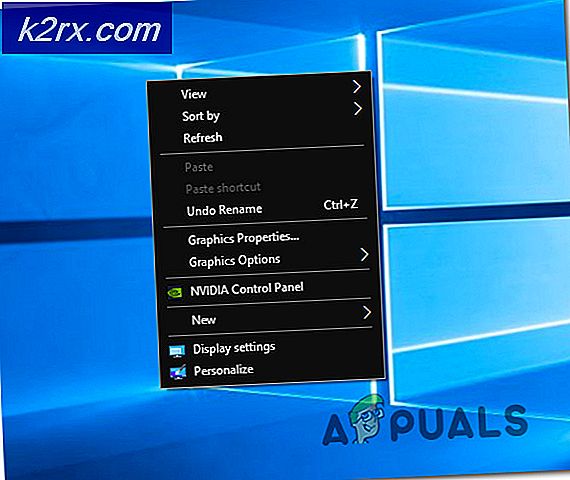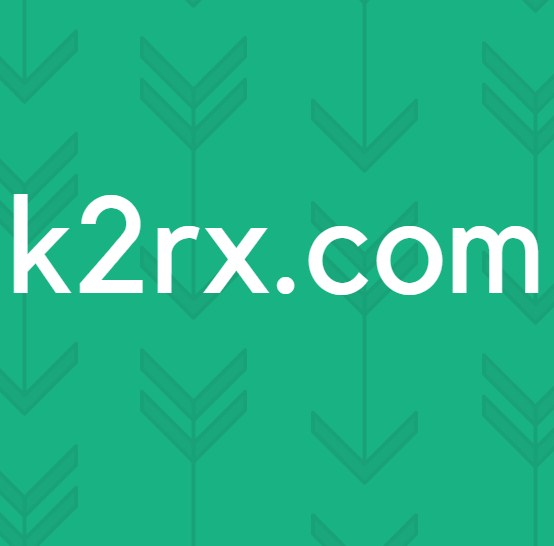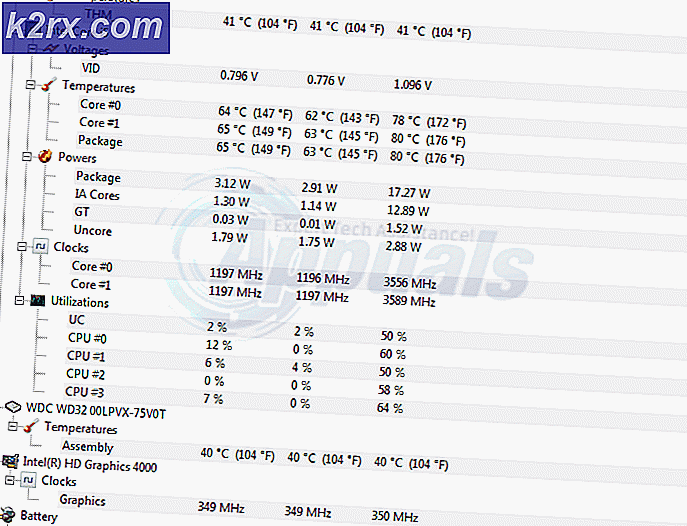Fix: Steam Completing Installation
Steam, einer der größten Spiele-Hosting-Kunden der Welt, hat täglich schätzungsweise 6 Millionen Spieler online. Es wird von der Valve Corporation entwickelt. Es gibt Tausende von Spielen auf dem Client mit mehr hinzufügen jeden Tag.
Steam kann in der Spieleindustrie ein Riese sein, aber es ist nicht ohne Probleme. Es gibt einen Fehler im Steam-Client, bei dem während der Installation eines Spiels der Installationsprozess stundenlang bei einem bestimmten Prozentsatz hängen bleibt. Meistens ist der Prozentsatz 0% oder 1%. Dieser Fehler kann durch eine Reihe von technischen Fehlern verursacht werden. Es ist möglich, dass Steam den Dienst oder die Server heruntergefahren hat, aufgrund derer Sie möglicherweise Schwierigkeiten bei der Installation haben. Wenn ihre Dienste einwandfrei funktionieren, bedeutet das, dass es ein Problem an Ihrem Ende gibt.
Lösung 1: Überprüfen Sie Ihre PC-Anforderungen
Viele Spiele erfordern, dass Sie bestimmte PC-Hardware und Software zur Verfügung haben, bevor Sie sie spielen können. Ein Spiel ist so konzipiert, dass es auf einem Minimum an Hardware läuft. Wenn es nicht zur Verfügung gestellt wird, ist es möglich, dass es sich weigert zu installieren.
Sie können die Anforderungen des Spiels leicht überprüfen, indem Sie zur Steam Store-Seite navigieren, auf der Sie das Spiel erworben haben. Mindestanforderungen werden entweder oben oder ganz unten gefunden.
- Starten Sie die Anwendung Run (Windows + R-Taste drücken) und geben Sie dxdiag in das Dialogfeld ein . Dadurch wird ein weiteres Fenster vor Ihnen angezeigt.
- Dieses Tool heißt DirectX-Diagnoseprogramm . Auf der Registerkarte System können Sie Ihren Prozessor und seine Spezifikationen im Detail sehen.
- Wenn Sie die Display- Taste (oben im Fenster) drücken, zeigt Ihnen diese Anwendung alle Informationen zu Ihrer Grafikkarte und Ihrem Grafikspeicher an.
- Sie können Ihre Systemspezifikationen leicht mit denen der Spielanforderungen vergleichen. Wenn du diese Voraussetzungen nicht erfüllst, ist es möglich, dass Steam es ablehnt, das Spiel zu installieren.
In diesem Fall können Sie die Spezifikationen Ihres Systems aktualisieren und versuchen, das Spiel zu installieren.
Lösung 2: Dein Steam ist woanders online
Es besteht auch die Möglichkeit, dass Ihr Steam-Account woanders angemeldet ist. In diesem Fall kann Steam das Spiel manchmal nicht auf Ihrem Computer installieren, da es nicht versteht, auf welchem Computer es installiert werden soll. Wir können alle anderen Geräte von deinem Steam-Konto entfernen und versuchen, dich erneut anzumelden.
Beachten Sie, dass diese Lösung Sie von allen anderen Geräten abmeldet, mit denen Sie angemeldet sind. Folgen Sie dieser Methode nicht, wenn Sie nicht auf alle Ihre Zugangsdaten zugreifen können oder wenn Sie diese Geräte nicht in Ihrer Reichweite haben.
- Öffne deinen Steam-Client. Klicken Sie auf Ihren Kontonamen in der oberen rechten Ecke des Bildschirms. Sie können Ihr Konto auch über Ihren Browser öffnen und die Schritte ausführen. Es ist das selbe Ding.
- Wählen Sie die Option Kontodetails aus der Liste der Optionen im Dropdown-Menü.
- Wählen Sie die Registerkarte Kontodetails auf der linken Seite des Bildschirms. Scrollen Sie nun den Bildschirm entlang, bis Sie die Registerkarte "Kontosicherheit" finden. Klicken Sie auf die Option Steam Guard verwalten .
- Sobald Sie den Steam Guard betreten, navigieren Sie zum Ende des Bildschirms. Hier sehen Sie eine Registerkarte, in der Ihr Konto auf anderen Geräten angemeldet ist. Klicken Sie auf die Schaltfläche, die besagt, dass alle anderen Geräte deaktiviert werden. Mit dieser Option wird Steam von jedem anderen Gerät aus angemeldet, auf dem Sie sich angemeldet haben.
Wir wiederholen die Warnung erneut. Befolgen Sie diese Methode nicht, wenn Sie keinen Zugang zu Steam-Anmeldedaten haben oder wenn die Geräte nicht in Ihrer Reichweite sind.
Lösung 3: Steam Server down
Als Spieler kennst du diese Frage bereits, ist Steam down? Diese Frage erscheint in dem Moment, in dem du dich nicht richtig mit dem Steam-Client, dem Store oder der Community verbinden kannst.
Es gibt viele Möglichkeiten, den Serverstatus von Steam zu überprüfen. Auf der Steam-Site, die ausschließlich dazu dient, diese Informationen bereitzustellen, können Sie den Status aller verschiedenen Server überprüfen, z. B. USA, Europa, Niederlande, China usw. Wenn die Server betriebsbereit und betriebsbereit sind, wird der Text grün angezeigt . Wenn sie offline sind oder viele Ladevorgänge durchlaufen, werden sie möglicherweise als rot angezeigt. Einige Server erscheinen möglicherweise auch orange, um anzuzeigen, dass ihre Auslastung moderat ist. Jede weitere Last würde den Server auf seine maximale Kapazität überlasten.
Nicht nur das, Sie können auch überprüfen, ob der Steam-Store genauso gut funktioniert wie die Steam-Community. Wenn der Fehler auftritt, dass Steam die Installation nicht fortsetzt und an einer Stelle feststeckt, sollten Sie zuerst überprüfen, ob die Steam-Server ausgefallen sind. Wenn sie oben sind, bedeutet das, dass es ein Problem an Ihrem Ende gibt, und Sie können den unten aufgeführten Lösungen folgen.
Überprüfen Sie den Serverstatus von Steam, bevor Sie die anderen unten aufgeführten Lösungen ausführen.
Lösung 4: Deaktivieren der Firewall und Hinzufügen der Ausnahme zu Antivirus
Es ist eine bekannte Tatsache, dass Steam mit der Windows-Firewall in Konflikt steht. Wie wir alle wissen, tendiert Steam dazu, Updates und Spiele über den Hintergrund herunterzuladen, während Sie Windows für etwas anderes verwenden. Es ist normalerweise so, dass Sie nicht warten müssen, bis der Download abgeschlossen ist, wenn Sie Ihr Spiel spielen oder den Steam-Client verwenden möchten. Steam hat auch Zugriff auf eine Reihe von Systemkonfigurationen und ändert diese so, dass Sie die bestmögliche Erfahrung für Ihre Spiele erhalten. Die Windows-Firewall markiert manchmal einige dieser Prozesse als bösartig und blockiert Steam. Es könnte sogar ein Konflikt entstehen, bei dem die Firewall Steams Aktionen im Hintergrund blockiert. Auf diese Weise werden Sie nicht wissen, dass es überhaupt passiert, so dass es schwer sein wird, es genau zu bestimmen. Wir können versuchen, Ihre Firewall vorübergehend zu deaktivieren und zu überprüfen, ob der Fehlerdialog nicht mehr funktioniert.
Sie können unseren Leitfaden zur Deaktivierung der Firewall lesen.
Wie bei der Firewall kann Ihr Virenschutzprogramm auch einige der Aktionen von Steam als potenzielle Bedrohungen unter Quarantäne stellen. Die offensichtliche Lösung wäre, dein Antivirenprogramm zu deinstallieren, aber es ist nicht ratsam, dies zu tun. Wenn Sie Ihr Antivirenprogramm deinstallieren, setzen Sie Ihren Computer einer Reihe verschiedener Bedrohungen aus. Der beste Weg besteht darin, der Liste der Anwendungen, die vom Scannen ausgenommen sind, Dampf hinzuzufügen. Das Antivirenprogramm wird Steam behandeln, als ob es nicht einmal da wäre.
In unserem Leitfaden erfahren Sie, wie Sie Steam als Ausnahme zu Ihrem Virenschutz hinzufügen können.
Lösung 5: Überprüfen Sie die Integrität der Spieledateien und reparieren Sie die Steam Library
Die meisten in Steam verfügbaren Spiele sind sehr große Dateien, die aus mehreren GB bestehen. Es ist möglich, dass während des Downloads / Updates einige der Daten beschädigt wurden. Steam verfügt über eine Funktion im Client selbst, mit der Sie die Integrität von Spieldateien recht einfach überprüfen können.
Diese Funktion vergleicht dein heruntergeladenes Spiel mit dem der neuesten Version auf den Steam Servern. Sobald die Überprüfung abgeschlossen ist, werden unerwünschte Dateien entfernt oder bei Bedarf aktualisiert. Auf jedem Computer, auf dem ein Spiel installiert ist, sind Manifeste vorhanden. Anstatt die Dateien einzeln zu überprüfen (was Stunden dauert), vergleicht Steam das auf Ihrem PC vorhandene Manifest mit dem in den Servern. Auf diese Weise läuft der Prozess viel schneller und effizienter ab.
PRO TIPP: Wenn das Problem bei Ihrem Computer oder Laptop / Notebook auftritt, sollten Sie versuchen, die Reimage Plus Software zu verwenden, die die Repositories durchsuchen und beschädigte und fehlende Dateien ersetzen kann. Dies funktioniert in den meisten Fällen, in denen das Problem aufgrund einer Systembeschädigung auftritt. Sie können Reimage Plus herunterladen, indem Sie hier klickenWir können auch versuchen, Steam-Library-Dateien zu reparieren. Die Steam Library ist der Ort, an dem all Ihre Spiele vorhanden sind und Sie können nur darauf zugreifen. Es ist möglich, dass Ihre Steam-Bibliothek nicht in der richtigen Konfiguration ist. Es kann auch vorkommen, dass Sie Steam auf einem Laufwerk installiert haben und Ihre Spiele auf einem anderen Laufwerk sind. In diesem Fall müssen Sie beide Bibliotheken reparieren, bevor Sie das Spiel erneut starten.
Beachten Sie, dass dieser Vorgang einige Zeit in Anspruch nimmt, da eine Menge Berechnungen durchgeführt werden. Unterbrechen Sie den Vorgang nicht zwischendurch, um weitere Fehler zu vermeiden. Darüber hinaus können Sie von Steam aufgefordert werden, Ihre Anmeldeinformationen einzugeben, sobald der Vorgang abgeschlossen ist. Folgen Sie dieser Lösung nicht, wenn Sie Ihre Kontoinformationen nicht zur Hand haben.
Sie können unsere detaillierte Anleitung zur Überprüfung der Integrität von Spielen und zur Reparatur Ihrer Steam-Bibliothek lesen.
Lösung 6: Beta-Teilnahme deaktivieren
Steam, wie viele andere Giganten in der Spieleindustrie, verbessert auch ständig ihren Kunden. Diese Verbesserung beinhaltet neue hinzugefügte Funktionen und Fehlerbehebungen usw. Valve hat eine Option in Steam, wo Sie durch die Teilnahme am Beta-Programm die neuesten Entwicklungen kennen lernen können.
Im Beta-Programm erhalten Sie alle Funktionen direkt vor der offiziellen Veröffentlichung, aber Sie können viele Bugs und sogar Abstürze erleben. Wie wir alle wissen, ist eine Beta-Version nicht die offizielle Version und die Entwickler optimieren ständig, indem sie Daten durch Ihre Nutzung sammeln.
Jedes Mal, wenn ein Problem auftritt, wird es an Steam gemeldet, der wiederum ein Update zur Beta-Version veröffentlicht, um es zu beheben. Normalerweise kommen die Updates innerhalb von zwei bis drei Tagen, aber es kann auch länger dauern. Wir können versuchen, Ihre Beta-Teilnahme zu deaktivieren und zu überprüfen, ob das Problem behoben wird.
Hinweis: Wenn Sie eine Funktion verwenden, die nur in der Beta-Version verfügbar ist, wird sie möglicherweise deaktiviert, da wir zur stabilen Version wechseln. Folgen Sie dieser Methode nicht, wenn Sie den Zugriff auf diese Funktionen nicht verlieren möchten.
Sie können unseren Artikel lesen, der erklärt, wie man die Beta-Version deaktiviert.
Lösung 7: Deaktivieren von Cortana (Windows 10)
Viele Benutzer berichteten, dass die Deaktivierung von Microsofts Digital Assistant (Cortana) ihr Problem löste. Cortana hat Administratorrechte und überwacht Ihre Aktionen und sammelt Daten, damit Sie gut bedient werden können. In vielen Fällen kann dies zu Konflikten mit Ihrer Software (in diesem Fall Steam) führen und unerwartete Fehler verursachen.
Cortana zu deaktivieren ist nicht so einfach wie früher. Wenn Windows 10 gestartet wurde, konnte Cortana einfach durch einfaches Umdrehen einer Option deaktiviert werden. Nach den Aktualisierungen hat Microsoft die Option jedoch vollständig entfernt. Es gibt jedoch immer noch einen Weg. Wir können die Registrierung nach dem Erstellen eines Systemwiederherstellungspunkts bearbeiten, falls etwas schief geht.
- Drücken Sie die Windows + R- Taste, um die Anwendung "Ausführen" zu öffnen. Geben Sie im Dialogfeld regedit ein . Dies ist ein Befehl, um den Registrierungs-Editor vor Ihnen zu öffnen. Sie werden möglicherweise aufgefordert, die Berechtigung zum Ausführen des Programms zu erteilen. Wenn Sie dazu aufgefordert werden, drücken Sie Ja.
- Wenn Sie sich im Registrierungseditor befinden, navigieren Sie zu folgenden Optionen.
HKEY_LOCAL_MACHINE
Software
Richtlinien
Microsoft
Windows
Windows-Suche
- Hier ist ein Twister; Möglicherweise finden Sie keinen Ordner namens Windows Search. Wenn ja, können Sie einen erstellen, indem Sie mit der rechten Maustaste auf Windows klicken und die Option Neu auswählen.
- Wenn Sie in der Windows-Suche sind, klicken Sie mit der rechten Maustaste auf den leeren Bereich und wählen Sie DWORD (32 Bit) aus der Liste der Optionen.
- Nachdem Sie die Option ausgewählt haben, wird eine neue Liste angezeigt, die bereit ist, benannt zu werden. Sie sollten AllowCortana nennen . Nachdem Sie es benannt haben, doppelklicken Sie darauf, damit wir sicherstellen können, dass die Wertdaten mit 0 gekennzeichnet sind .
- Das ist es. Schließen Sie den Registrierungseditor und starten Sie den Computer neu. Cortana ist lange weg und du kannst Steam mit Run als Administrator starten.
Wenn diese Lösung nicht funktioniert und Sie möchten, dass Cortana zurückkommt, können Sie den Registrierungs-Editor wie beschrieben öffnen und den gerade erstellten Ordner löschen. Nach dem Neustart Ihres PCs sollte Cortana wieder verfügbar sein.
Lösung 8: Deaktivieren des In-Home-Streaming
Steam hat eine Funktion namens In-Home-Streaming. Es ermöglicht Ihnen, ein Spiel auf einem Computer zu spielen, während der eigentliche Prozess an einem anderen Ort (einem anderen Computer in Ihrem Haus) stattfindet. Über Steam werden das Audio- und Videospiel auf Ihrem Remote-Computer aufgezeichnet und auf den Computer übertragen, auf dem Sie es abspielen möchten. Die Informationen zur Spieleingabe (Maus, Tastatur und Controller) werden von Ihrem Computer an den Remote-Computer gesendet.
Diese Funktion hat eine Menge Popularität gewonnen, da Sie den Steam von jedem Remote-Computer mit sehr hohen Spezifikationen ausführen können, während Sie auf einem bequemeren in Ihrem Schlafzimmer spielen können. Diese Funktion verspricht einfachen Zugriff und optimale Zugänglichkeit. etwas, was andere Gaming-Kunden nicht bieten konnten.
Wie bei allen anderen Spielfunktionen ist auch diese Funktion für Probleme mit Steam bekannt. In diesem Fall kann der Download bei der Installation hängen bleiben, da Sie das Streaming zu Hause aktiviert haben. Das Streaming kann Konflikte mit der Installation verursachen. damit wird sein Prozess gestoppt und verhindert, dass er sich vorwärts bewegt. Wir können versuchen, Ihr In-Home-Streaming zu deaktivieren und zu überprüfen, ob das Problem gelöst wird.
- Öffne deinen Steam-Client. Öffnen Sie die Einstellungen des Clients, nachdem Sie sie in den Optionen ausgewählt haben, nachdem Sie auf das Steam-Symbol oben links auf dem Bildschirm geklickt haben.
- Navigieren Sie zur Registerkarte In-Home-Streaming (auf der linken Seite des Bildschirms).
- Hier werden alle PCs aufgeführt, an denen Sie Ihren Steam-Client streamen. Sie können entweder alle anderen PCs entfernen oder Sie können die Zeile mit der Option Enable Streaming deaktivieren .
- Speichern Sie die Änderungen und starten Sie Steam neu . Starten Sie den Installationsprozess erneut und prüfen Sie, ob das Problem behoben wurde.
Lösung 9: Immer wieder neu starten
Diese Lösung ist keine geeignete Methode und ist nicht dauerhaft. Sie sollten bemerken, wenn Sie Ihren Computer neu starten, ein kleiner Prozentsatz des Installationsvorgangs vor dem erneuten Anhalten erfolgt. Wir können versuchen, Ihren Computer immer wieder neu zu starten, wenn Sie möchten. Ansonsten können wir direkt mit der Aktualisierung Ihres Steam fortfahren.
Wir von Appuals raten Ihnen, nicht auf diese Methode zurückzugreifen und direkt zur endgültigen Lösung überzugehen. Aber für diejenigen, die keine Möglichkeit haben, Steam neu zu installieren, können sie diese Methode befolgen, wenn sie sich danach fühlen. Bitte beachten Sie, dass Sie dies auf eigenes Risiko tun werden und Sie für eventuelle Schäden verantwortlich sind.
Abschließende Lösung: Erfrischende Steam-Dateien
Jetzt ist nichts mehr übrig, als Steam neu zu installieren und zu sehen, ob das funktioniert. Wenn wir Ihre Steam-Dateien aktualisieren, bewahren wir Ihre heruntergeladenen Spiele auf, sodass Sie sie nicht erneut herunterladen müssen. Darüber hinaus bleiben Ihre Benutzerdaten erhalten. Durch das Auffrischen von Steam-Dateien werden alle Konfigurationsdateien des Steam-Clients gelöscht und anschließend erneut installiert. Wenn es also schlechte Dateien / beschädigte Dateien gibt, werden sie entsprechend ersetzt. Beachten Sie, dass Sie sich nach dieser Methode erneut mit Ihren Anmeldeinformationen anmelden müssen. Folgen Sie dieser Lösung nicht, wenn Sie diese Informationen nicht zur Hand haben. Der Vorgang kann eine Weile dauern. Vermeiden Sie daher das Abbrechen, sobald Sie den Installationsprozess gestartet haben.
Sie können unseren Artikel lesen, wie Sie Ihre Steam-Dateien aktualisieren können.
Hinweis: Sie können unseren Leitfaden lesen, wenn Sie einen Verbindungsfehler haben, bei dem Ihr gesamter Steam-Client sich weigert, eine Verbindung zum Internet herzustellen.
PRO TIPP: Wenn das Problem bei Ihrem Computer oder Laptop / Notebook auftritt, sollten Sie versuchen, die Reimage Plus Software zu verwenden, die die Repositories durchsuchen und beschädigte und fehlende Dateien ersetzen kann. Dies funktioniert in den meisten Fällen, in denen das Problem aufgrund einer Systembeschädigung auftritt. Sie können Reimage Plus herunterladen, indem Sie hier klicken