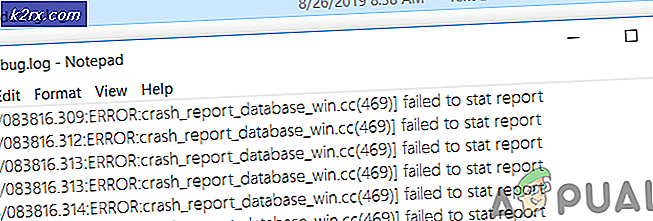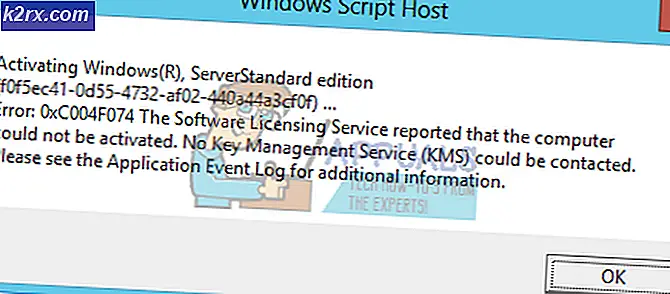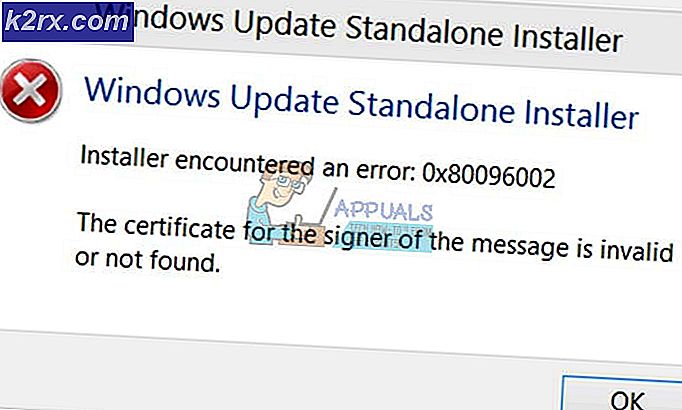Fix: Steam Fehlendes Inhaltsmanifest
Ein Manifest ist eine Dateiauflistung, die die Reihenfolge von Dateien und Ordnern enthält. Steam hat ein Manifest, das heruntergeladen wird, bevor Dateien heruntergeladen werden, während Spiele aktualisiert oder heruntergeladen werden. Die Spieldateien sind in kleine Stücke unterteilt. Das Manifest enthält die Reihenfolge und die Art der Dateien, die für jedes Spiel benötigt werden, das Sie herunterladen möchten. Zuerst wird das Manifest heruntergeladen und über das Manifest werden andere Dateien über Steam erhalten. Wenn Ihr Steam-Client nicht auf das Manifest zugreift / findet, bleibt es hängen. daher der Fehler.
Dasselbe gilt für die Aktualisierung. Wenn ein neues Update verfügbar ist, lädt Steam ein neues Manifest herunter und vergleicht es mit dem alten. Es markiert die Änderungen und ändert die Dateien entsprechend. Wenn der Client nicht auf das alte oder neue Manifest zugreifen kann, wird der Fehler generiert.
Es gibt viele Gründe, warum dies passieren könnte. Es hängt vollständig von der Software- und Hardwarekonfiguration des Benutzers ab und kann entsprechend variieren. Wir haben alle möglichen Lösungen aufgelistet. Geh sie nacheinander durch und vermeide es, irgendwelche zu überspringen.
Lösung 1: Ändern der Download-Region
Eine der grundlegenden Korrekturen beinhaltet das Ändern der Download-Region. Bei einigen Servern ist das Inhaltsmanifest möglicherweise aufgrund eines technischen Fehlers nicht verfügbar oder die geplante Wartung wird möglicherweise ausgeführt.
Das Steam-Content-System ist in verschiedene Regionen unterteilt. Der Client erkennt Ihre Region automatisch über Ihr Netzwerk und legt sie als Standard fest. Manchmal können Server in einer bestimmten Region überlastet sein oder einen Hardwarefehler durchlaufen. Daher kann das Ändern des Download-Bereichs das in Frage stehende Problem lösen. Es ist nicht notwendig, den Download nur einmal zu ändern, Sie sollten versuchen, ihn an ein paar verschiedene Orte zu ändern. Versuchen Sie auch, die Download-Region auf einen Ort in Ihrer Nähe oder an einem anderen Ort einzustellen.
- Öffne Steam und klicke auf " Einstellungen " im Dropdown-Menü in der oberen linken Ecke des Fensters.
- Wählen Sie " Downloads " und navigieren Sie zu " Download Region ".
- Wähle andere Regionen als deine eigenen aus und starte Steam neu.
Lösung 2: Dampf Steam Config und DNS
Wir können versuchen, Ihre Interneteinstellungen und -konfiguration zurückzusetzen, um zu sehen, ob das Problem gelöst wird. Flushconfig löscht und lädt die Konfigurationen für jede der auf Ihrem PC installierten Anwendungen / Spiele neu.
Die meisten Betriebssysteme sind so konzipiert, dass sie die DNS-Datensätze zwischenspeichern. Dies ist im Allgemeinen eine gute Vorgehensweise, da eine Anwendung eine schnellere Anforderung / Datenübertragung an eine Website verarbeiten kann. Wenn sich der DNS jedoch häufig ändert, muss er geleert werden, damit der neue DNS abgerufen werden kann, und Sie können die Datenübertragung, die Sie gerade durchgeführt haben, fortsetzen. Es entfernt den lokalen Cache von Ihrem Computer und ruft den letzten Cache ab, den Ihr Internetdienstanbieter verwendet.
- Drücken Sie Windows + R, um die Anwendung zu starten.
- Geben Sie in der Dialogbox dampf: // flushconfig ein .
- Steam öffnet ein kleines Fenster, um Ihre Aktion zu bestätigen. Drücken Sie auf OK . Beachten Sie, dass Steam Sie nach dieser Aktion auffordert, sich erneut mit Ihren Zugangsdaten anzumelden. Befolgen Sie diese Methode nicht, wenn Sie nicht auf Ihre Anmeldedaten zugreifen können.
- Nachdem Sie die obigen Aktionen ausgeführt haben, drücken Sie die Windows + R- Taste, um das Run-Fenster erneut zu öffnen. Geben Sie in das Dialogfeld cmd ein, um die Eingabeaufforderung aufzurufen.
- Geben Sie in der Eingabeaufforderung ipconfig / flushdns ein . Drücken Sie Enter.
- Starten Sie Ihren PC neu und starten Sie den Steam neu, um zu sehen, ob das Problem behoben ist.
Lösung 3: Überprüfen Sie Ihre Firewall und Antivirus
Es ist eine weit verbreitete Realität, dass Ihre Firewall- und Antivirus-Software mit Steam in Konflikt steht. Steam führt viele Prozesse gleichzeitig durch, um sicherzustellen, dass Ihre Spielerfahrung nur das Beste ist. Viele Antivirensoftware markiert diese Prozesse jedoch als potenzielle Bedrohungen und isoliert sie, was dazu führt, dass einige Prozesse / Anwendungen nicht funktionieren. Wir haben eine Anleitung zusammengestellt, wie man Dampf als Ausnahme in Antivirenprogrammen einsetzen kann. Folgen Sie den Schritten hier.
PRO TIPP: Wenn das Problem bei Ihrem Computer oder Laptop / Notebook auftritt, sollten Sie versuchen, die Reimage Plus Software zu verwenden, die die Repositories durchsuchen und beschädigte und fehlende Dateien ersetzen kann. Dies funktioniert in den meisten Fällen, in denen das Problem aufgrund einer Systembeschädigung auftritt. Sie können Reimage Plus herunterladen, indem Sie hier klickenBefolgen Sie zum Deaktivieren der Windows-Firewall die unten aufgeführten Schritte.
- Drücken Sie die Windows + R- Taste, um die Anwendung zum Ausführen zu starten. Geben Sie in das Dialogfeld Steuerung ein . Dadurch öffnet sich das Bedienfeld Ihres Computers vor Ihnen.
- Oben rechts wird eine Dialogbox zum Suchen angezeigt. Schreibe eine Firewall und klicke auf die erste Option, die als Ergebnis kommt.
- Klicken Sie nun auf der linken Seite auf die Option Windows-Firewall ein- oder ausschalten . Dadurch können Sie Ihre Firewall einfach ausschalten.
- Wählen Sie auf beiden Registerkarten, Öffentliche und private Netzwerke, die Option Windows-Firewall deaktivieren aus. Änderungen sichern und beenden. Starten Sie Steam neu und starten Sie es mit der Option Als Administrator ausführen.
Lösung 4: Deaktivieren von VPN- und Proxy-Tunneln
Wenn Sie einen Proxy-Tunnel oder VPN-Dienste verwenden, sollten Sie sie deaktivieren und es erneut versuchen. Steam hat Anti-Ddos Schutz in allen ihren Servern aktiv. Wenn Sie VPN oder Tunneling verwenden, kann der Wächter Sie als potenzielle Bedrohung kennzeichnen und Ihnen das Herunterladen von Elementen für Ihren Steam-Spielclient verweigern. Es ist eine übliche Vorgehensweise, dass der Wächter alle IPs und Adressen, die neu / verdächtig sind, markiert und ihnen den Zugriff verweigert.
- Sie können diese Anwendungen entweder selbst über die entsprechenden Optionen schließen oder Windows + R drücken, um die Anwendung "Ausführen" aufzurufen.
- Geben Sie im Dialogfeld taskmgr ein, um den Task-Manager aufzurufen.
- Löschen Sie jetzt aus der Liste der Prozesse alle laufenden Anwendungen von Drittanbietern und schließen Sie sie. Starte Steam erneut und überprüfe, ob der Fehler weiterhin besteht.
Abschließende Lösung: Erfrischende Steam-Dateien
Wenn der Fehler zu diesem Zeitpunkt noch besteht, haben wir keine andere Wahl, als Steam-Dateien zu aktualisieren. Durch das Aktualisieren der Steam-Dateien wird Steam erneut auf Ihrem Computer installiert. Wir werden einige der Konfigurationsordner löschen, um sicherzustellen, dass sie bei der Installation erneuert werden und alle fehlerhaften Dateien entfernt werden.
Bitte beachten Sie, dass jegliche Unterbrechung während des Kopiervorgangs die Dateien beschädigt und Sie den gesamten Inhalt erneut erneut herunterladen müssen. Fahren Sie nur mit dieser Lösung fort, wenn Sie sicher sind, dass Ihr Computer nicht unterbrochen wird.
- Navigieren Sie zu Ihrem Steam-Verzeichnis . Der Standardspeicherort für Ihr Verzeichnis ist
C: / Programmdateien (x86) / Steam.
- Suchen Sie die folgenden Dateien und Ordner:
Benutzerdaten (Ordner)
Steam.exe (Anwendung)
Steamapps (Ordner - nur die Dateien anderer Spiele darin speichern)
Der Userdata-Ordner enthält alle Daten deines Spiels. Wir müssen es nicht löschen. Außerdem müssen Sie in Steamapps nach dem Spiel suchen, das Ihnen Probleme bereitet, und nur diesen Ordner löschen. Die anderen Dateien enthalten die Installations- und Spieledateien anderer Spiele, die Sie installiert haben.
Wenn jedoch alle Spiele Probleme verursachen, empfehlen wir, den Steamapps-Ordner zu löschen und mit dem folgenden Schritt fortzufahren.
- Löschen Sie alle anderen Dateien / Ordner (außer den oben genannten) und starten Sie Ihren Computer neu.
- Starte Steam mit Administratorrechten neu und hoffentlich wird es sich selbst aktualisieren. Nachdem das Update abgeschlossen ist, wird es wie erwartet ausgeführt.
Hinweis: Nachdem Sie alle Lösungen befolgt haben, gibt Ihr Steam immer noch einen Fehler auf. Möglicherweise sind Steam-Server ausgefallen oder erfüllen ihre Funktion nicht. Bitte konsultieren Sie Steam Support / Internet und überprüfen Sie, ob die Server funktionieren. Wenn nicht, dann ist das Problem nicht auf Ihrer Seite und Sie können warten, bis sie behoben sind.
PRO TIPP: Wenn das Problem bei Ihrem Computer oder Laptop / Notebook auftritt, sollten Sie versuchen, die Reimage Plus Software zu verwenden, die die Repositories durchsuchen und beschädigte und fehlende Dateien ersetzen kann. Dies funktioniert in den meisten Fällen, in denen das Problem aufgrund einer Systembeschädigung auftritt. Sie können Reimage Plus herunterladen, indem Sie hier klicken