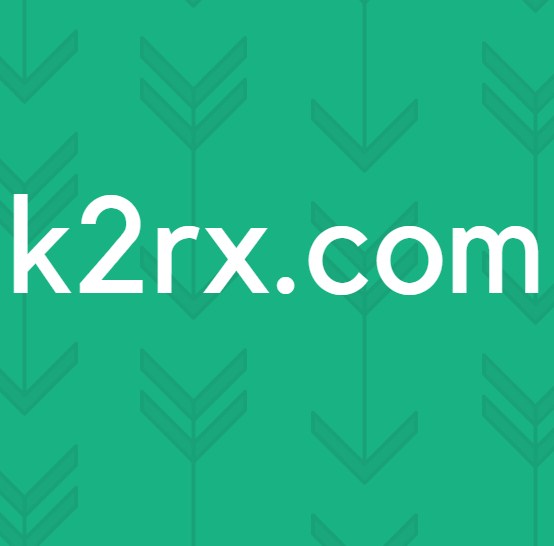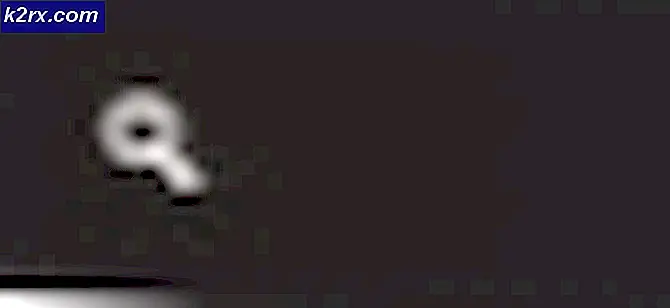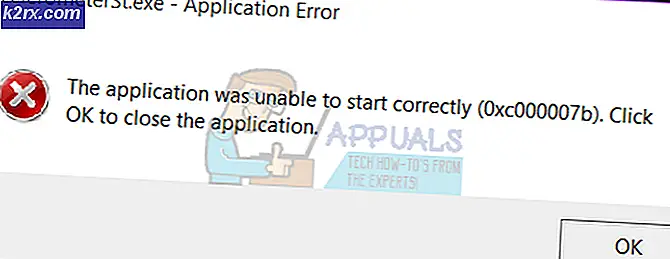Fix: Steam Store wird nicht geladen
Nach der Aktualisierung von Steam kann es vorkommen, dass Benutzer den Ingame-Browser von Steam oder den Store nicht richtig nutzen oder wichtige Elemente nicht mehr finden. Dies kann verschiedene Gründe haben, zum Beispiel, dass Ihre Internetverbindung langsam ist oder ein Problem mit Ihrem HTML-Cache auftritt. Eine effektive Möglichkeit besteht darin, Steam zu löschen und erneut zu installieren. Bevor wir jedoch auf technischere und langwierigere Methoden zurückgreifen, werden wir versuchen, kleinere Probleme zu beheben.
Beschädigte Systemdateien reparieren
Laden Sie Reimage Plus herunter und führen Sie es aus, um von hier aus nach beschädigten Dateien zu suchen. Wenn Dateien beschädigt sind und nicht vorhanden sind, reparieren Sie sie und prüfen Sie, ob das Problem behoben wurde. Wenn nicht, fahren Sie mit den unten aufgeführten Lösungen fort.
Lösung 1: Löschen des HTML-Cache
Der häufigste Grund für einen langsamen Browser im Spiel ist der HTML-Cache. Im Prinzip sollten Sie es alle 2 oder 3 Wochen löschen, damit es nicht mit Ihrem Browser kollidiert.
- Beenden Sie den Steam-Client.
- Drücken Sie die Taste ⊞ Win + R. Dies sollte den Run anzeigen
- Tippen Sie das Dialogfeld Schreibsteuerung '' ein. Dadurch sollte das Bedienfeld vor Ihnen angezeigt werden.
- Suchen Sie in der Systemsteuerung nach Ordneroptionen in der Dialogbox in der oberen rechten Ecke.
- Klicken Sie auf die Ordneroptionen, die bei der Suche zurückgegeben wurden. Klicken Sie dann auf die Registerkarte Ansicht, und Sie werden eine Zeile mit dem Hinweis Versteckte Dateien, Ordner und Laufwerke anzeigen aktiviert . Markieren Sie es, übernehmen Sie die Änderungen und schließen Sie das Fenster.
- Drücken Sie erneut die Taste ⊞ Win + R. Dies sollte die Run-Anwendung öffnen.
- In der Dialogbox schreiben Sie C: \ Benutzer \ AppData \ Local \ Steam \ htmlcache ' '. Hier ist der Benutzername Ihres Windows-Kontos.
Wenn Sie den Benutzernamen Ihres Windows-Kontos nicht kennen, können Sie durch Öffnen des Windows-Datei-Explorers zum Speicherort der Datei navigieren.
Öffnen Sie Ihr Laufwerk C und suchen Sie nach einem Ordner namens Benutzer .
Später sehen Sie ein Fenster mit allen Namen der Benutzer, die diesen Computer benutzen. Klicken Sie auf Ihren Benutzernamen und fahren Sie fort, um einen Ordner namens AppData zu finden. Hier finden Sie einen Ordner mit dem Namen Lokal . Suchen Sie einen Ordner namens Steam darin. Schließlich sehen Sie einen Ordner namens htmlcache .
Sobald Sie sich im Cache-Ordner befinden, wählen Sie alle Elemente aus und löschen Sie sie.
- Wenn Sie mit dem Löschen fertig sind, drücken Sie erneut die Taste ⊞ Win + R, um die Anwendung "Ausführen" zu öffnen.
- Geben Sie in der Dialogbox dampf: // flushconfig ein .
- Nachdem Sie OK gedrückt haben, erscheint ein Fenster, in dem Sie Ihre Aktion bestätigen können. Bitte beachten Sie, dass Steam nach dem Löschen des Caches Sie auffordert, sich erneut mit Ihren Zugangsdaten anzumelden. Führen Sie diese Aktion nur durch, wenn Sie Ihren Steam-Benutzernamen und Ihr Passwort zur Hand haben.
- Starte Steam mit dem Client und hoffentlich funktionieren der Browser und das Geschäft im Spiel wie erwartet.
Lösung 2: Hinzufügen der -no-cef-Sandbox in Ihrer Steam-Verknüpfung
Bei dieser Methode erstellen Sie eine Verknüpfung in Ihrem Steam-Verzeichnis und benennen sie um. Befolgen Sie die nachstehenden Schritte und notieren Sie sich die genaue Adresse, die aufgelistet ist.
- Erstellen Sie eine Abkürzung von Dampf in Ihrem Dampfordner.
Der Standardspeicherort für Ihren Steam-Ordner sollte C: \ Programme (x86) \ Steam sein .
Drücken Sie die Taste ⊞ Win + R. Dies sollte die Run-Anwendung öffnen.
In der Dialogbox schreiben Sie C: \ Programme (x86) \ Steam.
PRO TIPP: Wenn das Problem bei Ihrem Computer oder Laptop / Notebook auftritt, sollten Sie versuchen, die Reimage Plus Software zu verwenden, die die Repositories durchsuchen und beschädigte und fehlende Dateien ersetzen kann. Dies funktioniert in den meisten Fällen, in denen das Problem aufgrund einer Systembeschädigung auftritt. Sie können Reimage Plus herunterladen, indem Sie hier klickenOder wenn Sie Steam in einem anderen Verzeichnis installiert haben, können Sie zu diesem Verzeichnis navigieren und es wird Ihnen gut gehen.
- Um sicherzustellen, dass Ihrer standardmäßigen Steam.exe-Datei nichts Schlimmes passiert, erstellen wir eine Verknüpfung Ihrer steam.exe-Datei und fügen sie in Ihren Steam-Ordner ein. Es sollte ungefähr so aussehen:
- Jetzt, wo du deine Verknüpfung eingerichtet hast, klickst du mit der rechten Maustaste darauf, gehst zu den Eigenschaften und du wirst das sehen.
- Fügen Sie im Zieltextfeld Folgendes hinzu:
-No-Cef-Sandkasten
Bis zum Ende des Dateipfads
So wird es:
C: \ Programme (x86) \ Steam \ Steam.exe-Nein-Cef-Sandbox
Der Pfad könnte anders sein, wenn Sie einen anderen Ort haben, an dem Steam installiert ist.
- Klicken Sie auf OK, um die Eigenschaften zu speichern und die Verknüpfung, die Sie gerade erstellt haben, auszuführen.
Wenn Sie alle Schritte korrekt befolgt haben, sollten Sie jetzt zwei Dampfanwendungen haben, mit denen Sie auf Steam zugreifen können. Einer von ihnen wird für diese spezielle arbeiten, während Ihre ursprüngliche Steam-Datei unverändert bleiben wird.
Lösung 3: Steam neu installieren, nachdem die Dateien gelöscht wurden
Beenden Sie alle Steam-Anwendungen, bevor Sie diese Lösung starten. Bitte beachte, dass dadurch deine Spieldaten nicht gelöscht werden.
- Starten Sie Ihren Task-Manager durch Drücken der ⊞ Win + R-Taste. Dies sollte den Run anzeigen
In der Dialogbox schreibe taskmgr . Dies sollte den Aufgabenmanager öffnen.
- Beenden Sie alle Steam-Prozesse ab dem Prozess ' Steam Client BootStrapper '.
- Drücken Sie die Taste ⊞ Win + R.
In der Dialogbox schreiben Sie C: \ Programme (x86) \ Steam .
Oder wenn Sie Steam in einem anderen Verzeichnis installiert haben, können Sie zu diesem Verzeichnis navigieren und es wird Ihnen gut gehen.
- Suchen Sie die folgenden Dateien und Ordner:
Steamapps Folder (Hier finden Sie alle Ihre Spiele)
Userdata Folder (Hier wird der Fortschritt Ihrer Spiele gespeichert)
Skins Folder (Hier finden Sie Ihre Steam Skins)
Steam.exe Anwendung (Dies ist der Launcher für Steam)
Ssfn-Dateien Sie können mehr als eins sein und jeder kann eine Zahl davor haben (Halte es so, dass du nicht 7 Tage auf die Handelsabklingzeit warten musst).
- Lösche alle anderen Dateien außer den oben genannten und starte Dampf aus dem Launcher. Steam lädt einige Dateien herunter und aktualisiert sich selbst. Nach Abschluss der Installation werden Sie aufgefordert, Ihre Anmeldeinformationen einzugeben. Nachdem Sie sich erfolgreich angemeldet haben, funktioniert der Browser im Spiel wie erwartet.
PRO TIPP: Wenn das Problem bei Ihrem Computer oder Laptop / Notebook auftritt, sollten Sie versuchen, die Reimage Plus Software zu verwenden, die die Repositories durchsuchen und beschädigte und fehlende Dateien ersetzen kann. Dies funktioniert in den meisten Fällen, in denen das Problem aufgrund einer Systembeschädigung auftritt. Sie können Reimage Plus herunterladen, indem Sie hier klicken