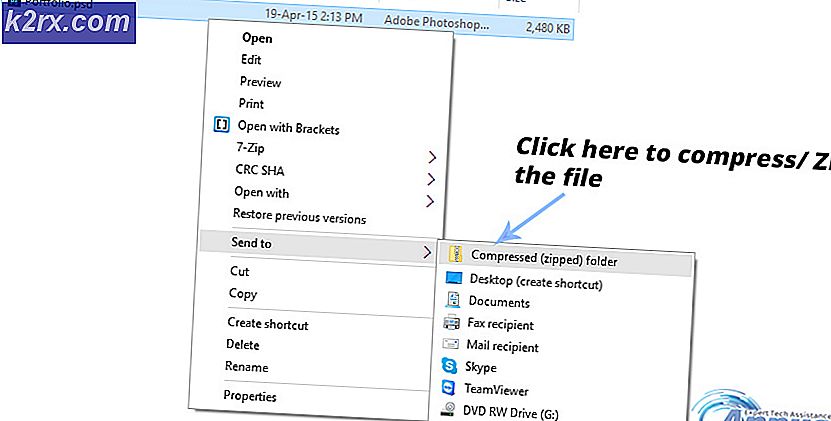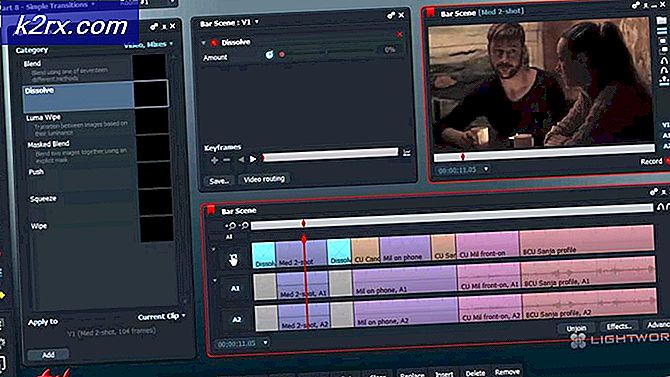Wie deaktiviere ich InPrivate Browsing in Microsoft Edge?
Das InPrivate-Browserfenster kann zum Surfen verwendet werden, ohne dass Daten auf dem Gerät gespeichert werden. Es hilft dabei, den Nachweis des Browsings oder des Suchverlaufs im Benutzerprofil zu erfassen. Dies ist in fast allen Browsern verfügbar und bei Bedarf eine ziemlich nützliche Funktion. Manchmal hat ein Unternehmen jedoch strenge Online-Richtlinien, oder Sie möchten Online-Aktivitäten auf einem gemeinsam genutzten PC verfolgen. Hier müssen Sie die InPrivate-Funktion im Microsoft Edge-Browser deaktivieren. In diesem Artikel zeigen wir Ihnen Methoden, mit denen Sie die InPrivate-Browsing-Funktion einfach deaktivieren oder aktivieren können.
Der Gruppenrichtlinien-Editor ist in Windows 10 Home Editions nicht verfügbar. Daher haben wir auch eine Registrierungsmethode hinzugefügt, die ähnlich funktioniert.
Deaktivieren von InPrivate Browsing für Legacy Microsoft Edge
Der ältere Microsoft Edge-Browser ist derjenige, der unter Windows 10 als Standardbrowser geliefert wird. Die meisten Orte verwenden diesen Browser weiterhin anstelle des neuen. Die Richtlinieneinstellungen funktionieren auch hierfür, ohne die Gruppenrichtlinie zu aktualisieren. Alles ist bereits in Ihrem System verfügbar und Sie müssen es nur konfigurieren.
Methode 1: Verwenden des lokalen Gruppenrichtlinien-Editors
Mit dem Gruppenrichtlinien-Editor können Benutzer ihr Betriebssystem entsprechend ihren Anforderungen verwalten und konfigurieren. Es verfügt über alle Optionen, die Benutzer in der Systemsteuerung oder in der Einstellungen-App nicht finden können. Stellen Sie sicher, dass Sie die Anwendung neu starten, nachdem Sie die Einstellung für diese bestimmte Anwendung konfiguriert haben. Befolgen Sie die folgenden Schritte, um das zu deaktivieren InPrivate-Browsing in Microsoft Edge.
Diese spezielle Einstellung finden Sie sowohl in der Computerkonfiguration als auch in der Benutzerkonfiguration. Der Pfad zur Einstellung ist derselbe, die Kategorie ist jedoch unterschiedlich. Sie können die gewünschte Kategorie für Ihr System festlegen.
Hinweis: Wenn Sie die Windows Home Edition verwenden, dann überspringen diese Methode und versuchen Sie es mit der Registrierungsmethode.
- Drücken Sie die Windows + R. Tasten auf Ihrer Tastatur zum Öffnen von a Lauf Dialog. Geben Sie nun „gpedit.msc”Und drücken Sie die Eingeben Taste zum Öffnen des lokalen Gruppenrichtlinien-Editors.
- Navigieren Sie in einer der Kategorien zu der folgenden Einstellung:
Benutzerkonfiguration \ Administrative Vorlagen \ Windows-Komponenten \ Microsoft Edge \
- Öffnen Sie die Einstellung mit dem Namen „InPrivate-Browsing zulassenDurch Doppelklick darauf. Dies wird in einem anderen Fenster geöffnet. Ändern Sie nun die Umschaltoption in Deaktiviert.
- Klick auf das Bewerben / Ok Schaltfläche, um die Änderungen zu speichern. Dadurch wird die InPrivate-Browsing-Funktion in Microsoft Edge deaktiviert.
- Sie können aktivieren es zurück durch Ändern der Umschaltoption zurück zu Nicht konfiguriert oder aktiviert.
Methode 2: Verwenden des Registrierungseditors
Die andere Methode zum Deaktivieren des InPrivate-Browsings besteht darin, diese Einstellungen über den Registrierungseditor zu ändern. Diese Methode erfordert einige technische Schritte, ist jedoch kein Problem, da die meisten Benutzer mit dem Registrierungseditor vertraut sind. Der Benutzer muss den fehlenden Schlüssel oder Wert manuell in der Registrierung erstellen. Führen Sie die folgenden Schritte aus, um das InPrivate-Browsing in der Registrierung zu deaktivieren:
Diese Einstellung kann sowohl in der aktuellen Maschine als auch in der aktuellen Benutzerstruktur angewendet werden. Der Pfad wird für beide gleich sein, aber der Bienenstock wird unterschiedlich sein. Sie können den gewünschten Bienenstock für Ihr System auswählen.
Hinweis: Wir empfehlen Benutzern immer, eine Sicherungskopie ihrer Registrierung zu erstellen, bevor neue Änderungen vorgenommen werden.
- Öffne das Lauf Dialogfeld durch Drücken der Windows und R. Tasten auf Ihrer Tastatur. Geben Sie dann „regedit”Darin und drücken Sie die Eingeben Taste zum Öffnen des Registrierungseditors. Auch wenn Sie dazu aufgefordert werden UAC (Benutzerkontensteuerung) Dialogfeld, dann wählen Sie die Ja Möglichkeit.
- Navigieren Sie in einem der Bienenstöcke zum folgenden Schlüssel:
HKEY_CURRENT_USER \ Software \ Policies \ Microsoft \ MicrosoftEdge \ Main
- Klicken Sie mit der rechten Maustaste auf den rechten Bereich und wählen Sie die Neu> DWORD (32-Bit) Wert Möglichkeit. Nennen Sie diesen Wert „AllowInPrivate“.
- Öffnen Sie den Wert durch Doppelklick und ändern Sie die Wertdaten in 0.
Hinweis: Messwert 0 werden deaktivieren den Wert und die Wertdaten 1 werden aktivieren der Wert. - Nach allen Konfigurationen müssen Sie neu starten Ihr System, um diese Änderungen auf Microsoft Edge anzuwenden.
- Du kannst immer aktivieren die InPrivate-Browsing-Funktion zurück, indem Sie die Wertdaten in ändern 1 oder entfernen der Wert aus der Registrierung.
Deaktivieren von InPrivate Browsing für New Microsoft Edge
Der neueste Microsoft Edge-Browser erfordert andere Einstellungen als die Legacy-Version. Sowohl der Registrierungseditor als auch der Gruppenrichtlinieneditor unterscheiden sich. Die Einstellung "Gruppenrichtlinien-Editor" ist für diese Version nicht verfügbar. Sie müssen sie daher von der Microsoft-Website herunterladen.
Methode 1: Verwenden des Registrierungseditors
Sie können jederzeit den Registrierungseditor für die Einstellungen der neuen Anwendungen verwenden, die in der Gruppenrichtlinie nicht verfügbar sind. Sie müssen nur den Schlüsselpfad und den Wertnamen / die Daten für diese bestimmte Einstellung kennen. Wenn Sie die folgenden Schritte ausführen, können Sie das InPrivate-Browsing für das neue Microsoft Edge-Chrom deaktivieren:
- Drücken Sie die Windows und R. Tasten auf Ihrer Tastatur zum Öffnen Lauf. Geben Sie dann „regedit”Und drücken Sie die Eingeben Schlüssel zum Öffnen der Registierungseditor. Wenn Sie dazu aufgefordert werden Benutzerkontensteuerung (User Account Control, UAC)Klicken Sie dann auf Ja Taste.
- Navigieren Sie im Fenster des Registrierungseditors zum folgenden Schlüssel:
HKEY_LOCAL_MACHINE \ SOFTWARE \ Policies \ Microsoft \ Edge
- Erstellen Sie die Kante Klicken Sie mit der rechten Maustaste auf Microsoft Schlüssel und wählen Sie die Neu> Schlüssel Möglichkeit. Benennen Sie den Schlüssel in „Kante“.
- Klicken Sie mit der rechten Maustaste auf den rechten Bereich in der Kante Schlüssel und wählen Sie die Neu> DWORD (32-Bit) Wert Möglichkeit. Benennen Sie diesen Wert in „InPrivateModeAvailability“.
- Öffnen Sie nun den Wert durch Doppelklick und ändern Sie den Messwert zu 1.
- Sobald alle Konfigurationen vorgenommen wurden, müssen Sie neu starten der Computer, um die Änderungen zu übernehmen. Dadurch wird das InPrivate-Browsing im neuen Microsoft Edge-Browser deaktiviert.
- Du kannst immer aktivieren es zurück vorbei entfernen Dieser Wert aus dem Registrierungseditor.
Methode 2: Verwenden des Gruppenrichtlinien-Editors
Im Gegensatz zur Gruppenrichtlinienmethode für die Legacy-Version sind für diese neue Richtliniendateien für den neuen Microsoft Edge erforderlich. Die Standardrichtlinieneinstellungen funktionieren für den neuen Edge-Browser nicht. Es ist einfacher, Einstellungen in Gruppenrichtlinien zu konfigurieren, aber diese erfordern einige zusätzliche Schritte als die Registrierungseditor-Methode.
- Zuallererst musst du herunterladen die Richtliniendateien von der Microsoft-Site. Sie müssen die auswählen Ausführung, bauen, und Plattform von Ihrem Microsoft Edge und klicken Sie dann auf POLITISCHE DATEIEN ERHALTEN.
- Extrakt die heruntergeladenen Dateien mit dem WinRAR Anwendung wie im Screenshot gezeigt:
- Öffnen Sie den Ordner und navigieren Sie zu „MicrosoftEdgePolicyTemplates \ windows \ admxWeg.
- Jetzt Kopieren das "msedge.admx" und "msedge.adml”Dateien und Einfügen sie in die “C: \ Windows \ PolicyDefinitions“.
Hinweis: Die Sprachdatei befindet sich im Ordner und sollte in den Ordner kopiert werden.
- Neu starten Ihr System, um diese neuen Änderungen in Ihrem System anzuwenden.
- Drücken Sie die Windows und R. Tasten auf Ihrer Tastatur zum Öffnen a Lauf Dialog. Geben Sie nun „gpedit.msc”Und drücken Sie die Eingeben Schlüssel zum Öffnen der Lokaler Gruppenrichtlinien-Editor.
- Navigieren Sie im Fenster "Lokaler Gruppenrichtlinien-Editor" zu der folgenden Einstellung:
Computerkonfiguration \ Administrative Vorlagen \ Microsoft Edge
- Doppelklicken Sie auf die Einstellung „Konfigurieren Sie die Verfügbarkeit des InPrivate-Modus”Und es wird in einem anderen Fenster geöffnet. Ändern Sie nun die Umschaltoption auf aktiviert und wählen Sie die “InPrivate-Modus deaktiviertOption im Dropbox-Menü.
- Klick auf das Bewerben / Ok Schaltfläche, um diese Änderungen zu speichern. Dadurch wird das InPrivate-Browsing für den neuen Microsoft Edge-Browser deaktiviert.
- Du kannst immer aktivieren es zurück durch Ändern der Umschaltoption auf Nicht konfiguriert in Schritt 8.