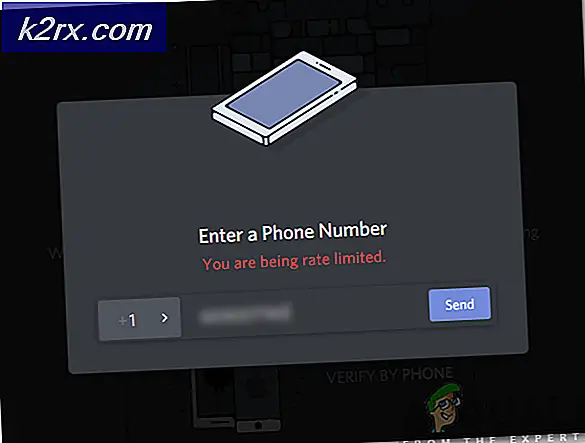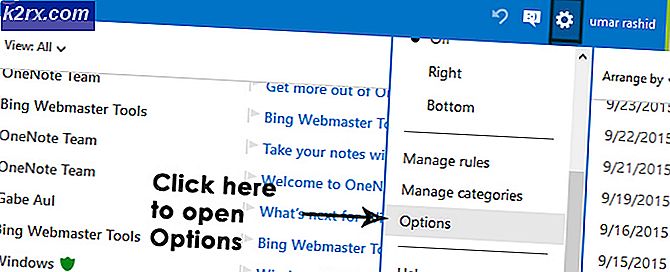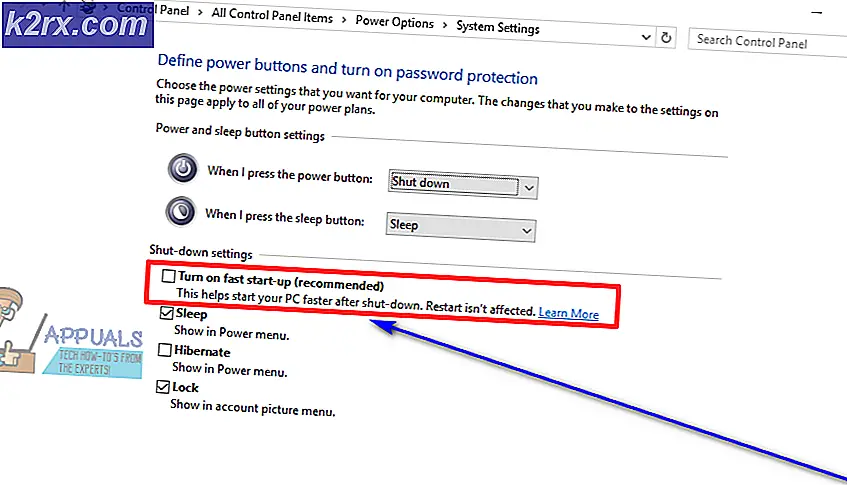Fix: Steam-Update festgefahren
Benutzer können einen Fehler von Steam feststellen, der sich selbst für eine unbestimmte Zeit aktualisiert. Dies geschieht normalerweise, nachdem Sie ein Update installiert und Steam neu gestartet haben. Steam-Dateien zu löschen und neu zu installieren funktionierte für viele Benutzer, aber der Fehler kam nach einer gewissen Zeit wieder. Wir haben eine Reihe von Lösungen in Bezug auf die Angelegenheit aufgeführt.
Lösung 1: Löschen des Ordners 'Paket'
Manchmal, während Steam die erforderlichen Aktualisierungspakete herunterlädt, werden die Dateien beschädigt. Steam hängt im Fenster "Update installieren". Wir können versuchen, den 'Package'-Ordner zu löschen und ihn von Steam erneut herunterladen zu lassen.
- Beenden Sie Ihren Steam-Client. Gehe zum Task-Manager und schließe alle Steam-Prozesse.
- Navigieren Sie zu Ihrem Steam-Verzeichnis. Der Standardpfad ist C: \ Programme \ Steam
- Hier finden Sie einen Ordner namens ' Paket '. Kopieren Sie den Ordner an einen anderen Ort, falls etwas passieren sollte und Sie ihn vielleicht wieder zurückstellen möchten.
- Löschen Sie den Ordner aus dem Verzeichnis und starten Sie Steam neu. Jetzt fordert Steam zum Herunterladen einiger Dateien auf. Nach dem Herunterladen wird es wie erwartet gestartet.
Lösung 2: Deaktivieren der Internetverbindung
Eine andere Lösung, die für die Mehrheit der Benutzer funktionierte, war, dein Internet / WiFi zu deaktivieren und es wieder anzuschließen.
- Trennen Sie Ihr Internet, um WLAN zu verbinden / deaktivieren.
- Starte Steam und warte bis das Dialogfenster erscheint.
- Stellen Sie die Verbindung wieder her und fahren Sie mit der Anmeldung fort. Der Steam-Client sollte nach Updates suchen und später ordnungsgemäß starten.
Lösung 3: Stellen Sie sicher, dass Steam mit Administratorrechten ausgeführt wird
Steam benötigt manchmal Administratorrechte, um sich selbst zu aktualisieren. Wenn es diese Berechtigungen nicht hat, bleibt es an einem bestimmten Punkt hängen. Um sicherzustellen, dass dies nicht geschieht, müssen Sie Administratorrechte erteilen.
PRO TIPP: Wenn das Problem bei Ihrem Computer oder Laptop / Notebook auftritt, sollten Sie versuchen, die Reimage Plus Software zu verwenden, die die Repositories durchsuchen und beschädigte und fehlende Dateien ersetzen kann. Dies funktioniert in den meisten Fällen, in denen das Problem aufgrund einer Systembeschädigung auftritt. Sie können Reimage Plus herunterladen, indem Sie hier klicken- Öffnen Sie den Task-Manager und beenden Sie alle Steam-Prozesse.
- Navigieren Sie zu Ihrem Steam-Verzeichnis. Der Standardpfad ist C: \ Programme \ Steam
- Suchen Sie nach "Steam.exe". Klicken Sie mit der rechten Maustaste darauf und wählen Sie Eigenschaften.
- Wählen Sie die Registerkarte Kompatibilität und aktivieren Sie "Dieses Programm als Administrator ausführen".
- Starte den Steam-Client.
Lösung 4: Bearbeiten der Host-Datei, um den Content-Server von Steam zu ändern
Möglicherweise tritt das Problem aufgrund eines Problems in Steam-Servern auf. Wir können versuchen, die Host-Datei zu ändern, um zu prüfen, ob dies das Problem ist. Denken Sie daran, diese Lösung als letzten Ausweg zu verwenden.
- Klicken Sie auf " Start " und geben Sie " Editor " in das Dialogfeld ein.
- Klicken Sie mit der rechten Maustaste auf Editor und wählen Sie " Als Administrator ausführen".
- Wenn Ihr Notizblock geöffnet ist, klicken Sie auf die Registerkarte Datei oben links.
- Klicken Sie auf " Öffnen " und navigieren Sie zum Speicherort der Datei C: \ Windows \ System32 \ drivers \ etc \ hosts.
- Wenn Sie die Host-Datei nicht sehen, vergewissern Sie sich bitte, dass Sie Alle Dateien aus dem Dropdown-Feld unten rechts ausgewählt haben.
- Kopiere den unten geschriebenen Text und füge ihn am Ende der Datei ein.
68.142.122.70 cdn.steampowered.com
208.111.128.6 cdn.store.steampowered.com
208.111.128.7 media.steampowered.com
- Speichern Sie Ihre Datei und verlassen Sie das Fenster.
- Klicken Sie auf Start + r, um das Ausführungsfenster zu öffnen. Jetzt werden wir Ihren DNS leeren.
- Geben Sie ipconfig / flushdns ein und drücken Sie die Eingabetaste.
Hoffentlich wird Ihr Steam problemlos funktionieren.
PRO TIPP: Wenn das Problem bei Ihrem Computer oder Laptop / Notebook auftritt, sollten Sie versuchen, die Reimage Plus Software zu verwenden, die die Repositories durchsuchen und beschädigte und fehlende Dateien ersetzen kann. Dies funktioniert in den meisten Fällen, in denen das Problem aufgrund einer Systembeschädigung auftritt. Sie können Reimage Plus herunterladen, indem Sie hier klicken