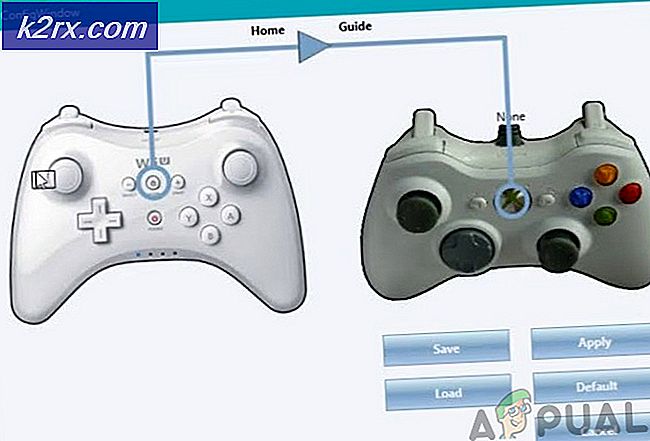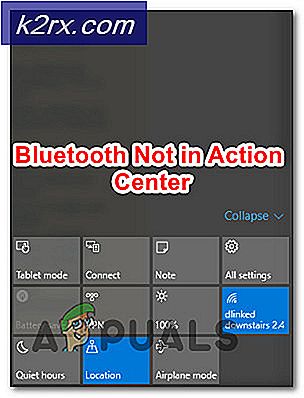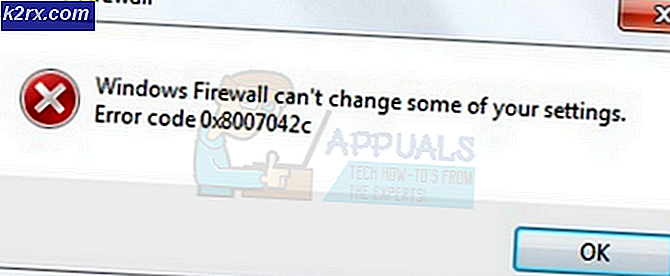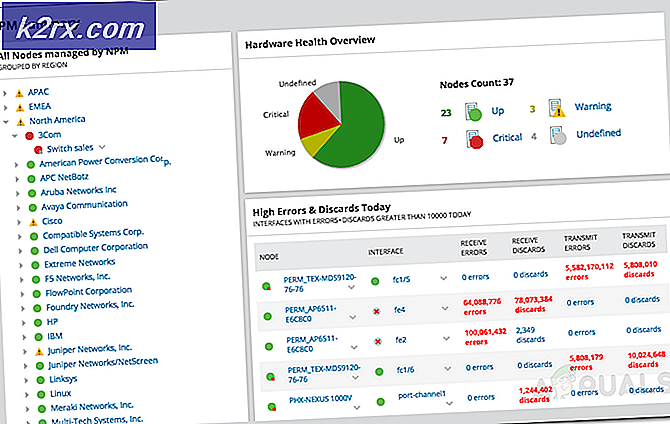Fix: Steam konnte Ihre Dateien nicht synchronisieren
Steam ist ein Riese, wenn es darum geht, Spiele zu verteilen und die Server zu warten. Es hat eine riesige Sammlung von etwa tausend Spielen, die die Spieler über den Steam-Store kaufen und online mit dem Steam-Client spielen können.
Wie alle anderen Programme stößt Steam auch auf Netzwerkfehler. Heute werden wir über den Fehler sprechen, wenn ein Steam-Spiel nicht korrekt startet und ein Fehler kommt, dass Steam die Dateien nicht synchronisieren konnte. Dieser Fehler kann auf eine Reihe von Problemen zurückgeführt werden. Zuallererst kann es sein, dass die Steam-Server nicht erreichbar sind. Dies passiert selten, aber es ist möglich. Ansonsten kann es sein, dass etwas falsch auf Ihrem PC konfiguriert ist oder dass ein anderes Programm die Verbindung stört. Sehen Sie in der folgenden Anleitung nach, um das Problem zu beheben und zu beheben.
Lösung 1: Steam Server down
Als Spieler kennst du diese Frage bereits, ist Steam down? Diese Frage erscheint in dem Moment, in dem du keine Verbindung zum Steam-Client, zum Store oder zur Community herstellen kannst.
Es gibt viele Möglichkeiten, den Serverstatus von Steam zu überprüfen. Auf der Steam-Site, die ausschließlich dazu dient, diese Informationen bereitzustellen, können Sie den Status aller verschiedenen Server überprüfen, z. B. USA, Europa, Niederlande, China usw. Wenn die Server betriebsbereit und betriebsbereit sind, wird der Text grün angezeigt . Wenn sie offline sind oder viele Ladevorgänge durchlaufen, werden sie möglicherweise als rot angezeigt. Einige Server erscheinen möglicherweise auch orange, um anzuzeigen, dass ihre Auslastung moderat ist. Jede weitere Last würde den Server auf seine maximale Kapazität überlasten.
Nicht nur das, Sie können auch überprüfen, ob der Steam-Store genauso gut funktioniert wie die Steam-Community. Wenn der Fehler auftritt, dass Steam Ihre Spieldateien nicht synchronisieren kann, sollten Sie zuerst überprüfen, ob die Steam-Server ausgefallen sind. Wenn sie oben sind, bedeutet das, dass es ein Problem an Ihrem Ende gibt, und Sie können den unten aufgeführten Lösungen folgen. Überprüfen Sie auch schnell, ob alle anderen Steam-Spieler das gleiche Problem haben. Wenn dies der Fall ist, bedeutet dies, dass die Cloud-Server ausgefallen sind und Sie etwas warten müssen, bevor sie wieder aktiv sind.
Überprüfen Sie den Serverstatus von Steam, bevor Sie die anderen unten aufgeführten Lösungen ausführen.
Lösung 2: Löschen von ClientRegistry.blob
Clientregistry.blob ist die von Steam verwendete Datei, die Ihre Registrierungsdaten der installierten Spiele enthält. Wenn wir es löschen, wird die Datei bei der nächsten Anmeldung wiederhergestellt. Sie behalten alle Ihre Standardeinstellungen für jedes installierte Spiel bei (Ihr Name, Skins usw.). Dies behebt etwa 30% der Probleme, da diese Datei leicht beschädigt werden kann.
Beachten Sie, dass nach dieser Lösung, wenn Sie Steam erneut starten, Sie nach Ihrem Benutzernamen und Passwort gefragt werden. Folgen Sie dieser Lösung nicht, wenn Sie Ihre Zugangsdaten nicht zur Hand haben. Außerdem sind deine gespeicherten Fortschritte und Gegenstände im Spiel nicht verloren. Sie werden von Steam im Cloud-Speicher gespeichert, so dass davon auszugehen ist, dass das Löschen von clientregistry.blob keine Probleme für Sie oder Steam mit sich bringt. Befolgen Sie die unten aufgeführten Schritte.
- Beenden Sie Steam vollständig und beenden Sie alle Aufgaben wie in der obigen Lösung erwähnt.
- Navigieren Sie zu Ihrem Steam-Verzeichnis. Der Standard ist
C: \ Programme \ Steam .
- Suchen Sie nach ' clientregistry ' . Klecks ' .
- Benennen Sie die Datei in ' clientregistryold ' um. Blob '(oder Sie können die Datei vollständig löschen).
- Starte Steam neu und erlaube, dass die Datei neu erstellt wird.
Hoffentlich läuft Ihr Client wie erwartet. Wenn es immer noch nicht funktioniert, folgen Sie den unten aufgeführten Schritten.
- Stöbern Sie zurück zu Ihrem Steam-Verzeichnis.
- Suchen Sie nach ' Steamerrorreporter ' . exe '.
- Führen Sie die Anwendung aus und starten Sie Steam neu.
Lösung 3: Löschen von Benutzerdaten
In jedem Steam-Verzeichnis befindet sich ein Userdata-Ordner. Darin enthält eine eindeutige ID für jedes Konto. Diese enthalten Informationen zu Ihren Cloud-Konfigurationsdateien und Ihren Benutzersynchronisierungsdaten. Es ist möglich, dass diese beschädigt wurden und der Steam-Client die Synchronisierung verweigert. Obwohl die Neuinstallation Ihres gesamten Steam-Clients das Problem möglicherweise beheben könnte, müssen Sie jedoch eine Menge Ärger ertragen.
Wir können versuchen, den Ordner userdata zu löschen / ersetzen und zu überprüfen, ob der Fehler behoben wurde.
- Öffne dein Steam-Verzeichnis . Sobald Sie es geöffnet haben, suchen Sie im Hauptordner Steam nach einem Ordner namens userdata .
- Sie können es entweder löschen oder ausschneiden, wo es zugänglich ist (wie auf Ihrem Desktop). Stellen Sie sicher, dass alle Steam-Prozesse über den Task-Manager gestoppt werden, bevor Sie diese Lösung verwenden.
- Starte Steam neu und überprüfe, ob Cloud dein Profil synchronisieren kann.
Hinweis : Steam benötigt möglicherweise Ihre Anmeldeinformationen und Kontoinformationen, wenn Sie den Ordner löschen. Wenn Sie Ihre Anmeldeinformationen nicht zur Hand haben, folgen Sie dieser Methode nicht.
Lösung 4: Überprüfen der Integrität von Spieledateien und Reparieren der Bibliothek
Die meisten in Steam verfügbaren Spiele sind sehr große Dateien, die aus mehreren GB bestehen. Es ist möglich, dass während des Downloads / Updates einige der Daten beschädigt wurden. Steam verfügt über eine Funktion im Client selbst, mit der Sie die Integrität von Spieldateien recht einfach überprüfen können.
PRO TIPP: Wenn das Problem bei Ihrem Computer oder Laptop / Notebook auftritt, sollten Sie versuchen, die Reimage Plus Software zu verwenden, die die Repositories durchsuchen und beschädigte und fehlende Dateien ersetzen kann. Dies funktioniert in den meisten Fällen, in denen das Problem aufgrund einer Systembeschädigung auftritt. Sie können Reimage Plus herunterladen, indem Sie hier klickenDiese Funktion vergleicht dein heruntergeladenes Spiel mit dem der neuesten Version auf den Steam Servern. Sobald die Überprüfung abgeschlossen ist, entfernt sie unerwünschte Dateien oder aktualisiert sie bei Bedarf. Auf jedem Computer, auf dem ein Spiel installiert ist, sind Manifeste vorhanden. Anstatt die Dateien einzeln zu überprüfen (was Stunden dauert), vergleicht Steam das auf Ihrem PC vorhandene Manifest mit dem in den Servern. Auf diese Weise läuft der Prozess viel schneller und effizienter ab.
Wir können auch versuchen, Steam-Library-Dateien zu reparieren. Die Steam Library ist der Ort, an dem all Ihre Spiele vorhanden sind und Sie können nur darauf zugreifen. Es ist möglich, dass Ihre Steam-Bibliothek nicht in der richtigen Konfiguration ist. Es kann auch vorkommen, dass Sie Steam auf einem Laufwerk installiert haben und Ihre Spiele auf einem anderen Laufwerk sind. In diesem Fall müssen Sie beide Bibliotheken reparieren, bevor Sie das Spiel erneut starten.
Beachten Sie, dass dieser Prozess einige Male dauert, da viele Berechnungen ausgeführt werden. Unterbrechen Sie den Vorgang nicht zwischendurch, um weitere Fehler zu vermeiden. Darüber hinaus können Sie von Steam aufgefordert werden, Ihre Anmeldeinformationen einzugeben, sobald der Vorgang abgeschlossen ist. Folgen Sie dieser Lösung nicht, wenn Sie Ihre Kontoinformationen nicht zur Hand haben.
Sie können unsere detaillierte Anleitung zur Überprüfung der Integrität von Spielen und zur Reparatur Ihrer Steam-Bibliothek lesen.
Lösung 5: Steam in Safemode mit Networking ausführen
Der abgesicherte Modus ist ein Diagnose-Startmodus, der im Windows-Betriebssystem vorhanden ist. Es wird verwendet, um eingeschränkten Zugriff auf Windows während der Fehlerbehebung zu erhalten, da die meisten unerwünschten Prozesse / Software deaktiviert werden. Der abgesicherte Modus wurde entwickelt, um das Problem zu lokalisieren oder in den meisten Fällen zu beheben.
Wenn Ihr Steam normal mit dieser Methode startet, bedeutet dies, dass ein Konflikt mit einer Anwendung / Software eines Drittanbieters mit Ihrem Steam besteht. Sie können versuchen, diese Anwendungen zu entfernen / deaktivieren, um sicherzustellen, dass der Konflikt gelöst wird.
Alles im abgesicherten Modus zu starten stellt keinen Thread dar und wird weltweit zur Behebung verschiedener Probleme verwendet. Sie müssen sich um nichts kümmern.
Sie können lernen, wie Sie Ihren Computer mithilfe dieses Programms sicher machen können. Wenn Sie Windows 7 verwenden, können Sie beim Starten des Computers die Taste F8 drücken . Dann können Sie die Option namens Abgesicherter Modus mit Netzwerk aktivieren auswählen. Klicken Sie auf die Option und Windows wird auf die gewünschte Weise gestartet.
Öffnen Sie Steam und versuchen Sie, es mit dem Internet zu verbinden und sich anzumelden. Wenn dies erfolgreich ist, bedeutet dies, dass Ihr Antiviren- oder Firewall- / Drittanbieter-Programm das Problem sein könnte. Sie können die folgenden Lösungen durchsuchen, in denen wir erklärt haben, wie Sie diese Anwendungen Schritt für Schritt entfernen / konfigurieren.
Lösung 6: Hinzufügen einer Ausnahme zu Ihrem Antivirus und Deaktivieren der Firewall
Wenn Lösung 5 für Sie funktioniert, bedeutet dies, dass Drittanbieterprogramme einen Konflikt mit Ihrem Steam-Client haben.
Es ist eine bekannte Tatsache, dass Steam mit der Windows-Firewall in Konflikt steht. Wie wir alle wissen, tendiert Steam dazu, Updates und Spiele über den Hintergrund herunterzuladen, während Sie Windows für etwas anderes verwenden. Es ist normalerweise so, dass Sie nicht warten müssen, bis der Download abgeschlossen ist, wenn Sie Ihr Spiel spielen oder den Steam-Client verwenden möchten. Steam hat auch Zugriff auf eine Reihe von Systemkonfigurationen und ändert diese so, dass Sie die bestmögliche Erfahrung für Ihre Spiele erhalten. Die Windows-Firewall markiert manchmal einige dieser Prozesse als bösartig und blockiert Steam. Es könnte sogar ein Konflikt entstehen, bei dem die Firewall Steams Aktionen im Hintergrund blockiert. Auf diese Weise werden Sie nicht wissen, dass es überhaupt passiert, so dass es schwer sein wird, es genau zu bestimmen. Wir können versuchen, Ihre Firewall vorübergehend zu deaktivieren und zu überprüfen, ob der Fehlerdialog nicht mehr funktioniert.
Sie können unseren Leitfaden zur Deaktivierung der Firewall lesen.
Wie bei der Firewall kann Ihr Virenschutzprogramm auch einige der Aktionen von Steam als potenzielle Bedrohungen unter Quarantäne stellen. Die offensichtliche Lösung wäre, dein Antivirenprogramm zu deinstallieren, aber es ist nicht ratsam, dies zu tun. Wenn Sie Ihr Antivirenprogramm deinstallieren, setzen Sie Ihren Computer einer Reihe verschiedener Bedrohungen aus. Der beste Weg besteht darin, in der Liste der Anwendungen, die vom Scannen ausgenommen sind, Dampf hinzuzufügen. Das Antivirenprogramm wird Steam behandeln, als ob es nicht einmal da wäre.
In unserem Leitfaden erfahren Sie, wie Sie Steam als Ausnahme zu Ihrem Virenschutz hinzufügen können.
Lösung 7: Deaktivieren von P2P-Programmen
P2P-Programme bilden eine direkte Verbindung zu Ihrem Computer. Auch ihre Sicherheitsmaßnahmen sind leicht vermeidbar. Malware-Autoren nutzen diese Programme aktiv aus und verbreiten Viren und Malware auf Ihrem PC. Wenn Sie Ihre P2P-Programme nicht korrekt konfiguriert haben, teilen Sie möglicherweise mehr als Sie wissen oder wissen. Es gab viele Fälle, in denen die Informationen einer Person über P2P-Programme wie die physische Adresse seines Computers, Passwörter, Benutzernamen, E-Mail-Adressen usw. weitergegeben wurden.
Mit diesen Zugangsdaten ist es für Exploiter sehr einfach, auf Ihren Computer zuzugreifen und wichtige Systemdateien zu löschen, die zu diesem Fehler führen können.
Beispiele für P2P-Programme sind Bittorrent, Utorrent usw. Deinstallieren Sie sie, führen Sie einen Malware-Check durch und reparieren Sie gegebenenfalls Ihre Registrierungsdateien. Dann starte Steam erneut mit Administratorrechten und überprüfe, ob dein Spiel immer noch nicht synchronisiert werden kann.
Hinweis: Wenn sich Ihr Computer merkwürdig verhält und auf Ihrem Startbildschirm immer wieder unterschiedliche Werbeanzeigen erscheinen, bedeutet dies, dass Ihr PC infiziert ist. Versuchen Sie, ein vertrauenswürdiges Antivirenprogramm zu installieren, und führen Sie eine gründliche Überprüfung durch.
Abschließende Lösung: Erfrischende Steam-Dateien
Jetzt ist nichts mehr übrig, als Steam neu zu installieren und zu sehen, ob das funktioniert. Wenn wir Ihre Steam-Dateien aktualisieren, bewahren wir Ihre heruntergeladenen Spiele auf, sodass Sie sie nicht erneut herunterladen müssen. Darüber hinaus bleiben Ihre Benutzerdaten erhalten. Durch das Auffrischen von Steam-Dateien werden alle Konfigurationsdateien des Steam-Clients gelöscht und anschließend erneut installiert. Wenn es also schlechte Dateien / beschädigte Dateien gibt, werden sie entsprechend ersetzt. Beachten Sie, dass Sie sich nach dieser Methode erneut mit Ihren Anmeldeinformationen anmelden müssen. Folgen Sie dieser Lösung nicht, wenn Sie diese Informationen nicht zur Hand haben. Der Vorgang kann eine Weile dauern. Vermeiden Sie daher das Abbrechen, sobald Sie den Installationsprozess gestartet haben.
In diesem Handbuch erfahren Sie, wie Sie Ihre Steam-Dateien aktualisieren / neu installieren können.
Hinweis: Wenn Sie einen Verbindungsfehler haben, bei dem sich Ihr gesamter Steam-Client nicht mit dem Internet verbinden kann, lesen Sie diese Anleitung. Wenn Sie Probleme haben, nachdem Sie alle oben beschriebenen Methoden ausgeführt haben, bedeutet dies, dass ein Problem mit dem Cloud-Dienst selbst besteht. Warte einen oder zwei Tage, bis es repariert ist.
PRO TIPP: Wenn das Problem bei Ihrem Computer oder Laptop / Notebook auftritt, sollten Sie versuchen, die Reimage Plus Software zu verwenden, die die Repositories durchsuchen und beschädigte und fehlende Dateien ersetzen kann. Dies funktioniert in den meisten Fällen, in denen das Problem aufgrund einer Systembeschädigung auftritt. Sie können Reimage Plus herunterladen, indem Sie hier klicken