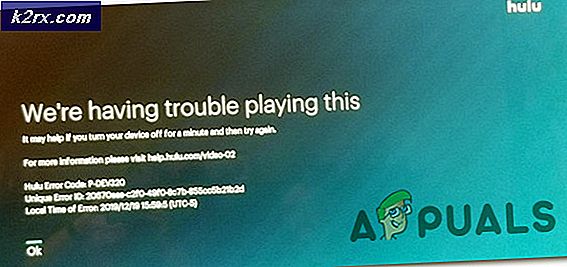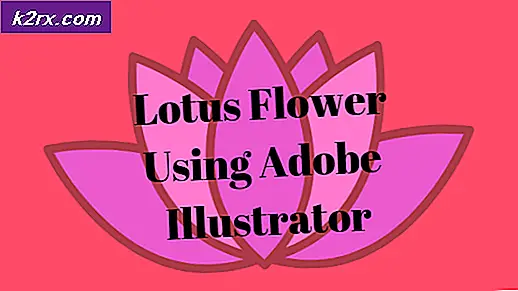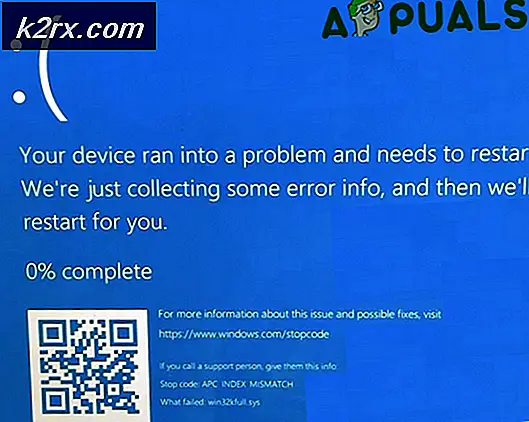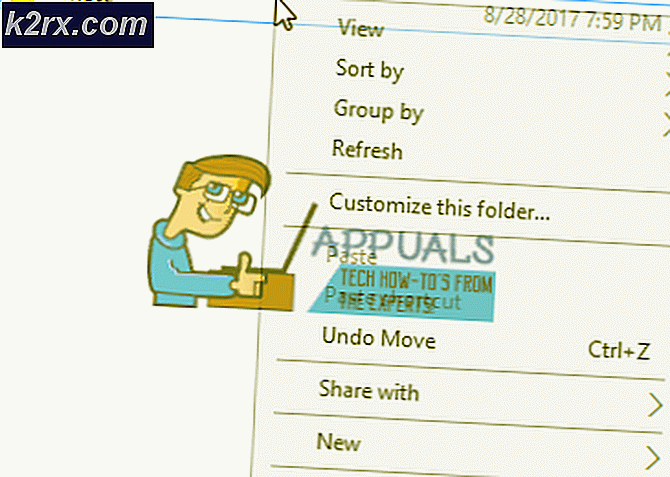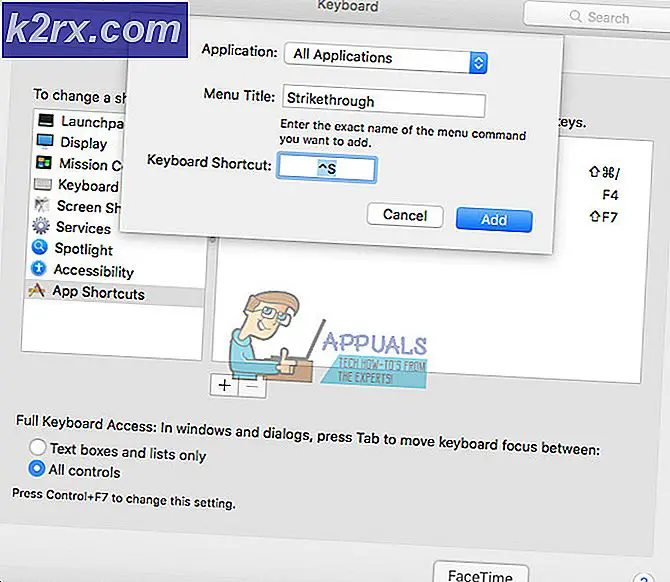Beheben Sie den Fehler beim Hochladen des zuckenden Profilbilds
Einige Twitch-Benutzer berichten, dass sie am Ende ein „Upload-Fehler‘Nachricht, wenn sie versuchen, ihr Profilbild oder das Bannerbild zu ändern. Diese Ausgabe stammt aus dem Jahr 2016.
Wenn Sie dieses Problem beheben möchten, sollten Sie zunächst den Upload-Vorgang in einem inkognito / privaten Fenster erneut versuchen und prüfen, ob der Upload erfolgreich ist. Falls dies nicht funktioniert, sollten Sie Ihre Aufgaben zur Verwaltung des Twitch-Kontos auf Chrome migrieren (falls Sie dies noch nicht getan haben), da dies der einzige Browser mit sehr wenigen Problemen im Zusammenhang mit Twitch ist.
Sie sollten auch Probleme mit dem Image beheben, um sicherzustellen, dass es sich nicht um eine beschädigte oder schlecht codierte Datei handelt. Die Größe kann auch ein Problem sein, insbesondere beim Profilbild. Versuchen Sie, die Bildgröße zu verringern, und prüfen Sie, ob das Problem dadurch behoben wird.
Wie jedoch viele betroffene Benutzer berichtet haben, ist die "Aktualisierungsfehler'kann auch durch einen Adblocker verursacht werden, der die Kommunikation mit dem Twitch-Webserver blockiert. Wenn Sie keine Werbeblocker-Lösung verwenden, sollten Sie den Browser-Cache und die Cookies löschen, um temporäre Dateien oder beschädigte Cookies zu entfernen, die diesen Fehler möglicherweise beheben.
Methode 1: Verwenden des Inkognito-Modus
Wie sich herausstellt, ist eine der häufigsten Korrekturen für Benutzer, die sich mit dem Twitch beschäftigen,Upload-Fehler‘Soll den Vorgang im inkognito / privaten Modus wiederholen. Jeder große Browser verfügt heutzutage über einen privaten Modus, auf den normalerweise direkt über das Aktionsmenü zugegriffen werden kann.
- Chrom: Klick auf das Aktionsknopf (3-Punkt-Symbol) in der oberen rechten Ecke und klicken Sie auf Neues Inkognito-Fenster.
- Auf Firefox: Klicken Sie oben rechts auf die Aktionsschaltfläche (3-zeiliges Symbol) und dann auf Neues privates Fenster.
- Unter Opera: Klicken Sie auf die Aktionsschaltfläche (je nach Ihren Einstellungen oben rechts oder links) und dann auf Privater Modus.
- Auf Safari: Öffnen Sie Safari und gehen Sie zu Dateien> Neues privates Fenster.
Wenn Sie ein privates Fenster in Ihrem Browser erfolgreich geöffnet haben, melden Sie sich erneut mit Ihrem Twitch-Konto an und versuchen Sie, Ihr Profilbild und Ihr Banner zu ändern.
Falls Sie am Ende immer noch dasselbe sehenUpload-Fehler “, Fahren Sie mit dem nächsten potenziellen Fix unten fort.
Methode 2: Hochladen des Bildes aus Chrome
Wie sich herausstellt, tritt dieses Problem am häufigsten bei Firefox auf, es gibt jedoch praktisch keine Berichte über dieUpload-Fehlerauf Chrome auftreten.
Falls Sie also einen anderen Browser als Chrome verwenden, sollten Sie wahrscheinlich versuchen, Ihre Twitch-Kontoverwaltungsaufgaben zu Chrome zu verschieben und zu prüfen, ob diese Problemumgehung es ermöglicht, das Problem zu vermeiden.
Wenn Sie Chrome bereits verwendet haben, fahren Sie mit dem nächsten möglichen Fix fort.
Methode 3: Deaktivieren des Werbeblockers vorübergehend (falls zutreffend)
Wie sich herausstellt, ist dieUpload-FehlerEin Fehler in Twitch kann auch durch eine Ad-Blocking-Lösung verursacht werden, die auf Browserebene implementiert ist - entweder als Erweiterung oder auf Systemebene.
Mehrere betroffene Benutzer, die sich zuvor mit demselben Problem befasst hatten, haben bestätigt, dass es ihnen gelungen ist, das Problem durch vorübergehende Deaktivierung von zu beheben Ad-Blocking-Lösung während sie die Änderungen an ihrem Twitch-Profil vorgenommen haben.
Wenn Ihr Werbeblocker als Browsererweiterung / Add-On installiert ist, können Sie ihn schnell über das entsprechende Menü deaktivieren. Auf Chrome können Sie dies einfach durch Zugriff tun ‘Chrome: // extensions /’in Ihrer Navigationsleiste und deaktivieren Sie dann den mit Adblock verknüpften Schalter.
Hinweis: Sie können es entweder deaktivieren oder ganz entfernen.
Falls diese Methode für Ihr spezielles Szenario nicht gilt, fahren Sie mit dem nächsten potenziellen Fix fort.
Methode 4: Löschen des Browser-Cache
Wie sich herausstellt, kann dieses Problem auch aufgrund eines schlecht zwischengespeicherten Cookies auftreten, das zu einem Twitch-Dienst gehört. Wenn Sie mit einem beschädigten Twitch-Cookie / einer beschädigten temporären Datei arbeiten, können Sie das Problem nur beheben, indem Sie den Cache und die Cookies Ihres Browsers löschen.
Dieser Vorgang hängt natürlich vom verwendeten Browser eines Drittanbieters ab. Aus diesem Grund haben wir mehrere Unterhandbücher für die drei besten Browser von Drittanbietern mit dem größten Marktanteil zusammengestellt.
Folgen Sie der Anleitung für den von Ihnen verwendeten Browser:
Cache & Cookies in Chrome löschen
- Öffnen Sie Google Chrome und stellen Sie sicher, dass alle Registerkarten geschlossen sind (abgesehen von dem, den Sie aktiv verwenden).
- Klick auf das Aktionsknopf (Dreipunktsymbol) im oberen rechten Bereich der Fenster.
- Scrollen Sie im Inneren des Menüs "Einstellungen" nach unten und klicken Sie auf die Schaltfläche "Erweitert", um das unsichtbare Menü aufzurufen und die versteckten Elemente anzuzeigen.
- Sobald das versteckte Menü sichtbar ist, scrollen Sie nach unten zum Registerkarte Datenschutz und Sicherheit.
- Klicke auf Browserdaten löschenWählen Sie die Registerkarte Basis aus, und stellen Sie sicher, dass die zugehörigen Felder vorhanden sind Zwischengespeicherte Bilder und Dateienund Cookies und andere Nebendaten sind aktiviert.
- Stellen Sie als Nächstes den Zeitbereich auf ein Alle Zeit Verwenden Sie das Dropdown-Menü und starten Sie den Vorgang, indem Sie auf klicken Daten löschen.
- Kehren Sie nach Abschluss des Vorgangs zur Twitch-Kontoseite zurück und prüfen Sie, ob Sie das Profilbild oder das Banner ändern können, ohne das zu sehen "Aktualisierungsfehler'.
Cache und Cookies in Firefox löschen
- Schließen Sie alle anderen Firefox-Registerkarten für die, die Sie aktiv verwenden.
- Klicken Sie anschließend auf die Aktionsschaltfläche (obere rechte Ecke) und klicken Sie im neu angezeigten Kontextmenü auf Optionen.
- Sobald Sie in der die Einstellungen Menü, klicken Sie auf Privatsphäre und Sicherheit. Klicken Sie anschließend auf Cookies und Site-Daten und greifen Sie auf zu Daten löschen Speisekarte.
- Von dem Daten löschen Menü, aktivieren Sie die Kontrollkästchen für Cookies und Site-Daten und Zwischengespeicherter Webinhalt.
- Wenn das Dienstprogramm betriebsbereit ist, klicken Sie auf die Schaltfläche Löschen, um mit dem Bereinigen der Cookies und des Caches von Firefox zu beginnen.
- Kehren Sie nach Abschluss des Vorgangs zu Twitch zurück und prüfen Sie, ob das Problem jetzt behoben ist.
Cache & Cookies in Opera löschen
- Öffnen Sie Opera und klicken Sie auf das Browsersymbol in der oberen rechten Ecke des Bildschirms.
- Klicken Sie im neu erschienenen Kontextmenü auf Die Einstellungen.
- Sobald Sie in der die Einstellungen Fenster, klicken Sie auf Fortgeschrittene, dann greifen Sie auf die Privatsphäre & Sicherheit Registerkarte aus dem vertikalen Menü auf der rechten Seite.
- Von dem Privatsphäre & Sicherheit Menü, gehen Sie zum rechten Menü und scrollen Sie nach unten zum Privatsphäre Tab. Sobald Sie drinnen sind, klicken Sie auf Browserdaten löschen.
- Wählen Sie als Nächstes den Modus aus, um Basic, dann setzen Sie die Zeitspanne zu Alle Zeit.Stellen Sie dann sicher, dass die mitCookies und andere Site-DatenundZwischengespeicherte Bilder und Dateien.
- Nachdem das Dienstprogramm erfolgreich konfiguriert wurde, klicken Sie auf Browserverlauf entfernen Daten und prüfen Sie, ob das Problem behoben ist.
- Wenn der Vorgang abgeschlossen ist, kehren Sie zu Twitch zurück und prüfen Sie, ob die "Aktualisierungsfehler' Ist repariert.
Falls Sie den Browser-Cache bereits ohne Erfolg bereinigt haben, fahren Sie mit dem nächsten möglichen Fix fort.
Methode 5: Fehlerbehebung beim Image
Wenn keine der Methoden für Sie funktioniert hat, hängt das Problem höchstwahrscheinlich mit dem Bild zusammen, das Sie auf Twitch hochladen möchten.
Um sicherzustellen, dass Sie nicht mit einem beschädigten oder schlecht codierten Bild zu tun haben, versuchen Sie einmal, ein anderes hochzuladen, und prüfen Sie, ob Sie am Ende immer noch das Symbol "Fehler beim Hochladen“.
Denken Sie auch daran, dass das Bild von .png oder .jpg Format. Wenn Sie also versuchen, ein Bild in einem anderen Format hochzuladen, müssen Sie zuerst einen Konverter verwenden.
Twitch sagt, dass die maximale Bildgröße, die Sie hochladen können, 10 MB beträgt, aber viele Benutzer berichten, dass dies nicht der Fall ist. Eine anständige Anzahl von Benutzern, die auf dieses Problem stoßen, hat berichtet, dass das Problem behoben wurde, nachdem sie die Größe ihres Profilbilds auf unter 1 MB reduziert hatten.
Das geht ganz einfach mit einem kostenlosen Service wie Winziges PNG. Ziehen Sie das Bild einfach in das Feld Tiny Png und legen Sie es ab, um es zu verkleinern.