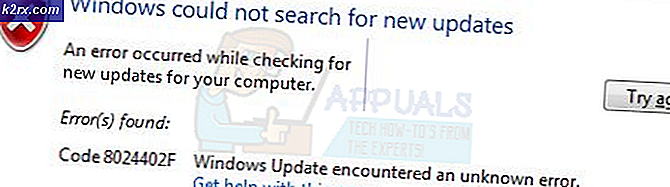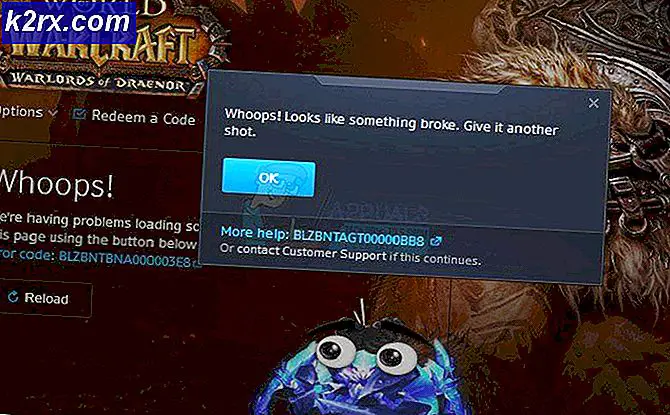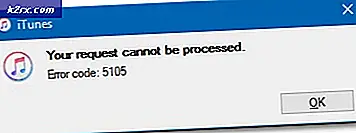Wie kann man die langsame Übertragungsgeschwindigkeit von USB 3.0 beheben?
Universal Serial Bus 3.0 (USB 3.0) wurde im November 2010 entwickelt und ist die dritte Version von USB. USB 3.0 kam mit einer verbesserten Übertragungsrate von bis zu 5 Gbit/s (625 MB/s) heraus. Einige Benutzer erreichen jedoch nicht die Geschwindigkeit, die ich bereitstellen sollte. Sie erhalten die langsame Geschwindigkeit, die USB 2.0 viel ähnlicher ist als USB 3.0. In diesem Artikel besprechen wir einige einfache Methoden, um die USB 3.0-Geschwindigkeit zu verbessern.
Was verursacht die langsame USB 3.0-Übertragungsgeschwindigkeit?
Dieses Problem kann je nach Situation verschiedene Ursachen haben. Wir haben jedoch einige der häufigsten Ursachen gefunden, basierend auf dem Feedback der Benutzer zur langsamen Übertragungsgeschwindigkeit von USB 3.0.
Beheben Sie die langsamen Übertragungsgeschwindigkeiten auf USB 3.0
Um dieses Problem zu beheben, lesen Sie bitte den Artikel durch und befolgen Sie die Schritte, die sich auf Ihre Situation beziehen.
1. Ändern der Richtlinienoption auf bessere Leistung
Die Richtlinienoption für USB 3.0 im Geräte-Manager ist standardmäßig auf schnelles Entfernen eingestellt, sodass Benutzer ihre an USB 3.0 angeschlossenen Geräte entfernen können, ohne die Option zum sicheren Entfernen zu verwenden. Um diese Option zu ändern, um eine bessere Geschwindigkeit für USB 3.0 zu erzielen, führen Sie die folgenden Schritte aus:
Hinweis: Stellen Sie sicher, dass Sie immer das richtige Verfahren zum Entfernen des Laufwerks verwenden, da Sie sonst das Risiko eingehen, dass Daten beschädigt oder unbrauchbar werden.
- Halte das Fenster Taste und drücken Sie die R knopf zum öffnen Lauf. Art "devmgmt.msc” im Dialogfeld und drücken Sie Eingeben öffnen Geräteverwaltung.
- Suchen Sie über USB 3.0 nach dem Laufwerk, das Sie verwenden. Rechtsklick auf und wählen Sie die Eigenschaften Möglichkeit.
- Gehe zum Richtlinien Registerkarte und ändern Sie die Option zu Bessere Leistung. Aktivieren Sie außerdem das Kontrollkästchen für die Option Schreib-Caching auf dem Gerät aktivieren unten.
- Sobald diese Einstellungen auf Ihr Laufwerk angewendet wurden, überprüfen Sie die Verbesserung der Übertragungsgeschwindigkeit.
2. Neuinstallation der USB-Treiber
Manchmal sind die Treiber veraltet oder fehlerhaft, wodurch sie nicht richtig funktionieren. Die Neuinstallation oder Aktualisierung der Treiber für den USB 3.0-Anschluss kann das Problem der langsamen Übertragungsgeschwindigkeit beheben. Befolgen Sie die folgenden Schritte, um mit der Neuinstallation der Treiber fortzufahren:
- Halte das Fenster Taste und drücken Sie R Schlüssel zum Öffnen Lauf. Art "devmgmt.msc" und drücke Eingeben öffnen Gerätemanager.
- Suchen Sie die Universal Serial Bus Controller und erweitern es. Rechtsklick auf der USB-Controller und wähle die Deinstallieren Möglichkeit.
- Neu starten den Computer und schließen Sie das Gerät für USB 3.0 an, um die Treiber automatisch zu installieren. Du kannst auch gehen zu Gerätemanager Fenster und klicken Sie auf Scannen nach Hardwareänderungen Option und es werden die Treiber für Geräte, die keine Treiber haben, automatisch neu installiert.
- Versuchen Sie jetzt, über USB 3.0 zu übertragen, und prüfen Sie, ob das Problem dadurch behoben wird.
3. Verwenden eines sauberen Neustarts zur Beseitigung von Softwarekonflikten
Clean Boot ähnelt dem abgesicherten Modus, bietet dem Benutzer jedoch mehr Kontrolle über die Dienste. Dadurch können Sie feststellen, ob ein Hintergrundprogramm Ihre USB 3.0-Übertragungsgeschwindigkeit stört oder nicht. Clean Boot startet Windows mit einem minimalen Satz von Treibern, um Ihnen zu helfen, die Ursache eines Problems zu isolieren.
- Halte das Fenster Taste und drücken R öffnen Lauf. Art "msconfig" und drücke Eingeben öffnen Systemkonfiguration.
Hinweis: Stellen Sie sicher, dass Sie ein Administratorkonto verwenden, wenn Sie diese Schritte anwenden - Klick auf das Bedienung Registerkarte der Systemkonfiguration, überprüfen Sie das Verstecke alle Microsoft-Dienste Option unten und klicken Sie auf Alle deaktivieren Taste.
- Geh rüber zum Anlaufen Registerkarte der Systemkonfiguration und klicken Sie auf das Task-Manager öffnen Möglichkeit.
- Wähle aus Anlaufen Registerkarte im Task-Manager und Deaktivieren jedes Element im Startup.
- Schließen Taskmanager und klicke OK für die Systemkonfiguration, um Änderungen zu übernehmen.
- Neu starten Ihren Computer und es wird in einer sauberen Boot-Umgebung gestartet. Versuchen Sie, den USB 3.0 in der sauberen Boot-Umgebung zu überprüfen.
Zusätzlich: Zurücksetzen des Computers auf normalen Start nach Clean Boot Fehlerbehebung
Nach der Verwendung des sauberen Neustarts müssen Benutzer den Computer wieder in einen normalen Zustand zurücksetzen, um die Stabilität zu erhöhen. Durch die Verwendung eines sauberen Neustarts deaktivieren wir Dienste und viele Startprogramme, die die Verwendung eines Computers beeinträchtigen können. Führen Sie die folgenden Schritte aus, um den Computer zurückzusetzen, damit er normal startet:
Hinweis: Für Windows 7 müssen Sie nur die ersten beiden Schritte ausführen und neu starten.
- Halte das Fenster Taste und drücken Sie R Schlüssel zum Öffnen Lauf. Art "msconfig" und drücke Eingeben die öffnen Systemkonfiguration Fenster.
- Wähle aus Normaler Start Option in der Registerkarte Allgemein.
- Gehe zum Dienstleistungen Tab, deaktivieren die Kiste für Verstecke alle Microsoft-Dienste und klicke auf Alle aktivieren Taste.
- Dann geh zum Anlaufen Registerkarte und klicken Sie auf das Task-Manager öffnen Möglichkeit.
- Klick auf das Anlaufen Registerkarte im Task-Manager. Wählen Sie nun Ihre Startprogramme aus und aktivieren Sie.
- Klicken OK im Task-Manager-Fenster und klicken Sie auf Anwenden, dann OK für das Fenster Systemkonfiguration, um Änderungen zu übernehmen. Neu starten der Computer und er wird gestartet normalerweise so wie es sein sollte.