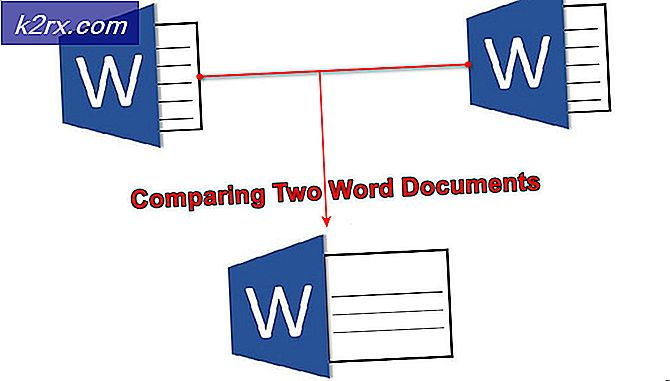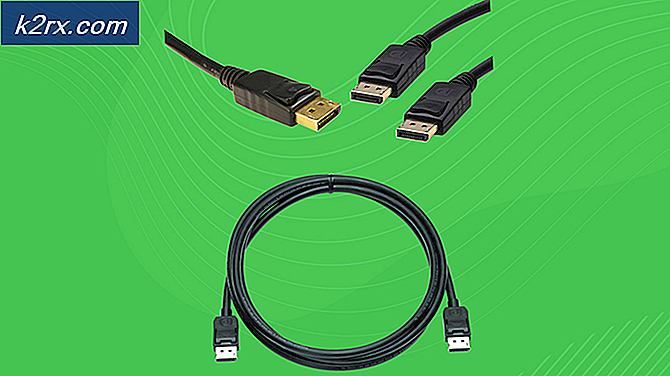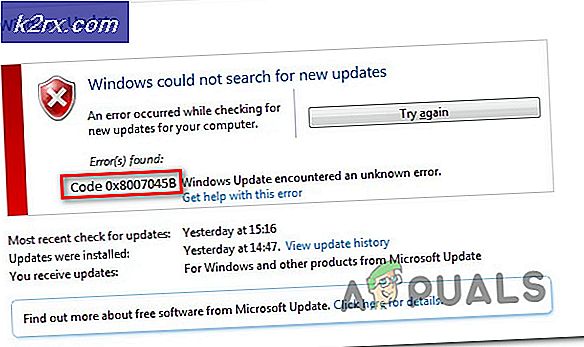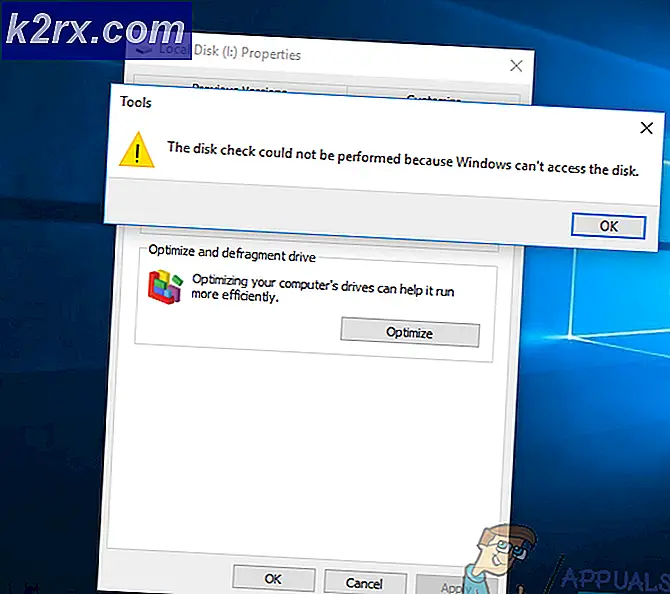Update: Taskplaner-Dienst ist nicht verfügbar. Der Taskplaner versucht, sich erneut mit ihm zu verbinden.
Wie alle anderen Aspekte von Windows 10 ist auch der Taskplaner von einer Vielzahl unterschiedlicher Probleme und Probleme betroffen. Ein Problem besteht insbesondere darin, dass betroffene Benutzer beim Versuch, den Taskplaner zu starten, folgende Fehlermeldung erhalten:
Der Taskplaner-Dienst ist nicht verfügbar. Der Taskplaner versucht, sich erneut mit ihm zu verbinden.
Wenn Sie diese Fehlermeldung schließen, indem Sie sie schließen oder auf OK klicken, wird sie einfach erneut angezeigt. Der Taskplaner reagiert dann nicht mehr und kann nicht mehr auf normale Weise geschlossen werden. Wenn der Taskplaner so aussieht, können betroffene Benutzer ihn nur schließen, indem sie ihn im Task-Manager löschen ( Strg + Umschalt + Esc ). Die meisten Leute haben theoretisiert, dass dieses Problem durch eine Beschädigung einiger Registrierungswerte verursacht wird, die den Taskplaner betreffen, und obwohl das möglicherweise wahr sein kann, wurde die Ursache dieses Problems tatsächlich noch nicht gefunden.
Zum Glück, obwohl es durchaus möglich ist, dieses Problem zu beheben, und es gibt insbesondere zwei Methoden, die Windows 10-Benutzer, die dieses Problem in der Vergangenheit erlitten haben, verwenden konnten, um es loszuwerden. Im Folgenden finden Sie die zwei effektivsten Lösungen für dieses Problem:
Lösung 1: Führen Sie eine Reparaturinstallation von Windows 10 durch
Eine Reparaturinstallation von Windows 10 ist im Grunde eine Upgrade-Installation des Betriebssystems, obwohl es auf die Reparatur von Problemen mit Windows 10 zugeschnitten ist und ausgeführt werden kann, während alle Daten und Programme auf einem Computer unberührt bleiben. Eine Reparaturinstallation von Windows 10 kann mit einem Windows 10-ISO-Laufwerk oder einem USB- oder DVD-Laufwerk durchgeführt werden, auf das Windows 10 ISO gebrannt wurde. Das am besten geeignete Medium für eine Reparaturinstallation von Windows 10 ist jedoch das Medium Erstellungswerkzeug . Gehen Sie folgendermaßen vor, um eine Reparaturinstallation von Windows 10 durchzuführen:
Stellen Sie sicher, dass Sie in einem Administratorkonto angemeldet sind und dass Sie alle Antivirus- und Computersicherheitsprogramme von Drittanbietern deinstalliert haben.
Gehen Sie hierhin und klicken Sie jetzt auf Download-Tool, um das Media Creation Tool von der offiziellen Microsoft-Website herunterzuladen.
Nachdem das Medienerstellungs-Tool heruntergeladen wurde, navigieren Sie zu dem Verzeichnis, in dem es gespeichert wurde, und doppelklicken Sie darauf, um es zu starten.
Wenn Sie von UAC ( User Access Control ) dazu aufgefordert werden, klicken Sie auf Ja oder geben Sie das Passwort für das Konto an, in dem Sie angemeldet sind - je nachdem, was erforderlich ist, um weiterzumachen.
Klicken Sie auf Akzeptieren, um die Lizenzbedingungen von Windows 10 zu akzeptieren.
Wählen Sie auf dem nächsten Bildschirm Jetzt PC aktualisieren und klicken Sie dann auf Weiter .
Das Media Creation Tool wird jetzt Windows 10 herunterladen - lassen Sie es.
Sobald das Media Creation Tool Windows 10 heruntergeladen hat, beginnt es mit der Vorbereitung der Installationsdateien und des Computers für das direkte Upgrade, das die Reparaturinstallation erleichtert.
Wenn für Ihren Computer wichtige Updates verfügbar sind, werden Sie auf dem nächsten Bildschirm darüber informiert. Sie können zwar das Herunterladen und Installieren dieser Updates überspringen (sie werden später über Windows Update heruntergeladen und installiert, es wäre jedoch am besten, wenn Sie Updates herunterladen und installieren auswählen (empfohlen)) . Aktivieren Sie das Kontrollkästchen neben dem Sie helfen möchten die Installation von Windows besser, und klicken Sie auf Weiter .
PRO TIPP: Wenn das Problem bei Ihrem Computer oder Laptop / Notebook auftritt, sollten Sie versuchen, die Reimage Plus Software zu verwenden, die die Repositories durchsuchen und beschädigte und fehlende Dateien ersetzen kann. Dies funktioniert in den meisten Fällen, in denen das Problem aufgrund einer Systembeschädigung auftritt. Sie können Reimage Plus herunterladen, indem Sie hier klickenDas Medienerstellungs-Tool beginnt nun damit, die Dinge für das Upgrade vorzubereiten. Warten Sie einfach geduldig an diesem Punkt.
Sie erhalten erneut einige Lizenzbedingungen. Klicken Sie auf Akzeptieren, um ihnen zuzustimmen.
Das Media Creation Tool stellt nun sicher, dass Ihr Computer für das Upgrade bereit ist (z. B. genug freien Speicherplatz). Lehnen Sie sich einfach zurück und warten Sie.
Anschließend zeigt das Medienerstellungs-Tool Bereit zur Installation an. Vergewissern Sie sich auf diesem Bildschirm, dass das Medienerstellungstool alle Ihre Daten und Anwendungen durch Klicken auf Ändern, was beibehalten werden soll, bewahrt. Stellen Sie sicher, dass Persönliche Dateien und Anwendungen behalten werden ausgewählt und klicken Sie auf Weiter und dann auf Installieren, um die Reparaturinstallation von Windows 10 zu initiieren.
Das In-Place-Upgrade zur Reparatur von Windows 10 wird jetzt beginnen. Entspannen Sie sich und warten Sie, bis die Reparatur erfolgreich abgeschlossen wurde.
Wenn die Reparatur-Installation abgeschlossen ist, wird ein Bildschirm angezeigt, der Sie willkommen heißt. Klicken Sie an dieser Stelle auf Weiter .
Klicken Sie auf Use Express settings und optimieren Sie auf den nächsten Bildschirmen die Einstellungen für Personalisierung, Standort, Browser und Schutz sowie die Einstellungen für Konnektivität und Fehlerberichte . Klicken Sie anschließend auf Weiter .
Klicken Sie in den Neuen Apps für das neue Windows auf Weiter
Sie werden nun mit dem Windows 10-Anmeldebildschirm konfrontiert. Dort angekommen, loggen Sie sich in Ihr Konto ein und korrigieren Sie bei Bedarf Ihre Zeit- und Datumseinstellungen.
Starten Sie den Taskplaner, und prüfen Sie, ob das Problem behoben wurde.
Lösung 2: Verwenden Sie das Reparatur-Tool von Tweaking.com, um dieses Problem zu beheben
Wenn Sie dieses Problem mit Lösung 1 nicht beheben konnten, können Sie möglicherweise mit dem Reparaturtool von Tweaking.com Erfolg haben - ein Reparaturdienstprogramm zur Behebung einer Vielzahl von Windows 10-Problemen, insbesondere in Bezug auf die Registrierung .
Gehen Sie hierhin und laden Sie entweder eine portable Version des Reparatur-Tools oder ein Installationsprogramm dafür mit einem der verfügbaren Download-Mirror herunter. (Es wird empfohlen, dass Sie das Reparatur-Tool von der com- Spiegel herunterladen.)
Dekomprimieren Sie die ZIP-Datei, die das Reparatur-Tool enthält, mithilfe eines Komprimierungsprogramms wie WinRAR .
Öffnen Sie den Ordner, der angezeigt wird, wenn die ZIP-Datei dekomprimiert wurde.
Doppelklicken Sie auf die Anwendung (.EXE-Datei) mit dem Namen Repair_Windows, um das Reparaturwerkzeug zu starten.
Führen Sie Schritt 1 (ein vollständiges Zurücksetzen der Stromversorgung) durch, wenn Sie das Gefühl haben, dass es hilfreich sein könnte.
Sie können (und sollten) die Schritte 2, 3 und 4 überspringen.
Stellen Sie sicher, dass Sie in Schritt 5 Sicherungskopien Ihrer Registrierung und Ihres Systems als Ganzes erstellen.
Nachdem Sie Schritt 5 erfolgreich ausgeführt haben, navigieren Sie zum Tab " Reparaturen" und klicken Sie auf " Reparatur öffnen" .
In dem sich öffnenden Fenster wählen Sie alle - ja, ALLE - die Reparaturen in der Liste aus, indem Sie die Kontrollkästchen neben ihnen aktivieren. Nachdem alle ausgewählt wurden, klicken Sie auf Reparatur starten, um den Vorgang zu starten. Sobald die Reparaturen begonnen haben, warten Sie einfach, bis alle erfolgreich abgeschlossen wurden, starten Sie den Computer neu, starten Sie den Task-Manager nach dem Hochfahren und prüfen Sie, ob das Problem behoben wurde.
PRO TIPP: Wenn das Problem bei Ihrem Computer oder Laptop / Notebook auftritt, sollten Sie versuchen, die Reimage Plus Software zu verwenden, die die Repositories durchsuchen und beschädigte und fehlende Dateien ersetzen kann. Dies funktioniert in den meisten Fällen, in denen das Problem aufgrund einer Systembeschädigung auftritt. Sie können Reimage Plus herunterladen, indem Sie hier klicken