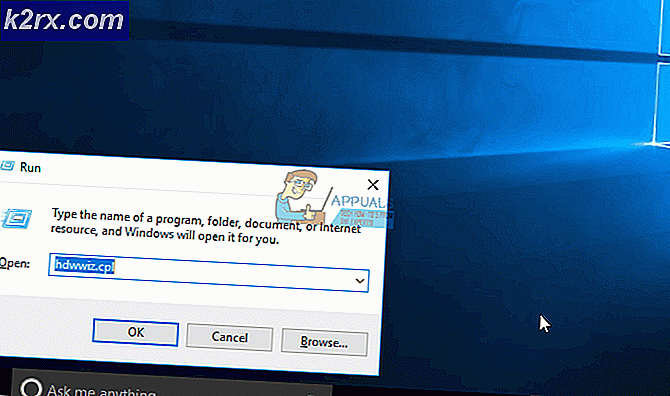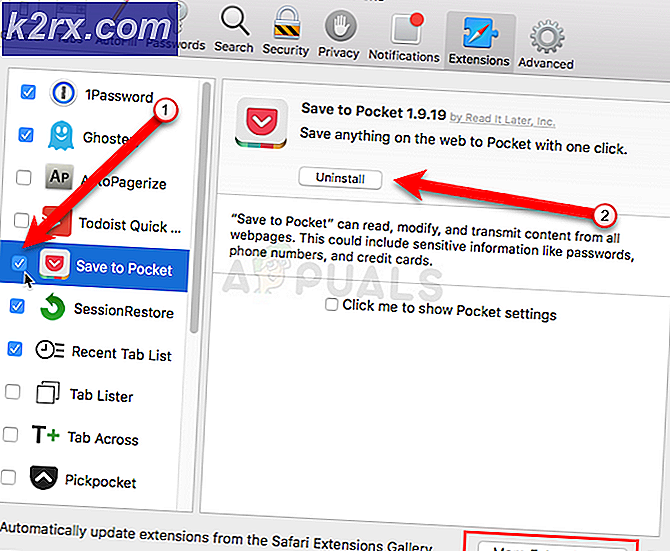Fix: Bei Windows 10 ist ein Fehler 0x80090016 aufgetreten
Die Fehlermeldung „Etwas ist schief gelaufen’Zusammen mit dem Fehlercode 0x80090016 wird angezeigt, wenn Windows keine PIN für Ihr Gerät einrichten kann. Dies ist normalerweise auf die Beschädigung des Ngc-Ordners zurückzuführen, der sich auf dem Systemvolume befindet. Viele von uns verwenden seit Ewigkeiten ein Kennwort, um sich bei unserem System anzumelden. Da Sie sich jedoch in Windows 10 mit Ihrem Microsoft-Konto anmelden können, kann die Verwendung einer PIN über ein Kennwort viel sicherer und besser sein.
Die Verwendung einer PIN ist sicherer, da die PIN nur einem bestimmten Gerät zugewiesen wird und andere Benutzer nicht auf Ihr Microsoft-Konto zugreifen können, wenn sie Ihre PIN in die Hände bekommen. Beim Einrichten einer PIN können jedoch bestimmte Probleme auftreten, z. B. der Fehlercode 0x80090016. Sie können das Problem leicht umgehen, indem Sie einige einfache Lösungen implementieren.
Was verursacht den Fehler 0x80090016 unter Windows 10?
Nun, dieser spezielle Fehlercode scheint nicht durch viele Faktoren verursacht zu werden, sondern ist auf die folgenden Elemente beschränkt:
Bevor Sie mit den Lösungen fortfahren, stellen Sie bitte sicher, dass Sie ein Administratorkonto verwenden. Die erste Lösung erfordert Administratorrechte, da Sie auf ein Verzeichnis zugreifen, für das selbst die Administratorkonten keine Rechte haben.
Lösung 1: Löschen des Inhalts des Ngc-Ordners
Da die Beschädigung des Ngc-Ordners die wahrscheinlichste Ursache für das Problem ist, müssen Sie das Problem beheben, indem Sie den Inhalt des Ordners löschen. Dies behebt höchstwahrscheinlich Ihr Problem und Sie können eine PIN erfolgreich einrichten. So geht's:
- Öffne das Windows Explorer und navigieren Sie zu folgendem Verzeichnis:
C: \ Windows \ ServiceProfiles \ LocalService \ AppData \ Local \ Microsoft \
- Wenn Sie das nicht sehen können Anwendungsdaten Ordner müssen Sie die versteckten Ordner aktivieren, indem Sie auf klicken Datei und wählen Sie dann „Ordner- und Suchoptionen ändern’. Wechseln Sie zu Aussicht und stellen Sie sicher, dassVersteckte Dateien, Ordner und Laufwerke anzeigenDie Option ’ist aktiviert. Schlagen Anwenden und dann klicken OK.
- Sie können nicht auf den Ngc-Ordner zugreifen, ohne den Besitz zu übernehmen.
- Um das Eigentum zu übernehmen, klicken Sie mit der rechten Maustaste auf den Ordner und klicken Sie auf Eigenschaften.
- Wechseln Sie zu Sicherheit Tab und klicken Fortgeschrittene.
- Klicken Veränderung vor dem Inhaber.
- Geben Sie den Benutzernamen des Kontos ein, das Sie gerade verwenden.
- Klicken Sie anschließend auf Überprüfen Sie die Namen und drücken Sie dann OK.
- Stellen Sie sicher, dass dieErsetzen Sie den Eigentümer auf Subcontainern und ObjektenAktiviert ist das Kontrollkästchen.
- Klicken Anwenden und dann schlagen OK.
- Öffnen Sie den Ngc-Ordner und löschen Sie den gesamten Inhalt des Ordners.
- Versuchen Sie erneut, eine PIN hinzuzufügen.
Lösung 2: Verwenden lokaler Gruppenrichtlinien
In einigen Fällen wird die Fehlermeldung angezeigt, da die Windows-Richtlinien so konfiguriert sind, dass die PIN-Anmeldung deaktiviert wird. In diesem Fall müssen Sie die Richtlinie aktivieren und dann versuchen, eine PIN hinzuzufügen. So geht's:
- Drücken Sie Windows-Taste + R. öffnen Lauf.
- Eintippen 'gpedit.msc' und drücke Eingeben.
- Navigieren Sie zu folgendem Verzeichnis:
Computerkonfiguration> Administrative Vorlagen> System> Anmeldung
- Suchen Sie die ‘Aktivieren Sie die PIN-AnmeldungDoppelklicken Sie darauf, um sie zu bearbeiten.
- Stellen Sie es auf ein aktiviert und dann klicken Anwenden und OK.
- Starten Sie Ihr System neu, damit es wirksam wird.