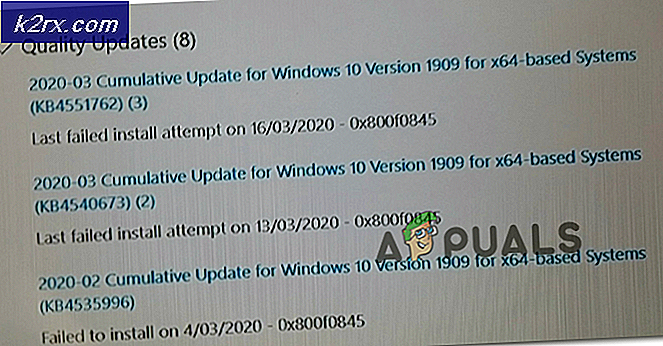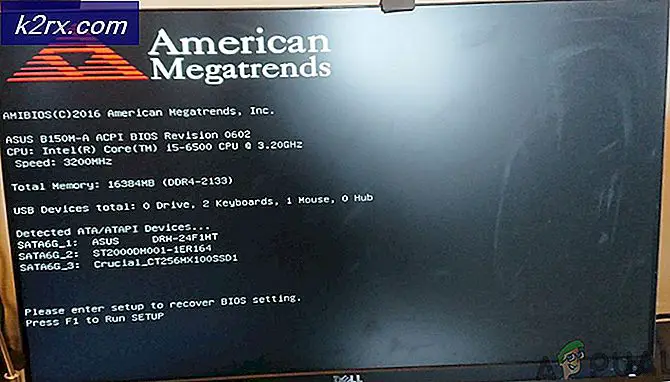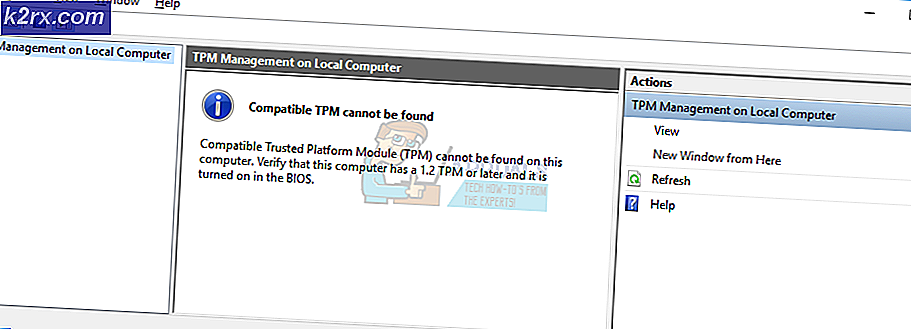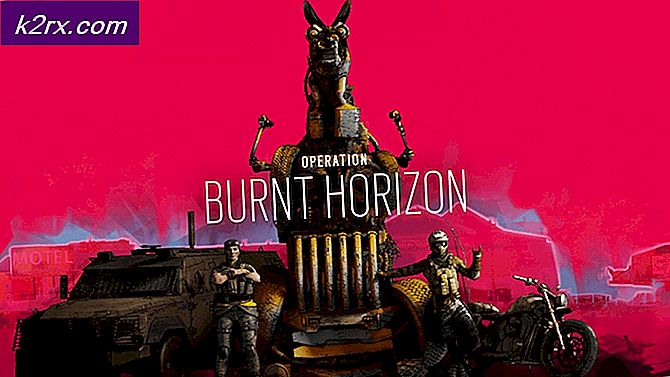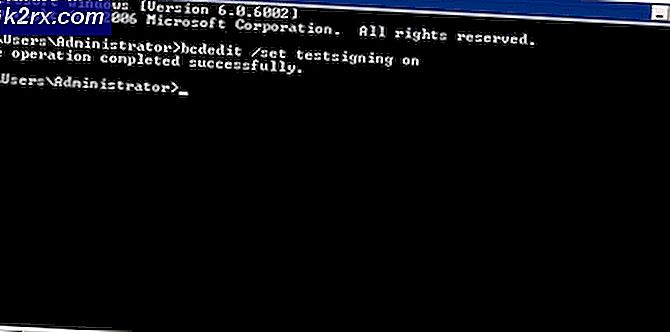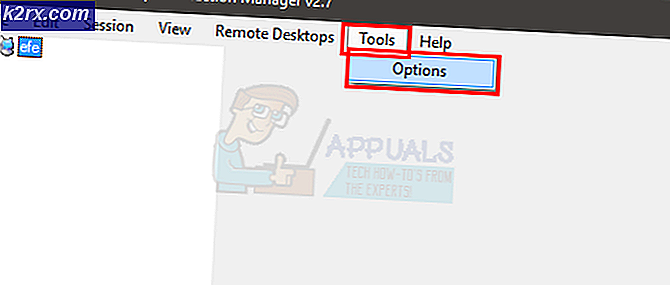So bearbeiten und schneiden Sie Videos auf Windows 10 mit der Fotos App
Da Microsoft beschlossen hat, Movie Maker nicht mehr mit den neueren Windows-Versionen zu integrieren, haben einige Benutzer keine intuitive Möglichkeit, kurze selbst aufgenommene Videos zu bearbeiten.
Die meisten Benutzer, die ein Video bearbeiten möchten, wenden sich an eine Lösung von Drittanbietern, da sie glauben, dass Windows dafür nicht standardmäßig eingerichtet ist. Wenn Sie ein neuer Windows 10-Benutzer sind, wissen Sie möglicherweise nicht, dass das Betriebssystem über integrierte Funktionen verfügt, um Teile eines Videos zu trimmen oder zu teilen.
Glücklicherweise ist Windows perfekt in der Lage, verschiedene Videos zu trimmen und aufzuteilen, aber der Weg dahin ist nicht so einfach, wie man vielleicht glaubt.
Wenn du nach einer Möglichkeit suchst, ein Video zu bearbeiten, ohne zusätzliche Software zu installieren, folge der Anleitung unten, um die Fotos-App zum Teilen und Zuschneiden von Videos zu verwenden:
So schneiden oder teilen Sie Videos mit der Fotos App unter Windows 10
Das Bearbeiten von Videos unter Windows 10 ist etwas kontraintuitiv. Da die Standard-App zum Öffnen von Videos Movies & TV ist, könnte man erwarten, dass diese App mit Videobearbeitungsfunktionen ausgestattet ist. Nun, ist es nicht.
Die einzige Möglichkeit, Videos in Windows 10 zu schneiden und zu teilen, ist die Fotos App. Hier ist eine kurze Anleitung, wie Sie dies tun können:
PRO TIPP: Wenn das Problem bei Ihrem Computer oder Laptop / Notebook auftritt, sollten Sie versuchen, die Reimage Plus Software zu verwenden, die die Repositories durchsuchen und beschädigte und fehlende Dateien ersetzen kann. Dies funktioniert in den meisten Fällen, in denen das Problem aufgrund einer Systembeschädigung auftritt. Sie können Reimage Plus herunterladen, indem Sie hier klicken- Navigieren Sie zum Speicherort des Videos, das Sie bearbeiten möchten, klicken Sie mit der rechten Maustaste darauf und wählen Sie Öffnen mit> Fotos .
- Sobald das Video in der Fotos App geöffnet ist, klicken Sie auf die Schaltfläche Bearbeiten und erstellen in der oberen rechten Ecke und wählen Sie Schneiden .
- Als nächstes sollten Sie das Erscheinen von zwei neuen Slidern bemerken. Passe sie an, um unnötige Teile aus einem Video zu entfernen und konzentriere dich auf den besten Moment. Wenn Sie mit dem Ergebnis zufrieden sind, klicken Sie auf die Schaltfläche Kopie speichern in der oberen rechten Ecke der Fotos App.
Hinweis: Wenn Sie auf die Schaltfläche Kopie speichern klicken, wird der ausgewählte Teil des Videos in einer separaten Datei neben dem gesamten Video gespeichert. Windows fügt am Ende des Namens automatisch eine Trim-Terminierung hinzu, damit Sie wissen, was was ist.
Wenn Sie ein einzelnes Video in mehrere kleinere Teile aufteilen möchten, müssen Sie das Video mit der App "Fotos" öffnen, es einmal trimmen und dann das ursprüngliche Video erneut öffnen, um es erneut zu trimmen. Sie müssen dies systematisch tun, bis Sie es schaffen, Ihr Video in so viele Teile aufzuteilen, wie Sie möchten.
Wie Sie sehen können, ist die Fotos App ein extrem einfaches Bearbeitungswerkzeug. Aber es ist einfach zu bedienen, intuitiv und funktioniert ziemlich schnell. Wenn Sie ein Video nur zuschneiden oder in mehrere Abschnitte aufteilen möchten, wird es in kürzester Zeit erledigt. Wenn Sie etwas aufwendigeres suchen, haben Sie keine andere Wahl, als eine Lösung von Drittanbietern zu verwenden.
PRO TIPP: Wenn das Problem bei Ihrem Computer oder Laptop / Notebook auftritt, sollten Sie versuchen, die Reimage Plus Software zu verwenden, die die Repositories durchsuchen und beschädigte und fehlende Dateien ersetzen kann. Dies funktioniert in den meisten Fällen, in denen das Problem aufgrund einer Systembeschädigung auftritt. Sie können Reimage Plus herunterladen, indem Sie hier klicken