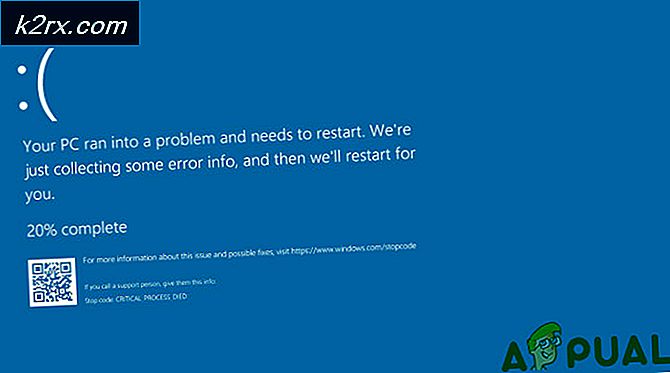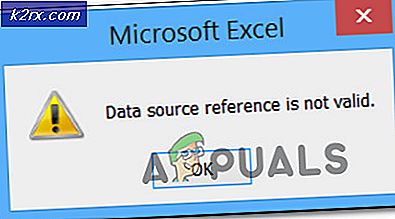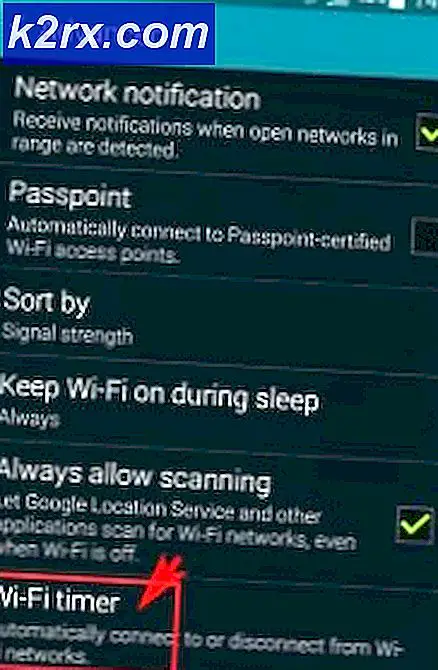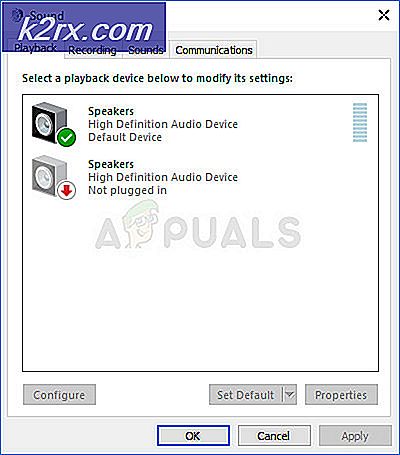Fix: Touchscreen funktioniert nicht Windows 10
Windows 10 ist ein großer Sprung von 8.1 als das gesamte Betriebssystem überarbeitet wurde. Es gab Änderungen in Bezug auf Benutzerfreundlichkeit, Benutzerfreundlichkeit, Effektivität, mehr Funktionen und schnellere Abläufe. Microsoft führt ständig Updates durch, um Bugfixes zu beheben und zusätzliche Sicherheitsdefinitionen bereitzustellen.
Selbst mit den ständigen Aktualisierungen, die auf das Beheben von Fehlern abzielten, berichteten einige Leute, dass ihr Touchscreen nicht reagierte oder funktionierte. Dieses Problem wird durch eine Reihe von Gründen verursacht. Dieses Problem tritt normalerweise auf, wenn Benutzer von einer früheren Windows-Version auf Windows 10 aktualisieren. Wenn wir ein neues Betriebssystem installieren, werden alle Treiber erneut von Grund auf neu installiert. In diesem Fall ist es möglich, dass Ihre Treiber nicht korrekt installiert sind.
Lösung 1: Touchscreen erneut aktivieren
Wir können versuchen, Ihren Touchscreen zu aktualisieren, indem Sie ihn mit dem Gerätemanager deaktivieren und aktivieren. Alle angeschlossenen Geräte an Ihrem Gerät sind im Gerätemanager aufgeführt. Wir werden zu Human Interface Devices navigieren und den Touchscreen deaktivieren, bevor wir ihn wieder aktivieren.
- Drücken Sie Windows + R, um die Anwendung "Ausführen" Ihres Computers aufzurufen. Geben Sie devmgmt.msc in das Dialogfeld ein. Dies startet den Gerätemanager Ihres Computers.
- Wenn der Gerätemanager geöffnet ist, durchsuchen Sie die Geräte, bis Sie Human Interface Devices (Human Interface Devices) finden . Klicken Sie darauf, um das Dropdown-Menü zu öffnen.
- Wählen Sie aus zusätzlichen Optionen den HID-Beschwerde-Touchscreen aus . Rechtsklicken Sie darauf und wählen Sie Deaktivieren . Windows gibt eine Warnung aus, dass das Deaktivieren möglicherweise dazu führt, dass es nicht mehr funktioniert. Drücken Sie auf OK.
- Klicken Sie nun mit der rechten Maustaste erneut auf die Option und wählen Sie diese Zeit aktivieren . Es wird versuchen, den Touchscreen erneut zu starten.
Lösung 2: Starten Sie Ihr Gerät neu
Es scheint, als wäre dies bevormundend, aber mit neuen Funktionen wie erweiterter Schlaf- und Weckfunktion usw. könnte Ihr Gerät mehr heruntergefahren werden, als Sie denken. Manchmal ist nur ein Neustart erforderlich, damit der Touchscreen wieder funktioniert. Bevor wir zu mehr technischen und langwierigen Methoden übergehen, überprüfen Sie, ob ein Neustart das Problem für Sie behebt.
Lösung 3: Installieren Sie die neuesten Windows-Updates
Windows veröffentlicht wichtige Updates, die auf die Fehlerbehebungen im Betriebssystem abzielen. Einer der Fehler ist unser Fall; Der Touchscreen funktioniert nicht. Wenn Sie sich zurückhalten und das Windows-Update nicht installieren, empfehlen wir Ihnen dringend, dies zu tun. Windows 10 ist das neueste Windows-Betriebssystem und neue Betriebssysteme benötigen viel Zeit, um in jeder Hinsicht perfekt zu sein.
Es gibt viele Probleme, die mit dem Betriebssystem noch ausstehen, und Microsoft führt häufige Updates aus, um diese Probleme zu beheben.
- Drücken Sie die Windows + S- Taste, um die Suchleiste des Startmenüs zu starten. In der Dialogbox Windows Update eingeben . Klicken Sie auf das erste Suchergebnis, das angezeigt wird.
- Klicken Sie in den Update-Einstellungen auf die Schaltfläche Nach Updates suchen . Jetzt sucht Windows automatisch nach verfügbaren Updates und installiert sie. Es kann sogar zu einem Neustart führen.
- Überprüfen Sie nach der Aktualisierung, ob das Problem behoben wurde.
Lösung 4: Konfigurieren des Touch-Displays
Nach dem Upgrade auf Windows 10 ist es möglich, dass Ihr Touch-Display nicht richtig konfiguriert ist. Es gibt zwei primäre Interaktionssysteme für Ihren Computer. Eine ist Ihre Tastatur und Maus, und eine andere ist der Touchscreen. Der Touchscreen ist erst vor kurzem in den PC gesprungen, so dass die primäre Form der Eingabe immer noch die Tastatur und die Maus sind.
Wir können versuchen, Ihren Touchscreen anhand der Einstellungen zu konfigurieren und zu überprüfen, ob das Problem behoben ist.
- Drücken Sie Windows + S, um die Suchleiste des Startmenüs zu starten. Geben Sie im Dialogfeld Tablet PC-Einstellungen ein . Öffnen Sie das erste Ergebnis.
- Navigieren Sie in den Einstellungen zur Registerkarte Anzeige und klicken Sie auf Einrichtung .
- Nun erscheint ein kleines Fenster mit der Frage, welcher Eingang ausgewählt werden soll. Wählen Sie die Option Touch-Eingabe und fahren Sie mit dem Setup fort.
- Folgen Sie den Anweisungen auf dem Bildschirm und navigieren Sie durch alle Schritte.
- Wenn alle Schritte abgeschlossen sind, tippen Sie auf den Bildschirm, um zu sehen, ob er reagiert.
Lösung 5: Ändern der Energieverwaltungseinstellungen
Windows 10 ist bereits mit verschiedenen Einstellungen vorkonfiguriert, um Energie und Akku zu sparen. Obwohl viele Benutzer diese Funktion als Upgrade gegenüber dem vorherigen Betriebssystem kennzeichnen, kann dies zu einigen Problemen führen.
Windows ist so konfiguriert, dass Geräte ausgeschaltet werden, die für einen bestimmten Zeitraum nicht verwendet werden. Zu diesen Geräten gehören Ihr Touchscreen, Ihre Lautsprecher usw. Da das Betriebssystem nicht vollständig frei von Problemen und Fehlern ist, kann es dazu führen, dass die Geräte heruntergefahren werden, bis Sie einen Computer-Reset durchführen. Zu diesen Problemen gehört auch, dass der Touchscreen nicht mehr funktioniert, wenn Sie den Deckel des Computers schließen und in den Energiesparmodus wechseln.
Wir können versuchen, die Energieverwaltungseinstellungen Ihres Touchscreens zu ändern und zu sehen, ob dies der Fall ist.
- Drücken Sie Windows + R, um den Gerätemanager Ihres Computers aufzurufen. Geben Sie devmgmt.msc in das Dialogfeld ein. Dies startet den Gerätemanager Ihres Computers.
- Wenn der Gerätemanager geöffnet ist, durchsuchen Sie die Geräte, bis Sie Human Interface Devices (Human Interface Devices) finden . Klicken Sie darauf, um das Dropdown-Menü zu öffnen.
- Wählen Sie aus zusätzlichen Optionen den HID-Beschwerde-Touchscreen aus . Rechtsklicken Sie darauf und wählen Sie Eigenschaften .
- Wählen Sie in den Eigenschaften die Registerkarte Power Management .
- Entfernen Sie das Häkchen in dem Kästchen Ausschalten des Computers, um Energie zu sparen . Änderungen sichern und beenden.
- Starten Sie Ihren Computer neu und prüfen Sie, ob das Problem gelöst wurde.
Lösung 6: USB Selective Suspend deaktivieren
Viele Benutzer berichteten, dass das Deaktivieren der selektiven USB-Suspendierungsfunktion auch ihr Problem sofort behoben hat. Mit der selektiven USB-Suspendierungsfunktion kann der Hubtreiber einen einzelnen Port anhalten, ohne andere Ports auf dem Hub zu beeinträchtigen. Es ist standardmäßig in tragbaren Computern aktiviert, um Energie zu sparen und eine lange Akkulaufzeit zu gewährleisten.
- Drücken Sie Windows + R, um die Anwendung "Ausführen" Ihres Computers zu starten. Geben Sie das Kontrollfeld in das Dialogfeld ein und drücken Sie die Eingabetaste.
- Wählen Sie Hardware und Sound aus der Liste der Kategorien.
- Klicken Sie nun auf Energieoptionen . Ein neues Fenster wird angezeigt, das aus allen Energiesparplänen Ihres Computers besteht. Wählen Sie den von Ihnen verwendeten aus und klicken Sie auf Planeinstellungen ändern .
- Um zu den erweiterten Einstellungen zu navigieren, klicken Sie auf Erweiterte Energieeinstellungen ändern .
- Suchen Sie nach USB-Einstellungen aus der Liste der Optionen und klicken Sie darauf, um zu erweitern. Sie werden einen anderen Titel namens USB selektive Suspend-Einstellungen . Klicken Sie erneut darauf, um zu erweitern, und wählen Sie in beiden Fällen Disabled (Akku und Plugged). Änderungen sichern und beenden.
- Führen Sie nun einen Kaltstart durch . Schalten Sie Ihren Computer aus, nehmen Sie den Akku heraus (wenn es sich um einen Laptop handelt) oder ziehen Sie das Netzkabel ab. Nach einer Wartezeit von 10 Minuten schalten Sie Ihren Computer wieder ein und überprüfen Sie, ob der Touchscreen repariert wurde.
In Verbindung stehende Artikel:
Deaktivieren Sie den Touchscreen unter Windows 8 und 10
PRO TIPP: Wenn das Problem bei Ihrem Computer oder Laptop / Notebook auftritt, sollten Sie versuchen, die Reimage Plus Software zu verwenden, die die Repositories durchsuchen und beschädigte und fehlende Dateien ersetzen kann. Dies funktioniert in den meisten Fällen, in denen das Problem aufgrund einer Systembeschädigung auftritt. Sie können Reimage Plus herunterladen, indem Sie hier klicken