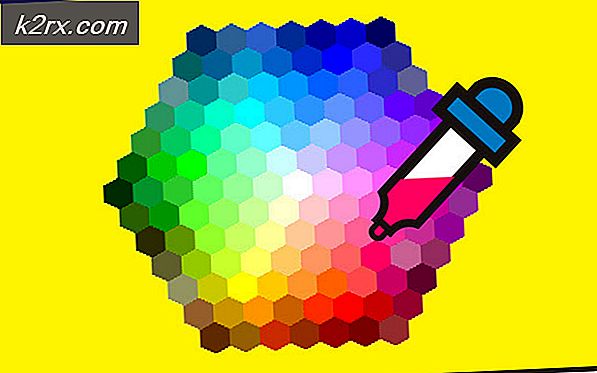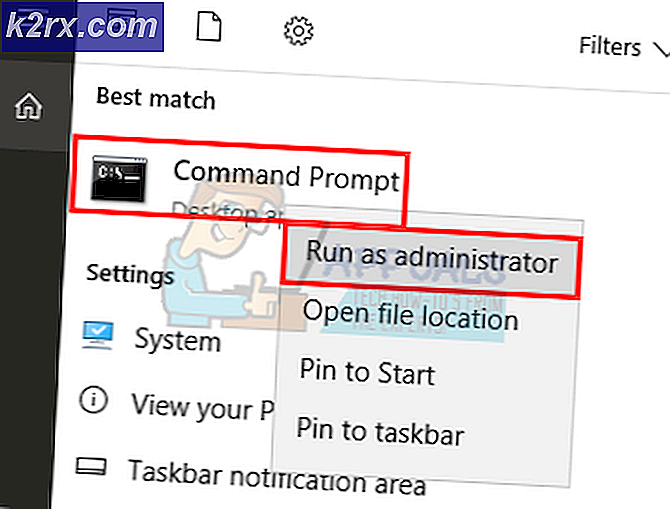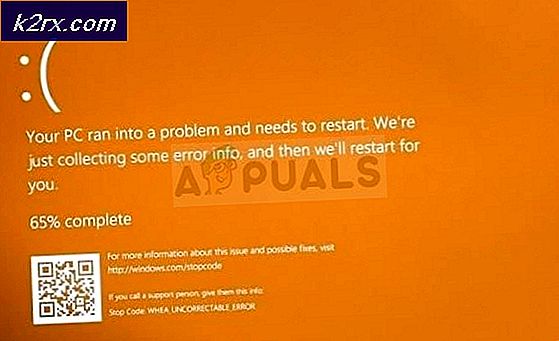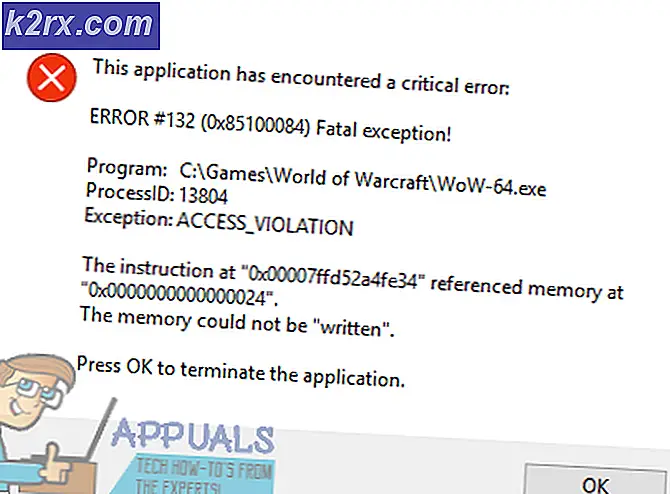Fix: Outlook funktioniert nach dem Windows 10-Update nicht mehr
E-Mails sind ein wichtiger Teil unseres Lebens und wenn Sie nur ein kleines Problem mit ihnen finden, kommt Ihre gesamte Welt herunter. Stellen Sie sich vor, Sie könnten keine E-Mail senden oder Ihr Konto nicht für mehrere Tage synchronisieren, nur weil Sie Ihr System aktualisiert haben! Frustrierend, oder?
Mit dem neuesten Windows 10-Upgrade gibt es einen Pool von Problemen für die Benutzer, die irgendwie ungelöst bleiben. Ein solches Problem ist das Nicht-Funktionieren von Outlook nach dem Windows 10 Upgrade. Wenn Sie in dieser Situation ebenfalls betroffen sind, führen Sie die folgenden Schritte aus.
Methode 1: Deaktivieren Sie die Add-Ins
- Um dieses Problem zu beheben, wird empfohlen, Outlook im Sicherheitsmodus durch Drücken der Windows + R-Taste zu starten. Es wird Run-Box öffnen.
- Geben Sie in der Ausführen-Box den folgenden Befehl ein, und klicken Sie auf OK: Outlook.exe / safe.
- Wenn Sie mit Outlook im abgesicherten Modus arbeiten können, müssen Sie als Nächstes die Add-Ins deaktivieren. Befolgen Sie diese Schritte, um dies zu tun:
- Gehen Sie zu Datei> Option> Ins hinzufügen
- Wählen Sie unter Verwalten: COM-Add-Ins die Schaltfläche Gehe zu aus. Deaktivieren Sie das Kontrollkästchen Add-Ins, um es zu deaktivieren.
Methode 2: Ändern Sie die Dateiberechtigungen
Ein weiterer Grund für das Auftreten dieses Problems wird als Korruption der Daten aufgrund des Upgrades bezeichnet. Der Fehler könnte Sie darüber informieren, dass er die Dateien nicht öffnen kann, da er noch keine Berechtigung hatte. Sie können jedoch versuchen, Ihr E-Mail-Konto erneut zu erstellen.
PRO TIPP: Wenn das Problem bei Ihrem Computer oder Laptop / Notebook auftritt, sollten Sie versuchen, die Reimage Plus Software zu verwenden, die die Repositories durchsuchen und beschädigte und fehlende Dateien ersetzen kann. Dies funktioniert in den meisten Fällen, in denen das Problem aufgrund einer Systembeschädigung auftritt. Sie können Reimage Plus herunterladen, indem Sie hier klicken- Öffnen Sie Ihren Ordner auf dem Desktop und öffnen Sie die Dokumente.
- Öffnen Sie nun die Outlook-Dateien, um nach den Sicherheitsberechtigungen für sie zu suchen.
- Sie finden eine .pst-Datei für Ihre E-Mail-Konten.
- Wenn die Berechtigung "Privatbenutzer" entfernt wird, lassen Sie sie sofort zu.
- Jetzt funktioniert Ihr Konto gut.
Methode 3: Öffnen Sie Outlook im abgesicherten Modus
- Starten Sie Ihre Outlook App in einem abgesicherten Modus. Um dies zu tun, müssen Sie nur die Windows + R Taste drücken. Run-Box wird geöffnet.
- Geben Sie Outlook Outlook.exe / safe ein und drücken Sie die Eingabetaste
- Jetzt können Sie im abgesicherten Modus arbeiten. Sie müssen auch die Add-Ins deaktivieren.
- Um sie zu deaktivieren, klicken Sie auf das Menü Datei und gehen Sie zu den Optionen
- Klicken Sie auf Hinzufügen.
- Klicken Sie auf Go in den COM-Anzeigen verwalten. Deaktivieren Sie die Kontrollkästchen und Sie sind fertig.
Methode 4: Bereinigen Sie die Installation von Windows
Wenn Ihr System-Checker die Fehlerdateien nicht finden kann, können Sie auch versuchen, eine Neuinstallation von Windows durchzuführen. Bevor Sie das tun, stellen Sie sicher, dass Ihre Daten und wichtigen Dateien ordnungsgemäß gesichert werden, damit sie während des Vorgangs nicht gelöscht werden. Sie können versuchen, Outlook neu zu installieren, falls keine der oben genannten Lösungen für Sie funktioniert.
PRO TIPP: Wenn das Problem bei Ihrem Computer oder Laptop / Notebook auftritt, sollten Sie versuchen, die Reimage Plus Software zu verwenden, die die Repositories durchsuchen und beschädigte und fehlende Dateien ersetzen kann. Dies funktioniert in den meisten Fällen, in denen das Problem aufgrund einer Systembeschädigung auftritt. Sie können Reimage Plus herunterladen, indem Sie hier klicken