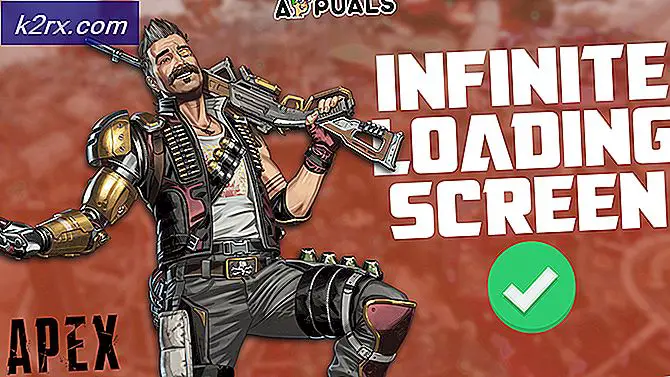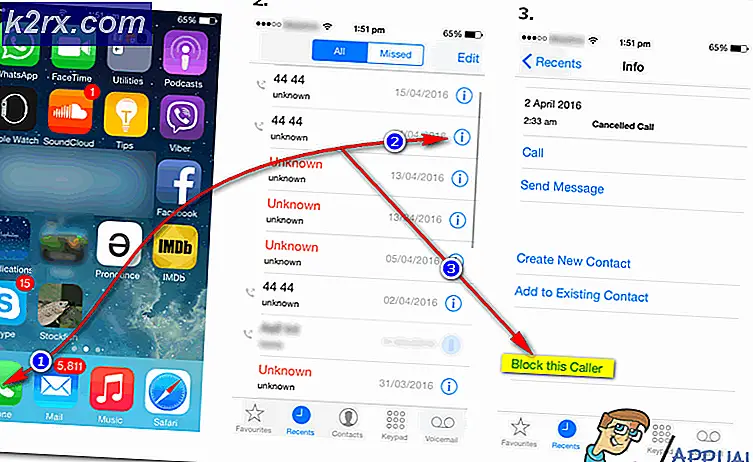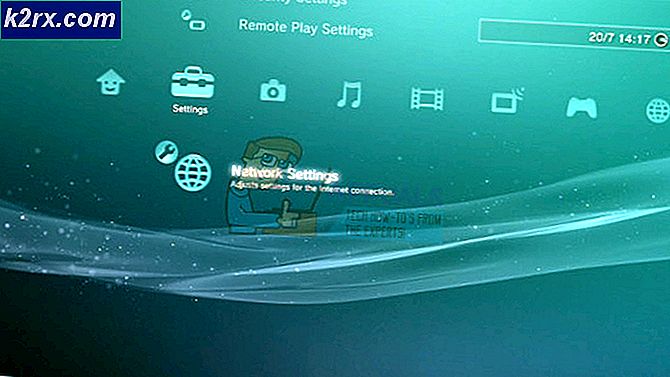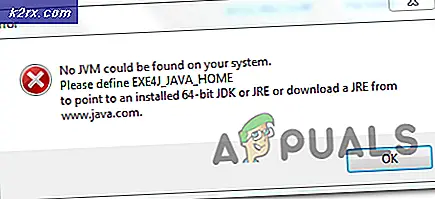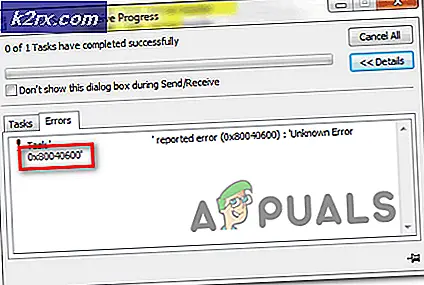So entfernen Sie ein Passwort von Windows 10
Im Allgemeinen benötigen Sie eine Kombination aus einem Benutzernamen (oder einer E-Mail-Adresse, falls Sie über ein Microsoft-Konto verfügen) und einem Kennwort zum Anmelden bei einem Windows 10-Computer. Wenn Sie ein Kennwort für die Anmeldung bei Windows 10 angeben, ist die Integrität und Sicherheit Ihres Benutzerkontos gewährleistet. Windows 10 hat eine Menge Alternativen zu den alphanumerischen Zeichenketten-Passwörtern mitgebracht, die wir alle so gut kennen. Benutzer können sich mit ihren Fingerabdrücken (vorausgesetzt, ihr Computer verfügt über einen Fingerabdrucksensor) unter Verwendung eines interaktiven Bildkennworts oder einer numerischen PIN anstelle eines alphanumerischen Kennworts bei Windows 10 anmelden.
Einige Windows 10-Benutzer finden jedoch bei der Überforderung ihrer Benutzerkonten ein gewisses Maß an Sicherheit und melden sich lieber bei Windows 10 an, ohne ein Kennwort irgendeiner Art angeben zu müssen. Wenn Sie kein Kennwort für Ihr Benutzerkonto haben, ist dies die am wenigsten sichere Option, die Sie haben. Jeder und jeder, der Zugriff auf Ihren Computer hat, kann sich ohne Ihre Zustimmung bei Ihrem Benutzerkonto anmelden. Wenn Sie jedoch keine Sicherheit für Ihr Benutzerkonto haben, können Sie es mit Sicherheit so einrichten, dass Sie sich bei Windows 10 anmelden können, ohne ein Passwort zu vergeben. Im Folgenden sind die zwei verschiedenen Möglichkeiten aufgeführt, mit denen Sie die Anforderung für ein Kennwort entfernen können, wenn Sie versuchen, sich bei Windows 10 anzumelden:
Methode 1: Entfernen Sie die Anforderung für ein Kennwort für alle Benutzer
Mit Windows 10 können Sie festlegen, dass keine Benutzer auf Ihrem Computer ein Kennwort eingeben müssen, um sich bei den entsprechenden Benutzerkonten anzumelden. Wenn diese Option aktiviert ist, können Benutzer ihre Computer einfach hochfahren, das Benutzerkonto auswählen, bei dem sie sich anmelden möchten, und Windows 10 meldet sie beim ausgewählten Benutzerkonto an - es ist kein Kennwort oder PIN erforderlich. Um die Anforderung eines Passworts für alle Benutzer zu entfernen, müssen Sie nur noch Folgendes tun:
- Drücken Sie die Windows-Logo- Taste + R, um ein Dialogfeld zum Ausführen zu öffnen.
- Geben Sie netplwiz in das Dialogfeld Ausführen ein und drücken Sie die Eingabetaste, um das Dienstprogramm Benutzerkonten zu starten.
- Deaktivieren Sie das Kontrollkästchen neben den Benutzern. Geben Sie einen Benutzernamen und ein Kennwort ein, um diese Computeroption zu verwenden, um sie zu deaktivieren .
- Klicken Sie auf Übernehmen .
- Sie werden aufgefordert, das Passwort für das Benutzerkonto einzugeben, in dem Sie sich gerade angemeldet haben, und geben es dann noch einmal zur Bestätigung ein. Geben Sie Ihr Passwort zweimal ein und klicken Sie dann auf OK .
- Klicken Sie im Fenster Benutzerkonten auf OK .
- Starten Sie Ihren Computer neu.
Wenn der Computer hochfährt, sofern alles nach Plan läuft, können Sie sich in Ihrem Benutzerkonto anmelden, indem Sie es einfach auf dem Anmeldebildschirm auswählen - Sie müssen kein Passwort eingeben, es gibt keine Biometrie Sicherheit und Sie werden nicht einmal aufgefordert, zu bestätigen, dass das ausgewählte Konto das Konto ist, unter dem Windows 10 Sie anmelden soll.
Methode 2: Entfernen Sie das Kennwort Ihres Benutzerkontos
Wenn Methode 1 nicht für Sie funktioniert oder wenn Sie nur das Passwort aus Ihrem eigenen Benutzerkonto entfernen möchten, ohne die Kontoschutzeinstellungen der anderen Benutzerkonten auf Ihrem Computer in irgendeiner Weise zu beeinflussen, haben Sie keine Angst - Sie können einfach Ihre entfernen Benutzeraccount-Passwort, ohne die Affären anderer Benutzerkonten zu beeinträchtigen. Beachten Sie jedoch, dass Sie das Kennwort nicht von einem Microsoft-Konto entfernen können. Sie müssen jedes Mal ein Kennwort eingeben, wenn Sie sich bei einem Microsoft-Konto auf einem Windows 10-Computer anmelden. Es gibt keine andere Möglichkeit, so zu arbeiten.
Sie können das Kennwort jedoch von einem lokalen Benutzerkonto auf einem Windows 10-Computer entfernen. Außerdem können Sie ein Microsoft-Konto auf Ihrem Computer in ein lokales Konto umwandeln und anschließend das Kennwort entfernen. Um ein Microsoft-Konto unter Windows 10 in ein lokales Benutzerkonto zu konvertieren, müssen Sie Folgendes tun:
PRO TIPP: Wenn das Problem bei Ihrem Computer oder Laptop / Notebook auftritt, sollten Sie versuchen, die Reimage Plus Software zu verwenden, die die Repositories durchsuchen und beschädigte und fehlende Dateien ersetzen kann. Dies funktioniert in den meisten Fällen, in denen das Problem aufgrund einer Systembeschädigung auftritt. Sie können Reimage Plus herunterladen, indem Sie hier klicken- Öffne das Startmenü .
- Klicke auf Einstellungen .
- Klicken Sie auf Konten .
- Suchen Sie und klicken Sie auf Anmelden mit einem lokalen Konto statt im rechten Bereich des Fensters.
- Geben Sie Ihr Passwort ein, klicken Sie auf Weiter und folgen Sie den Anweisungen auf dem Bildschirm, um das Microsoft-Konto in ein lokales Benutzerkonto zu konvertieren.
- Wiederholen Sie die Schritte 1 bis 3 .
- Scrollen Sie im rechten Bereich des Fensters nach unten zum Abschnitt Andere genutzte Konten und klicken Sie auf das Microsoft-Konto, das Sie von Ihrem Computer entfernen möchten, um es auszuwählen.
- Klicken Sie auf Entfernen .
- Befolgen Sie die Anweisungen auf dem Bildschirm und die Eingabeaufforderungen, um das Microsoft-Konto von Ihrem Computer zu entfernen.
Gehen Sie folgendermaßen vor, um das Kennwort eines lokalen Benutzerkontos auf einem Windows 10-Computer zu entfernen:
- Öffne das Startmenü .
- Klicke auf Einstellungen .
- Klicken Sie auf Konten .
- Klicken Sie im linken Bereich des Fensters auf Anmeldeoptionen .
- Klicken Sie im rechten Bereich des Fensters im Bereich Passwort auf Ändern .
- Geben Sie das aktuelle Passwort für Ihr Benutzerkonto in das Feld Aktuelles Passwort ein und klicken Sie auf Weiter .
- Lassen Sie alle drei Felder auf der nächsten Seite leer und klicken Sie auf Weiter .
- Klicken Sie auf Fertig stellen .
- Danach können Sie das Dienstprogramm Einstellungen schließen .
Sobald Sie alle unten aufgelisteten und beschriebenen Schritte ausgeführt haben, wird das Passwort für Ihr lokales Benutzerkonto gelöscht. Das bedeutet, dass Sie bei der nächsten Anmeldung an diesem bestimmten Benutzerkonto auf Ihrem Computer nicht aufgefordert werden, ein Passwort einzugeben.
PRO TIPP: Wenn das Problem bei Ihrem Computer oder Laptop / Notebook auftritt, sollten Sie versuchen, die Reimage Plus Software zu verwenden, die die Repositories durchsuchen und beschädigte und fehlende Dateien ersetzen kann. Dies funktioniert in den meisten Fällen, in denen das Problem aufgrund einer Systembeschädigung auftritt. Sie können Reimage Plus herunterladen, indem Sie hier klicken