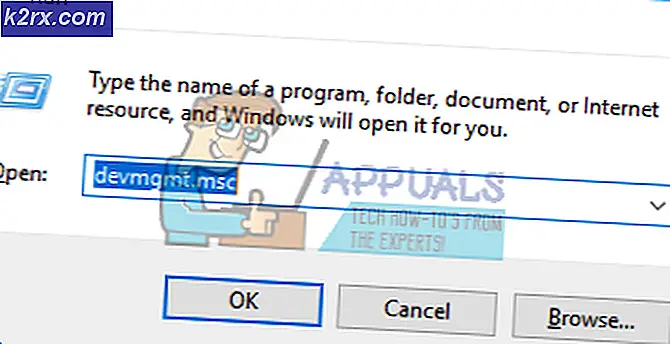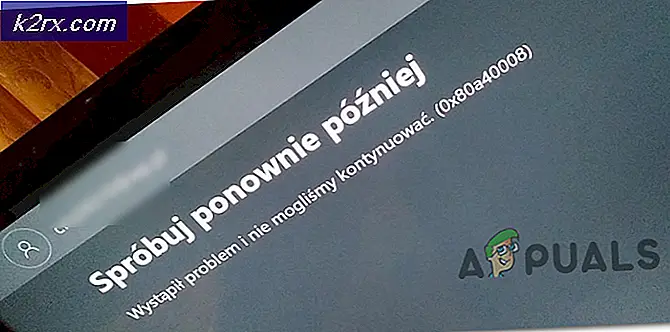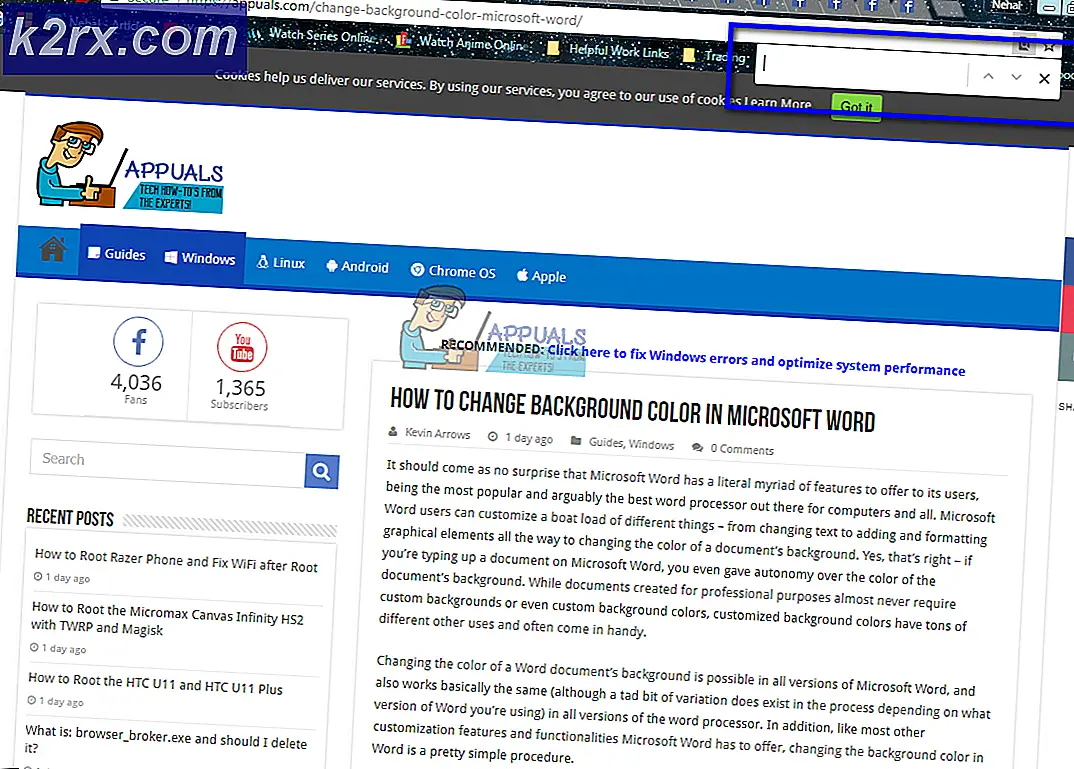Korrektur: Window Defender Fehler 0x800705b4
Windows Defender ist ein Freeware-Tool, das von Microsoft in Windows 8 und Windows 10 bereitgestellt wird, um die Systeme vor externen Bedrohungen wie Malwares und Spyware zu schützen. Also, es ist ziemlich hilfreich für Windows-Benutzer, da es die Notwendigkeit des Downloads von Drittanbieter-Software aus Gründen des Schutzes beseitigt . Aber es gibt einen Fehler 0x800705b4 mit Windows-Defender verbunden, so dass es nicht mehr funktioniert.
Es ist ein ausgezeichnetes Programm, unabhängig davon, dass es kostenlos ist. Es macht die gleiche Arbeit wie andere kostenpflichtige Software. Aber diese Probleme könnten die Ursache für eine Lücke sein, die das Eindringen der Viren erleichtert. Daher sollten diese Fehler behoben werden, um ein vollständig gesichertes System zu erhalten.
Gründe für den Fehler 0x800705b4:
Dieser Fehler tritt normalerweise auf, wenn ein anderer Drittanbieter- Schutzdienst zusammen mit Windows Defender installiert ist. Es entsteht also ein Konflikt zwischen den beiden Programmen, die dieselbe Funktionalität ausführen. In diesem Fall sollte das Antivirenprogramm eines Drittanbieters deaktiviert oder deinstalliert werden, damit der Windows-Defender fehlerfrei funktioniert.
Lösungen zum Beheben des Fehlers 0x800705b4:
Es kann eine Reihe von Lösungen verwendet werden, um den Windows-Defender in seinen Arbeitsstatus zurück zu versetzen. Wie ich in den Gründen für diese Fehlermeldung erwähnt habe, wäre die Deaktivierung des Antivirenprogramms von Drittanbietern die beste Lösung, um dieses Problem zu beheben. Befolgen Sie die unten aufgeführten Schritte.
Wenn Sie Antivirenprogramme von Drittanbietern sowie eine Firewall installiert haben, müssen Sie möglicherweise deaktivieren. Sie sollten außerdem sicherstellen, dass die Windows-Firewall aktiviert ist. Sie können es in der Systemsteuerung aktivieren. Wechseln Sie dazu zu Systemsteuerung, indem Sie drücken
1. Win + X und wählen Sie es aus der Liste. Klicken Sie in der Systemsteuerung auf Windows-Firewall, und klicken Sie im linken Bereich auf die Option Windows-Firewall aktivieren oder deaktivieren. Im nächsten Fenster schalten Sie die Firewall ein und drücken danach OK .
2. Suchen Sie nun nach dem Fenster "Windows-Dienste", indem Sie msc in das Cortana-Suchfeld eingeben. Klicken Sie mit der rechten Maustaste auf das im Suchergebnis aufgelistete Programm und führen Sie es als Administrator aus.
3. Suchen Sie nach dem Öffnen der Dienste in der Liste nach Windows Defender, und überprüfen Sie, ob die Spalte Status leer ist oder nicht. Wenn es leer ist, klicken Sie mit der rechten Maustaste auf Windows Defender und wählen Start . Wenn es nicht gestartet wird, dann ändern Sie den Start auf automatisch und starten Sie den Computer neu. Überprüfen Sie, ob das Problem weiterhin besteht oder nicht.
PRO TIPP: Wenn das Problem bei Ihrem Computer oder Laptop / Notebook auftritt, sollten Sie versuchen, die Reimage Plus Software zu verwenden, die die Repositories durchsuchen und beschädigte und fehlende Dateien ersetzen kann. Dies funktioniert in den meisten Fällen, in denen das Problem aufgrund einer Systembeschädigung auftritt. Sie können Reimage Plus herunterladen, indem Sie hier klickenZusätzliche Methoden, um dieses Problem zu beheben
Aktualisieren Sie Windows
- Drücken Sie einmal die Windows-Taste und wählen Sie Einstellungen
- Klicken Sie auf Aktualisieren und Sicherheit
- Klicken Sie auf Recovery (auf der linken Seite) und wählen Sie Neu starten unter Erweitertes Starten
- Klicken Sie auf Problembehandlung und wählen Sie PC zurücksetzen .
- Klicken Sie auf Meine Dateien aufbewahren . Wenn Sie dazu aufgefordert werden, wählen Sie ein Administratorkonto aus, für das Sie Anmeldeinformationen eingeben möchten, und geben Sie das Kennwort ein. Klicken Sie dann auf OK
- Wenn Sie aufgefordert werden, Medien einzulegen, müssen Sie ein Windows 10-Installationsmedium oder Wiederherstellungslaufwerk einlegen, um den Vorgang fortzusetzen
- Wählen Sie die Windows 10-Installation, die Sie aktualisieren möchten, und klicken Sie auf Zurücksetzen, um zu beginnen
Das Aktualisieren von Windows 10 wird jetzt gestartet. Dies wird eine Weile dauern und Ihr PC wird während des Vorgangs einige Male neu gestartet. Wenn Sie fertig sind, melden Sie sich bei Windows 10 an. Jeder Benutzer, der sich nach der Aktualisierung zum ersten Mal anmeldet, wird erst wieder neu gestartet, bevor er seinen Desktop anzeigt
Führen Sie SFC aus
- Halten Sie die Windows- Taste gedrückt und drücken Sie X (Windows-Taste loslassen) und wählen Sie Eingabeaufforderung (Admin).
- Geben Sie sfc / scannow ein und drücken Sie die Eingabetaste
Ergebnisse
Es wird einige Zeit dauern und Ihnen die Ergebnisse geben. Die Ergebnisse können sein
- Windows hat keine Integritätsverletzungen gefunden
- Der Windows-Ressourcenschutz hat beschädigte Dateien gefunden und repariert
- Windows Resource Protection hat beschädigte Dateien gefunden, konnte jedoch einige (oder alle) nicht reparieren
Es ist immer eine gute Idee, die SFC-Methode dreimal auszuführen, um sicherzustellen, dass alle Probleme behoben sind.
PRO TIPP: Wenn das Problem bei Ihrem Computer oder Laptop / Notebook auftritt, sollten Sie versuchen, die Reimage Plus Software zu verwenden, die die Repositories durchsuchen und beschädigte und fehlende Dateien ersetzen kann. Dies funktioniert in den meisten Fällen, in denen das Problem aufgrund einer Systembeschädigung auftritt. Sie können Reimage Plus herunterladen, indem Sie hier klicken