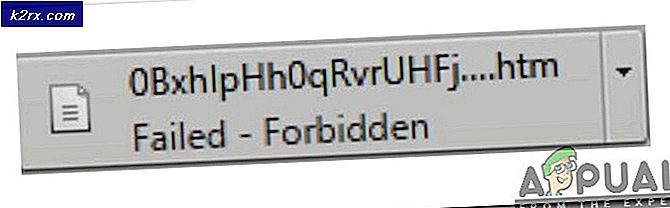Fix: Windows 10 konnte nicht installiert werden Fehler C1900101-40017
Als Windows 10 zum ersten Mal veröffentlicht wurde, war es in keiner Weise die stabilste (oder vollständigste) Version des Windows-Betriebssystems. Um die vielen Schwachstellen von Windows 10 bei der Erstveröffentlichung zu übertreffen, war Windows 10 außerdem nicht die einfachste Version des Betriebssystems, auf die ein Computer aufgerüstet werden konnte. In der Tat, Windows-Benutzer konfrontiert unzählige Probleme beim Versuch, auf Windows 10 von früheren Versionen des Betriebssystems zu aktualisieren, und eines dieser Probleme war (und ist) Fehler C1900101-40017 .
Im Falle dieses Problems wird das Windows 10-Update fast vollständig ausgeführt. Wenn es jedoch zu einem Teil kommt, der die Diagnose des PCs des Benutzers startet, schlägt das Update fehl und zeigt die Fehlermeldung C1900101-40017 an, die wie folgt aussieht:
Es scheint, dass der Fehler C1900101-40017 verursacht wird, wenn das Windows 10-Update beim Versuch, den Computer des Benutzers zu diagnostizieren, versucht, Treibersignaturen zu prüfen und zu diagnostizieren, was zu einem Problem oder einem Problem führt und folglich zu einem fehlgeschlagenen Upgrade führt. Die Lösung für den Fehler C1900101-40017 ist zum Glück ziemlich einfach - Treibersignaturen vollständig deaktivieren. Im Folgenden sind alle Schritte aufgeführt, die Sie ausführen müssen, um Treibersignaturen zu deaktivieren, den Fehler C1900101-40017 zu beheben und Ihren Computer erfolgreich auf Windows 10 zu aktualisieren:
PRO TIPP: Wenn das Problem bei Ihrem Computer oder Laptop / Notebook auftritt, sollten Sie versuchen, die Reimage Plus Software zu verwenden, die die Repositories durchsuchen und beschädigte und fehlende Dateien ersetzen kann. Dies funktioniert in den meisten Fällen, in denen das Problem aufgrund einer Systembeschädigung auftritt. Sie können Reimage Plus herunterladen, indem Sie hier klickenWenn der Windows 10-Aktualisierungsprozess unterbrochen wird, verfügen Sie über eine Reihe von Optionen und Menüs. Wenn Sie sich in den verfügbaren Menüs umsehen, können Sie eine Option mit dem Titel " Erweitert" finden . Um Treibersignaturen zu deaktivieren, klicken Sie zuerst auf und öffnen Sie Erweitert .
Navigieren Sie zu dem Abschnitt der Option namens Startup-Einstellungen .
Wenn Sie in die Starteinstellungen gelangen, müssen Sie nach einer Option namens Treiberunterschriften deaktivieren suchen. Sobald die Option zum Deaktivieren der Treibersignaturen gefunden wurde, aktivieren Sie sie.
Sobald die Option zur Deaktivierung der Treibersignaturen aktiviert wurde, wird der Upgradevorgang fortgesetzt, um Ihren Computer zu diagnostizieren und die Installation von Windows 10 zu konfigurieren. Danach wird Ihr Computer erfolgreich in Windows 10 gestartet.
PRO TIPP: Wenn das Problem bei Ihrem Computer oder Laptop / Notebook auftritt, sollten Sie versuchen, die Reimage Plus Software zu verwenden, die die Repositories durchsuchen und beschädigte und fehlende Dateien ersetzen kann. Dies funktioniert in den meisten Fällen, in denen das Problem aufgrund einer Systembeschädigung auftritt. Sie können Reimage Plus herunterladen, indem Sie hier klicken