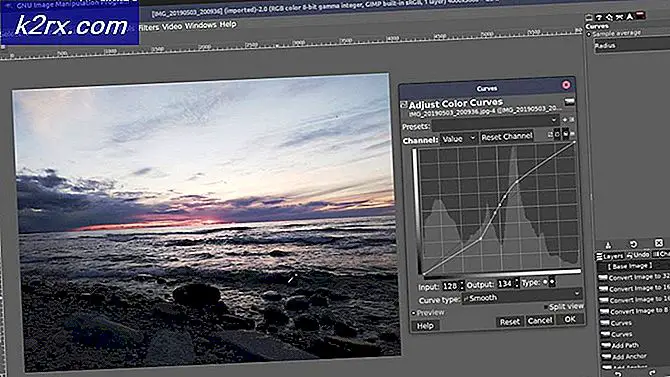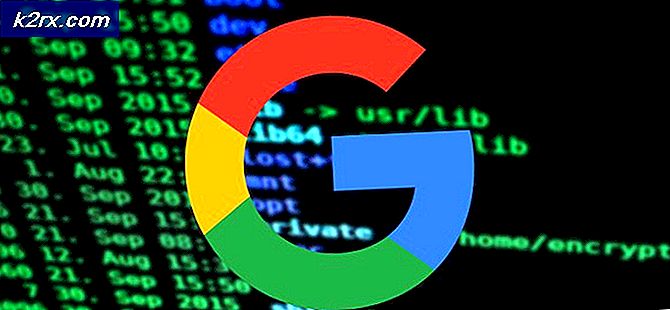Gewusst wie: Exportieren von Treibern mit PowerShell in Windows 10
Windows 10 wird mit Version 5 von PowerShell ausgeliefert - einem Befehlszeilentool und einer Skriptsprache, die auf dem Microsoft .NET Framework basiert und für die Systemadministration von IT-Experten, Entwicklern und dem Durchschnitts-Joe gleichermaßen entwickelt wurde. PowerShell kann verwendet werden, um einige ziemlich erstaunliche Dinge zu tun - von der Auflistung aller Partitionen auf Ihrer Festplatte bis zum Erstellen von System Images und sogar zum Aktualisieren Ihrer Windows Defender-Definitionen! Eine weitere ziemlich beeindruckende Sache, mit der PowerShell arbeiten kann, ist, alle Treiber, die Sie auf Ihrem Computer installiert haben, an einen Ort Ihrer Wahl zu exportieren, damit Sie sie in Erwartung eines Ereignisses sichern können, in dem Sie alle wiederherstellen müssen installierte Treiber
PowerShell macht das Exportieren und anschließende Sichern aller auf Ihrem Computer installierten Treiber zum Kinderspiel. Wenn Sie PowerShell verwenden möchten, um alle auf Ihrem Computer installierten Treiber an einen sicheren Ort zu exportieren, damit Sie sie sichern können, müssen Sie Folgendes tun:
Halte die Windows-Taste gedrückt und drücke X. Wählen Sie Eingabeaufforderung (Administrator). Geben Sie im schwarzen Eingabeaufforderungsfenster powershell ein, und drücken Sie die EINGABETASTE .
Dadurch wird eine PowerShell- Instanz mit Administratorberechtigungen für Ihren Computer gestartet.
Geben Sie die folgende Befehlszeile in die erweiterte PowerShell- Instanz ein und drücken Sie die Eingabetaste :
Export-WindowsDriver -Online -Destination C: \ drivers
PRO TIPP: Wenn das Problem bei Ihrem Computer oder Laptop / Notebook auftritt, sollten Sie versuchen, die Reimage Plus Software zu verwenden, die die Repositories durchsuchen und beschädigte und fehlende Dateien ersetzen kann. Dies funktioniert in den meisten Fällen, in denen das Problem aufgrund einer Systembeschädigung auftritt. Sie können Reimage Plus herunterladen, indem Sie hier klicken
Hinweis: In dieser Befehlszeile ist C: \ Drivers das Zielverzeichnis, in das alle Drittanbieter-Treiber Ihres Computers exportiert werden. Sie können einen beliebigen Zielordner auswählen - ersetzen Sie einfach C: \ Drivers in dieser Befehlszeile durch das Verzeichnis für den Zielordner Ihrer Wahl.
PowerShell beginnt damit, alle Treiber von Drittanbietern auf Ihrem Computer an den von Ihnen angegebenen Speicherort zu exportieren. Warten Sie, bis PowerShell den Vorgang abgeschlossen hat. Sobald dies der Fall ist, finden Sie alle Treiber Ihres Computers an dem von Ihnen als Zielordner angegebenen Speicherort.
Die oben beschriebene Befehlszeile exportiert alle installierten Drittanbietertreiber von einem Onlineabbild von Windows in dem Zielordner. Sie können Treiber auch aus einem Offlineabbild von Windows exportieren, indem Sie stattdessen die folgende Befehlszeile verwenden:
Export-WindowsDriver -Pfad c: \ Offline-Image -Destination D: \ DriverBackup
Hinweis: In dieser Befehlszeile ist c: \ offline-image das Verzeichnis, in dem das Offline-Abbild von Windows, von dem Sie Treiber exportieren möchten, gefunden werden kann. Ersetzen Sie dieses Verzeichnis durch das tatsächliche Verzeichnis des Windows-Offlineabbilds, von dem Sie Treiber exportieren möchten, wenn Sie diese Befehlszeile verwenden.
PRO TIPP: Wenn das Problem bei Ihrem Computer oder Laptop / Notebook auftritt, sollten Sie versuchen, die Reimage Plus Software zu verwenden, die die Repositories durchsuchen und beschädigte und fehlende Dateien ersetzen kann. Dies funktioniert in den meisten Fällen, in denen das Problem aufgrund einer Systembeschädigung auftritt. Sie können Reimage Plus herunterladen, indem Sie hier klicken