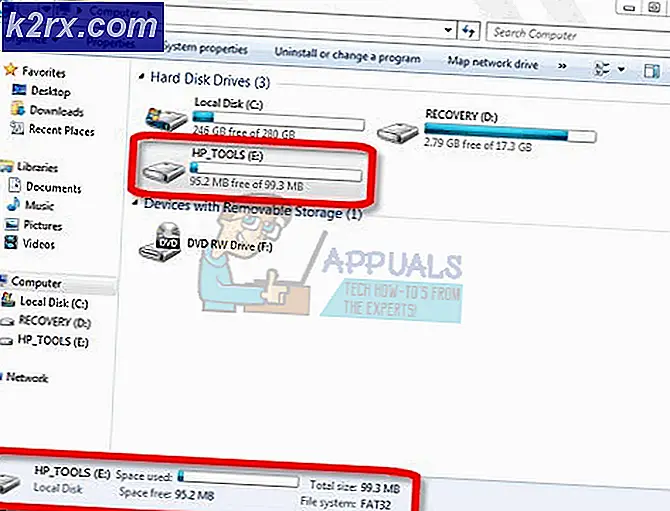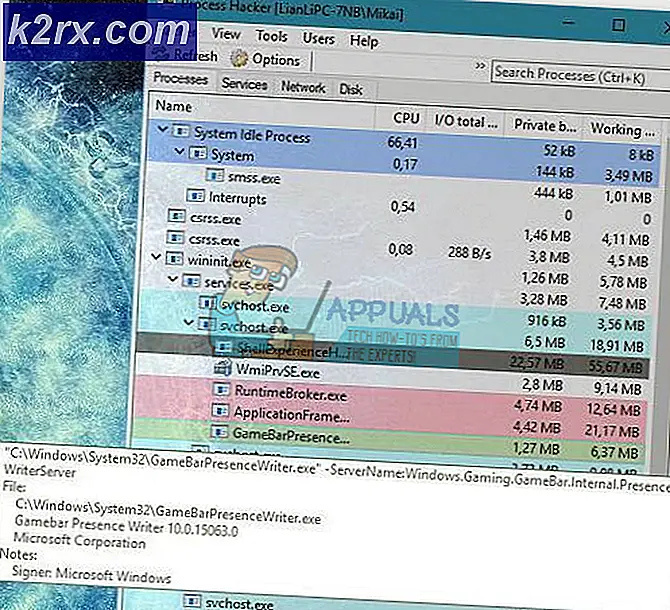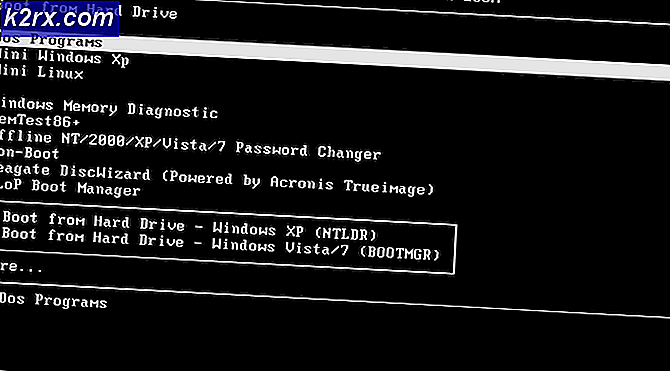Wie behebe ich den Xbox One-Fehlercode 0x82d40004?
Einige Xbox One-Benutzer stoßen auf dieFehlercode 0x82d40004wenn sie versuchen, bestimmte Anwendungen oder Spiele zu starten. In einigen Fällen melden betroffene Benutzer, dass das Problem bei jedem Spiel auftritt - auch nachdem sie die Spiel-CD eingelegt haben.
Eine der häufigsten Instanzen, die am Ende die 0x82d40004 Fehler ist eine Energiemodus- und Starteinstellung namens Energiesparen. Einige Benutzer, die mit demselben Problem zu kämpfen hatten, konnten es beheben, indem sie die Option auf Instant-on änderten.
Wenn dies nicht funktioniert, überprüfen Sie den aktuellen Status der Xbox Live-Server und prüfen Sie, ob die Kauf und Nutzung von Inhalten Service hat derzeit Probleme. Wenn es Probleme gibt, kann Ihre Konsole möglicherweise nicht überprüfen, ob Sie das Recht haben, dieses Bibliothekselement abzuspielen. Wenn Sie ein Serverproblem bestätigen, wechseln Sie in den Konsolenmodus Offline-Modus Damit können Sie Ihre Spielbibliothek lokal validieren.
Die 0x82d40004 Errorkann auch aufgrund einer Firmware-Inkonsistenz oder eines beschädigten lokalen Profils auftreten. In diesem Fall sollten durch Ausführen eines Aus- und Wiedereinschaltens oder erneutes Hinzufügen Ihres Microsoft-Kontos alle temporären Daten gelöscht werden, die dieses Problem verursachen könnten.
Wenn Sie diesen Fehler nur beim Einlegen einer physischen Spielediskette sehen, löschen Sie zunächst den persistenten Cache Ihrer Xbox One-Konsole. Darüber hinaus sollten Sie versuchen, die Festplatte mit Isopropylalkohol zu reinigen, und einige Schritte ausführen, um festzustellen, ob Ihr optisches Laufwerk ausfällt.
Methode 1: Ändern des Power-Modus in Instant-On
Wie sich herausstellt, für viele betroffene Benutzer, die auf die stoßen Fehlercode 0x82d40004Auf Xbox One wurde dieses Problem durch einen Energiemodus und eine Starteinstellung verursacht. Beachten Sie, dass dies nicht das einzige Problem ist, das durch die auf Xbox One implementierten Energiesparfunktionen verursacht wird.
Wenn dieses Szenario zutrifft und der Energiemodus auf eingestellt ist Energie sparensollten Sie in der Lage sein, das Problem zu beheben, indem Sie die Option auf ändern Sofort an.
Viele betroffene Benutzer haben berichtet, dass das Problem vollständig behoben wurde, nachdem sie diese Änderung erzwungen hatten. Hier ist eine kurze Schritt-für-Schritt-Anleitung dazu:
- Drücken Sie im Hauptmenü des Dashboards Ihrer Xbox One-Konsole auf das Führungsmenü Ihres Controllers und warten Sie, bis es angezeigt wird.
- Sobald das Führungsmenü (links) sichtbar wird, wählen Sie es aus die Einstellungen Registerkarte (Zahnradsymbol), dann greifen Sie auf die die Einstellungen Eintrag.
- Sobald Sie sich im Einstellungsmenü befinden, wählen Sie die Allgemeines Klicken Sie im vertikalen Menü links auf die Registerkarte, gehen Sie dann zum rechten Bereich und greifen Sie auf die zu Power-Modus und Start Optionsmenü.
- In der Power-Modus und Start Menü, greifen Sie auf das Dropdown-Menü zu Power-Modus und ändern Sie es von Energie sparen zu Sofort an.
- Führen Sie anschließend einfach einen regelmäßigen Neustart der Konsole durch und warten Sie, bis der nächste Start abgeschlossen ist.
- Versuchen Sie, dasselbe Spiel zu starten, das zuvor das ausgelöst hat 0x82d40004 Fehlercodeund prüfen Sie, ob das Problem behoben wurde.
Wenn auf Ihrer Xbox One-Konsole immer noch derselbe Fehlercode angezeigt wird, fahren Sie mit dem nächsten möglichen Fix fort.
Methode 2: Überprüfen auf Serverprobleme
Wie Microsoft bestätigt hat, ist die 0x82d40004 Fehlercode kann auch das Ergebnis eines Serverproblems sein, das Endbenutzerkonsolen daran hindert, Nutzungsrechte zu überprüfen. Dies ist umso wahrscheinlicher, wenn Sie nur bei digitalen Einkäufen auf das Problem stoßen.
Wie sich herausstellt, haben mehrere betroffene Benutzer, die in der Vergangenheit auf dieses Problem gestoßen sind, bestätigt, dass die Probleme direkt auf ein Problem mit einem Xbox Live-Dienst zurückzuführen sind (Kauf und Nutzung von Inhalten). Ein geplanter Wartungszeitraum oder ein anderes unerwartetes Problem können die Überprüfung der Nutzungsrechte verhindern.
Falls dieses Szenario zutreffend erscheint, untersuchen Sie den Status der Xbox Live-Server, indem Sie auf diesen Link zugreifen (Hier) und sehen, ob welche Kernleistungen sind nicht betriebsbereit.
Wenn die Untersuchungen, die Sie gerade durchgeführt haben, kein Problem mit demKauf und Nutzung von InhaltenService können Sie ein Serverproblem der potenziellen Täterliste kreuzen.
Hinweis: Wenn Sie festgestellt haben, dass tatsächlich ein Problem mit einem Xbox Live-Dienst vorliegt, warten Sie etwa eine Stunde und überprüfen Sie erneut, ob das Problem behoben ist. Folgen Sie zusätzlich Methode 3 um Ihre Konsole in den Offline-Modus zu schalten.
Wenn das gleiche 0x82d40004 Es tritt immer noch ein Fehlercode auf, und Sie haben festgestellt, dass bei Xbox Live-Diensten keine Probleme auftreten. Überspringen Sie die folgende Methode und wechseln Sie direkt zu Methode 4.
Methode 3: Schalten Sie Ihre Konsole in den Offline-Modus
Wenn Sie zuvor bestätigt haben, dass die Kauf und Nutzung von InhaltenBeim Live-Service treten derzeit Probleme auf, und Sie können aufgrund von nicht auf Ihre digitalen Einkäufe zugreifen 0x82d40004 Fehlercode. Eine Möglichkeit, das Problem zu umgehen, besteht darin, den Konsolenmodus auf Offline umzuschalten.
Dieser Vorgang umgeht einige Online-Eigentumsüberprüfungen, die stark von der abhängig sind Kauf und Nutzung von InhaltenDienst, mit dem Sie möglicherweise normal auf Ihre Spielebibliothek zugreifen können.
Beachten Sie jedoch, dass Sie am Ende nicht mehr in der Lage sind, Multiplayer-Spiele zu spielen und auf alle Arten von Inhalten zuzugreifen, für die eine Verbindung mit dem Xbox Live-Server erforderlich ist.
Wenn Sie bereit sind, Ihre Konsole in den Offline-Modus zu schalten, während der von Xbox Live betroffene Dienst repariert wird, müssen Sie Folgendes tun:
- Halten Sie die Xbox-Taste auf Ihrem Controller gedrückt, um das Führungsmenü zu öffnen. Wählen Sie als Nächstes das Zahnradsymbol aus, um auf das zuzugreifen die Einstellungen Tab.
Sobald Sie sich im Einstellungsmenü befinden, greifen Sie auf zu Netzwerk Untermenü. Als nächstes wählen Sie die Netzwerkeinstellungen Menü und tippen Sie auf Gehe offline.
- Danach sollte Ihre Konsole die Kaufüberprüfungen lokal durchführen und Sie sollten problemlos auf Ihre digitalen Einkäufe zugreifen können.
Hinweis: Sobald das Serverproblem behoben ist, führen Sie die obigen Schritte zurück, damit Ihre Konsole wieder eine Verbindung zum Xbox Live-Dienst herstellen kann.
Falls diese Methode nicht anwendbar war oder Sie immer noch auf die 0x82d40004 Fehlercode, auch nachdem Sie den Offline-Modus aktiviert haben, fahren Sie mit dem nächsten möglichen Fix fort.
Methode 4: Durchführen eines Aus- und Wiedereinschaltvorgangs
Wenn Ihnen keine der oben genannten Methoden dabei geholfen hat, den Schuldigen zu finden, der die Ursache verursacht hat 0x82d40004 Fehler, es ist wahrscheinlich, dass Sie den Fehler aufgrund einer Firmware-Inkonsistenz sehen - insbesondere, wenn dieses Problem nach der Installation eines Updates (oder eines fehlgeschlagenen Updates) auftritt.
Wenn dieses Szenario möglicherweise anwendbar ist, können Sie das Problem möglicherweise durch Aus- und Wiedereinschalten beheben. Durch diesen Vorgang werden die Stromkondensatoren Ihrer Xbox One-Konsole entladen, wodurch die überwiegende Mehrheit der Firmware eliminiert wird. verwandte Probleme, die dieses bestimmte Verhalten verursachen können.
Hier ist eine Kurzanleitung, mit der Sie einen Power-Cycle-Vorgang auf Ihrer Xbox One-Konsole ausführen können:
- Stellen Sie zunächst sicher, dass Ihre Konsole eingeschaltet (nicht im Ruhezustand) und vollständig gestartet ist.
- Halten Sie als Nächstes die Ein / Aus-Xbox-Taste (auf Ihrer Konsole) gedrückt. Halten Sie die Taste länger als 10 Sekunden gedrückt oder bis Sie sehen, dass die vordere LED nicht mehr blinkt. Sobald Sie dies sehen, lassen Sie die Taste los.
- Trennen Sie nach Abschluss des Herunterfahrens das Netzkabel physisch von der Steckdose und warten Sie eine volle Minute, bevor Sie es wieder anschließen.
- Schalten Sie Ihre Konsole konventionell wieder ein und warten Sie, bis der Netzstart abgeschlossen ist. Wenn das erste Animationslogo angezeigt wird, war das Aus- und Wiedereinschalten ein Erfolg.
- Versuchen Sie nach Abschluss der Startsequenz, das Spiel oder die Anwendung zu starten, die zuvor das Spiel ausgelöst hat 0x82d40004und prüfen Sie, ob das Problem jetzt behoben ist.
Falls das gleiche Problem weiterhin auftritt, fahren Sie mit dem nächsten möglichen Fix fort.
Methode 5: Erneutes Hinzufügen eines Xbox-Kontos
Ein weiterer potenzieller Schuldiger, der am Ende die Ursache sein könnte 0x82d40004Fehlercode ist ein beschädigtes Xbox-Profil (die temporären Daten, die für das verbundene Xbox-Konto gespeichert wurden). Wenn dieses Szenario zutrifft, sollten Sie in der Lage sein, das Problem zu beheben, indem Sie Ihr lokales Profil löschen und erneut damit signieren, um die temporären Daten zu löschen und alle Dateien erneut zu synchronisieren.
Mehrere betroffene Benutzer haben bestätigt, dass sie durch diesen Vorgang endlich normal auf ihre Spielbibliothek zugreifen können.
Hier ist eine Kurzanleitung, mit der Sie Ihr Xbox-Konto erneut hinzufügen können:
- Stellen Sie sicher, dass das Haupt-Dashboard von Xbox One angezeigt wird.
- Drücken Sie die Xbox-Taste auf Ihrem Controller, um das Führungsmenü aufzurufen. Wählen Sie dann Ihr aktives Profil aus und verwenden Sie die Austragen Möglichkeit.
- Nachdem Sie sich erfolgreich von Ihrem Konto abgemeldet haben, müssen Sie die Schritte ausführen, um es zu entfernen. Rufen Sie dazu erneut das Einstellungsmenü auf und gehen Sie zum Konten Registerkarte aus dem vertikalen Menü (auf der linken Seite). Gehen Sie als nächstes zum rechten Bereich des Bildschirms und verwenden Sie die Konten entfernen Option aus der Liste der Optionen (unter Konto).
- Wählen Sie im nächsten Bildschirm das Konto aus, das Sie entfernen möchten, und bestätigen Sie dies mit Entfernen Taste.
- Wenn Sie Ihr Konto erfolgreich entfernt haben, kehren Sie zur Anmeldeseite zurück, fügen Sie Ihr Konto erneut hinzu und legen Sie die entsprechenden Sicherheitseinstellungen fest.
- Warten Sie, bis der Anmeldevorgang abgeschlossen ist, und starten Sie dann dasselbe Spiel oder dieselbe Anwendung, die zuvor das Spiel ausgelöst hat 0x82d40004Error.
Hinweis: Dieser Vorgang kann länger als gewöhnlich dauern, da jedes Datenbit synchronisiert werden muss.
Falls die gleiche Fehlermeldung weiterhin besteht, fahren Sie mit dem nächsten möglichen Fix fort.
Methode 6: Löschen des persistenten Caches (falls zutreffend)
Wenn Sie das Problem ausschließlich beim Abspielen von Inhalten feststellen, die auf Blu-Ray-Datenträgern gespeichert sind, treten möglicherweise Probleme auf 0x82d40004 Fehler wegen beschädigte Daten im Ordner "Persistent Storage" vorhanden, den Xbox One für physische Medien verwaltet.
Wenn dieses Szenario zutrifft, sollten Sie in der Lage sein, das Problem zu beheben, indem Sie auf die Einstellungen Ihrer Konsole zugreifen und den permanenten Speichercache leeren. Beachten Sie, dass der persistente Speicher hauptsächlich temporäre Daten enthält, die sofort verfügbar sein müssen. Wenn Sie also den Cache leeren, verlieren Sie keine Daten oder Einstellungen.
Hier ist eine Kurzanleitung zum Löschen des dauerhaften Speichers auf Xbox One:
- Von der Hauptstraße Instrumententafel Drücken Sie auf Xbox One auf das Führungsmenü Ihres Controllers und greifen Sie auf zu die Einstellungen Menü (Zahnradsymbol).
- In der die Einstellungen Menü, gehen Sie zu Konsoleneinstellungen und greifen Sie auf die Disc & Blu-Ray Option aus dem rechten Bereich des Bildschirms.
- In der Disc & Blu-Ray Menü, greifen Sie auf die Dauerspeicher Menü (unter Blu-Ray).
- Verwenden Sie als Nächstes dieKlar PersistentLagerOption und warten Sie, bis der Vorgang abgeschlossen ist.
- Starten Sie Ihre Konsole neu und prüfen Sie, ob das Problem beim nächsten Systemstart behoben ist.
Falls Sie immer noch auf das stoßen 0x82d40004 Fehler, fahren Sie mit dem nächsten möglichen Fix unten fort.
Methode 7: Reinigen der verschmutzten Blu-ray-Disk
Wenn Sie mit keiner der oben genannten Methoden das Problem beheben konnten und nur physische Spiele auftreten, haben Sie wahrscheinlich entweder eine verschmutzte oder beschädigte Festplatte oder Ihr optisches Laufwerk funktioniert nicht richtig.
Wenn die Festplatte früher funktioniert hat, sollten Sie sie auf Staub reinigen, der den optischen Block möglicherweise daran hindert, sie zu lesen. Der ideale Weg, dies zu tun, ist mit Isopropylalkohol und einem weichen Tuch. Da Isopropylalkohol sehr schnell austrocknet, müssen Sie sich keine Sorgen machen, dass Nebenprodukte zurückbleiben, die Ihr optisches Laufwerk beschädigen könnten.
Beachten Sie jedoch, dass dieser Vorgang nicht effektiv ist, wenn das Problem durch einen tiefen Kratzer verursacht wird.
Hier ist eine Kurzanleitung zum Reinigen von a Blu-Ray Disc aus Staub:
- Streuen Sie zunächst etwas Isopropylalkohol auf ein weiches Tuch und reiben Sie die Scheibe mit einer kreisenden Bewegung (von innen nach außen).
- Wenn Sie den Reinigungsvorgang abgeschlossen haben, trocknen Sie ihn maximal 10 Sekunden lang an einem nicht staubigen Ort an der Luft.
- Legen Sie die Diskette wieder in Ihre Xbox One-Konsole ein und prüfen Sie, ob das optische Laufwerk sie lesen kann.
Falls das gleiche Problem weiterhin auftritt, ist es sehr wahrscheinlich, dass es sich um einen fehlerhaften optischen Block handelt. Einige Benutzer, bei denen dasselbe Problem auftritt, haben es geschafft, dieses Problem zu umgehen, indem sie die Vorderseite der Xbox-Konsole ein wenig geneigt haben, sodass die Vorderseite in der Luft liegt. Dadurch wird die Festplatte gezwungen, etwas mehr in das Laufwerk zurückzufallen.
Außerdem können Sie versuchen, die Disc ein oder zwei Sekunden lang mit der Hand zu halten, während Sie versuchen, sie einzuziehen.
WICHTIG: Wenn einer dieser Vorgänge für Sie funktioniert, sollten Sie in Betracht ziehen, Ihr optisches Laufwerk auszutauschen. Schließlich wird Ihr Laufwerk aussterben.