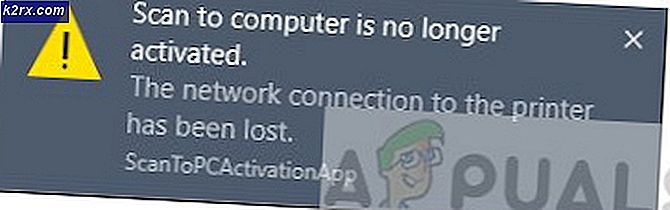Fix: Wetter-App funktioniert nicht / stürzt in Windows 10 ab
Mit der Windows 10-Wetteranwendung kann der Benutzer Aktualisierungen zu den Wetterbedingungen erhalten. Wie jede andere Anwendung ist auch die Wetteranwendung anfällig für Fehler und Bugs, die durch Systemaktualisierungen, Inkompatibilitätsprobleme oder beschädigte Anwendungsdateien verursacht werden können. Viele Benutzer haben berichtet, dass die Wetter-App immer wieder abstürzt oder nicht richtig gestartet wird.
Sie müssen sicherstellen, dass Windows auf dem neuesten Stand ist und keine Drittanbieteranwendung vorhanden ist, die die ordnungsgemäße Ausführung der Anwendung verhindern könnte. Möglicherweise möchten Sie auch Ihren Computer neu starten, da Benutzer bei der Aktualisierung ihres Windows meistens einen ausstehenden Neustart haben, der angewendet werden muss, damit die neuen Updates wirksam werden können. Wenn jedoch nichts davon funktioniert, können Sie die folgenden Methoden ausprobieren, um dieses Problem zu lösen.
Methode 1: Erlauben Sie Ihrem Benutzer vollen Zugriff
Wenn Sie in einer Mehrbenutzerumgebung arbeiten, in der mehr als ein Benutzer auf Ihrem PC eingerichtet ist, funktioniert diese Methode möglicherweise für Sie. Wenn mehr als ein Benutzer vorhanden ist, verfügt jeder von ihnen über einen separaten Satz von Berechtigungen, und wenn ein Benutzer eine Anwendung installiert, haben andere möglicherweise standardmäßig keinen Zugriff darauf. Wenn die Wetteranwendung also von einem anderen Benutzer installiert wurde, müssen Sie sich möglicherweise zuerst vollen Zugriff darauf gewähren. Bitte beachten Sie die folgenden Schritte:
- Gehen Sie in den folgenden Ordner und klicken Sie mit der rechten Maustaste, um das Eigenschaften
C:\Programme\WindowsApps
- Klick auf das Registerkarte "Sicherheit" und erteilen Sie Ihrem Benutzer volle Berechtigungen, indem Sie auf das Schaltfläche Bearbeiten neben Ihrem Benutzernamen
- Aktivieren Sie im neuen Dialogfeld das Kontrollkästchen Volle Kontrolle und klicke OK Änderungen anwenden
- Starten Sie jetzt Ihren Computer neu und sehen Sie, ob es funktioniert
Methode 2: Setzen Sie die Wetter-App zurück
Bei dieser Methode setzen wir die Wetter-App zurück und aktualisieren sie dann aus dem Microsoft Store. Das Zurücksetzen der Wetter-App entfernt alle Updates und stellt die Standardversion wieder her, die zum Zeitpunkt der Installation vorhanden war. Wenn Updates dazu geführt haben, dass die Wetter-App nicht mehr funktioniert, wird ein Rollback durchgeführt. Danach stellen wir sicher, dass der Microsoft Store so eingestellt ist, dass die Anwendungen automatisch aktualisiert werden.
- Gehe zu Windows die Einstellungen und klicke Apps.
- Suche nach Wetter-App und klicke darauf und dann klicke auf die Erweiterte Optionen.
- Scrollen Sie nach unten und klicken Sie auf das Zurücksetzen Taste.
- Jetzt offen Microsoft Store und geh zum die Einstellungen.
- Stellen Sie sicher, dass die Option zum automatischen Herunterladen von Updates aktiviert ist.
Methode 3: Führen Sie die Windows Store Apps-Fehlerbehebung aus
Die Problembehandlung für Windows Store-Apps versucht, die auf dem System installierten Microsoft-Anwendungen zu diagnostizieren und alle Probleme zu beheben. Es wird nach möglichen universellen Windows-Anwendungsfehlern suchen und diese beheben, wenn es welche findet.
- Fenster öffnen die Einstellungen und klicke Updates & Sicherheit.
- Klicken Sie im linken Bereich auf Fehlerbehebung und scrollen Sie nach unten und klicken Sie auf Windows Store-Apps.
- Klick auf das Führen Sie die Fehlerbehebung aus Knopf, um der Prozess zu sein.
- Sobald der Vorgang abgeschlossen ist, starten Sie Ihren Computer neu.
Methode 4: Verwenden Sie die Windows Power Shell
Windows Powers Shell ist ein Befehlszeilendienstprogramm, das Benutzerfunktionen zum Steuern und Automatisieren von Windows-Anwendungen bereitstellt. Es bietet viel mehr Kontrolle als die native grafische Benutzeroberfläche. Bei dieser Methode verwenden wir die Windows Power-Shell, um den Microsoft Store zurückzusetzen und mögliche Fehler mithilfe der Windows-Systemdateiprüfung zu scannen und zu beheben.
- Gehe zu Windows-Menü und Typ Power Shell und klicken Sie mit der rechten Maustaste darauf, um als Administrator auszuführen.
- Art WSReset.exe und drücke Eingeben, wird dadurch der Microsoft Windows Store zurückgesetzt.
- Sobald dies abgeschlossen ist, starten Sie Ihren Computer neu und öffnen Sie die Power Shell erneut.
- Art SFC /SCANNOW und drücke Eingeben. Dies führt den Windows-Systemdatei-Checker aus und es dauert einige Zeit, um nach der fehlerhaften Datei zu suchen und sie zu beheben.
- Sobald dies abgeschlossen ist, starten Sie Ihren Computer neu.
- Öffnen Sie nun erneut die Power-Shell und geben Sie den folgenden Befehl ein.
DISM /Online /Cleanup-Image /RestoreHealth
- Dieser Befehl scannt das System auf mögliche Beschädigungen des Komponentenspeichers und dauert je nach Grad der Beschädigung einige Zeit. Es bleibt eine Weile bei 20%, bevor Sie fortfahren, also brechen Sie den Vorgang bitte nicht ab.
- Sobald dies abgeschlossen ist, starten Sie Ihren Computer neu
- Versuchen Sie nun, die Wetteranwendung auszuführen und zu sehen, ob sie funktioniert.