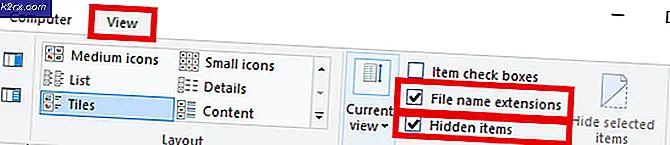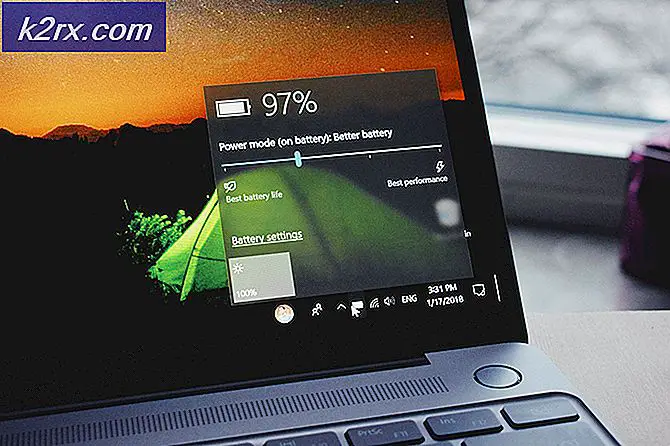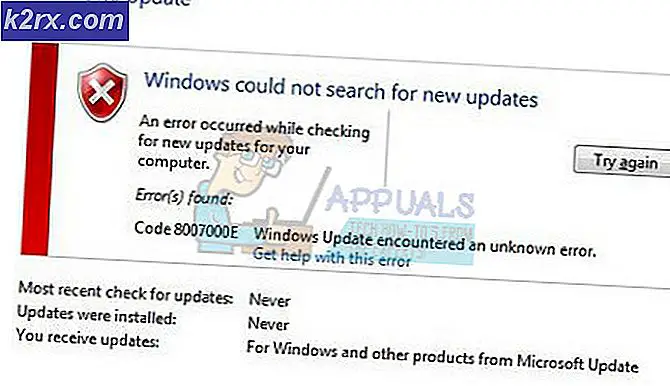Fix: Google Chrome Leere oder weiße Seiten
Wir alle wissen, dass wir einen Webbrowser wie Google Chrome für den Zugriff auf das Internet benötigen. Aber manchmal können Sie das Problem der leeren Seiten in Google Chrome stellen. Grundsätzlich sehen Sie beim Öffnen des Browsers eine vollständig leere Seite (weißer Bildschirm) mit entweder keiner Adresse in der Adressleiste oder einem in der Adressleiste geschriebenen "about:" - Leerzeichen. Es gibt Fälle, in denen Ihr Browser gut funktioniert, bis Sie etwas öffnen, das mit Google oder Gmail in Verbindung steht. Nur dann wird Ihnen eine leere Seite angezeigt. Manchmal können Sie das Problem mit der leeren Seite möglicherweise nur von der privaten Browseroption aus beheben. Das letzte Szenario könnte der Fall sein, wenn die leeren Seiten zufällig auf verschiedenen Websites wie Facebook, Blogs usw. angezeigt werden.
Genauso wie es viele Szenarien gibt, in denen beim Besuch einer Website eine leere Seite angezeigt wird, gibt es dafür auch viele Gründe. Manchmal verursacht eine der Erweiterungen dieses Problem. In einigen Fällen könnte eine beschädigte Verlaufsdatei die Ursache gewesen sein. Im schlimmsten Fall kann dies alles durch einen Virus verursacht werden.
Da es viele Gründe dafür gibt, schlagen wir vor, dass Sie jede Methode beginnend mit Methode 1 durchlaufen und weitermachen, bis Ihr Problem gelöst ist.
Fehlerbehebung
Als erstes müssen Sie den Cache und die Cookies des Browsers löschen. Meistens löst dies Ihr Problem. Versuchen Sie daher, zuerst den Cache zu löschen und dann den Methoden zu folgen.
- Öffnen Sie Google Chrome
- Drücken Sie STRG, UMSCHALT und ENTF- TASTE gleichzeitig ( STRG + UMSCHALT + ENTF )
- Überprüfen Sie den Browserverlauf, zwischengespeicherte Bilder und Dateien, AutoFill-Formulardaten und Cookies sowie andere Website- und Plug-in- Daten
- Wählen Sie in der Dropdown-Liste im Abschnitt Obliterate the folder items from die Option Pünktlichkeit
- Klicken Sie auf Browserdaten löschen
Methode 1: Deaktivieren von Erweiterungen
Durch das Deaktivieren Ihrer Erweiterungen können Sie das Problem lösen. Wenn das Deaktivieren aller Erweiterungen dieses Problem löst, bedeutet das, dass eine Ihrer Erweiterungen dieses Problem verursacht hat. Um zu überprüfen, welches der Gründe dafür ist, versuchen Sie, die Erweiterungen einzeln zu aktivieren.
- Öffnen Sie Google Chrome
- Klicken Sie auf die 3 Punkte in der oberen rechten Ecke
- Klicken Sie auf Weitere Tools
- Wählen Sie Erweiterungen
- Deaktivieren Sie jetzt alle Erweiterungen, indem Sie auf "Aktiviert" klicken (mit einem Häkchen).
Überprüfen Sie, ob das Problem gelöst ist oder nicht.
Methode 2: Deaktivieren Sie die Hardwarebeschleunigung
Durch die Deaktivierung der Hardwarebeschleunigung wird auch das Problem der leeren Seiten behoben. Versuchen Sie daher, die angegebenen Schritte zu befolgen, um sie zu deaktivieren.
- Öffnen Sie Google Chrome
- Klicken Sie auf die 3 Punkte in der oberen rechten Ecke
- Klicken Sie auf Einstellungen
- Scrollen Sie zum Ende der Seite und klicken Sie auf Erweiterte Einstellungen anzeigen
- Deaktivieren Sie die Option Hardwarebeschleunigung verwenden, wenn möglich im Abschnitt System
Methode 3: Administratorrechte
Manchmal funktioniert Chrome auch als Administrator. Dies ist nicht wirklich eine Lösung, sondern eine Umgehung dieses Problems, bis das Problem gelöst ist. Dies ist besonders nützlich, wenn Sie nicht auf eine Seite im Browser zugreifen können.
Methode 4: Ändern des Verlaufsordners
Wenn das Problem auf den beschädigten Verlaufsordner des Chrome-Browsers zurückzuführen ist, wird das Problem durch Umbenennen des Verlaufsordners behoben.
- Öffnen Sie Google Chrome
- Geben Sie chrome: // version in die Adressleiste des Browsers ein (das weiße Kästchen oben in der Mitte) und drücken Sie die Eingabetaste
- Sehen Sie sich den Profilpfad an . Wählen Sie die dort erwähnte Adresse und klicken Sie mit der rechten Maustaste und wählen Sie dann Kopieren
- Öffnen Sie den Windows Explorer, indem Sie die Windows- Taste gedrückt halten und E drücken
- Bewegen Sie die Maus in die Adressleiste des Windows Explorers (das weiße Kästchen oben in der Mitte). Klicken Sie einmal mit der linken Maustaste (um den Cursor dorthin zu bringen), klicken Sie dann mit der rechten Maustaste und wählen Sie Einfügen . Drücken Sie Enter
- Suchen Sie den Ordner mit dem Namen Verlauf .
- Klicken Sie mit der rechten Maustaste auf Verlaufsordner und wählen Sie Umbenennen
- Geben Sie tmp ein und drücken Sie die Eingabetaste
- Jetzt Google Chrome neu starten
Methode 5: Deinstallieren Sie den Browser und installieren Sie ihn erneut
Deinstallieren und erneutes Installieren der Software könnte das Problem lösen, wenn das Problem auf den Browser selbst zurückzuführen ist.
Stellen Sie vor der Deinstallation sicher, dass der Browser geschlossen ist.
PRO TIPP: Wenn das Problem bei Ihrem Computer oder Laptop / Notebook auftritt, sollten Sie versuchen, die Reimage Plus Software zu verwenden, die die Repositories durchsuchen und beschädigte und fehlende Dateien ersetzen kann. Dies funktioniert in den meisten Fällen, in denen das Problem aufgrund einer Systembeschädigung auftritt. Sie können Reimage Plus herunterladen, indem Sie hier klicken- Drücken Sie gleichzeitig die Tasten STRG, ALT und ENTF
- Wählen Sie den Task-Manager (wenn er danach fragt), um den Task-Manager zu öffnen.
- Überprüfen Sie jetzt, ob Ihr Browser nicht läuft. Wenn Sie Ihren Browser in der Liste sehen, klicken Sie mit der rechten Maustaste darauf und wählen Sie Aufgabe beenden .
Gehen Sie hier und laden Sie Revuninstaller herunter. Es ist eine Software, die hilft, ein Programm vollständig vom PC zu entfernen. Es entfernt auch die Spuren. In unserem Fall möchten wir, dass der Browser vollständig gelöscht wird, damit wir ihn erneut installieren können. Laden Sie die Software herunter und installieren Sie sie. Führen Sie jetzt den Revuninstaller aus und wählen Sie Google Chrome und deinstallieren Sie es. Versuchen Sie, den Revuninstaller in Google Chrome mehrmals auszuführen, um sicherzustellen, dass Sie den Browser vollständig deinstalliert haben.
Sobald dies geschehen ist, installieren Sie Google Chrome erneut, indem Sie das Setup aus dem Internet herunterladen.
Methode 6: Größe des Browsers ändern
In extremen Fällen können Sie möglicherweise keine Seite im Browser öffnen, einschließlich der browsereigenen Seite, wie Einstellungen usw. Diese Seiten werden nur für ein paar Sekunden geöffnet und dann wieder leer angezeigt. In diesen Szenarien ist es wirklich schwierig, die Einstellungen zu ändern, besonders wenn Sie keinen anderen Browser zur Verfügung haben.
Eine Umgehung dieses Problems ist die Größenänderung des Browsers. Nimm die untere rechte Ecke des Browserfensters und ändere die Größe auf fast die Hälfte der Originalgröße. Jetzt wird die Seite normal gerendert und wenn Sie den Browser auf seine ursprüngliche Größe zurücksetzen, sollte es gut funktionieren.
Methode 7: Umbenennen von Dateien
- Halten Sie die Windows- Taste gedrückt und drücken Sie E
- Geben Sie C: \ Windows \ Prefetch in Ihre Adressleiste ein (das weiße Feld oben in der Mitte) und drücken Sie die Eingabetaste
- Suchen Sie nun die Dateien EXE-xxxxxxxx.pf (wobei xxxxxxxx für eine Zufallszahl wie D999B1T0 steht)
- Klicken Sie mit der rechten Maustaste auf diese Dateien (möglicherweise mehrere), und benennen Sie sie in beliebige Formate um. Um die Dateien umzubenennen, klicken Sie mit der rechten Maustaste auf die Datei und wählen Sie Umbenennen . Geben Sie nun ein, was Sie wollen, und drücken Sie die Eingabetaste .
Jetzt Google Chrome neu starten und es sollte das Problem lösen
Wenn das Problem dadurch nicht behoben wird, versuchen Sie es mit den folgenden Schritten
- Halten Sie die Windows- Taste gedrückt und drücken Sie E
- Geben Sie C: \ Programme (x86) \ Google \ Chrome \ Application in die Adressleiste (das weiße Feld oben in der Mitte) ein und drücken Sie die Eingabetaste
- Klicken Sie mit der rechten Maustaste auf das Chrom. exe und wählen Sie Umbenennen
- Benennen Sie es wie ich.exe um und drücken Sie die Eingabetaste
Wenn beide für die oben genannten Tricks nicht für Sie arbeiten, versuchen Sie diese Schritte:
- Suchen Sie die Verknüpfung von Google Chrome auf dem Desktop
- Wenn Sie keine Verknüpfung finden, machen Sie einfach eine Verknüpfung. Klicken Sie dazu mit der rechten Maustaste auf das Google Chrome-Anwendungssymbol und wählen Sie Verknüpfung erstellen .
- Klicken Sie nun mit der rechten Maustaste auf die Google Chrome-Anwendungsverknüpfung und wählen Sie Eigenschaften
- Klicken Sie auf die Registerkarte Verknüpfung
- Geben Sie nach der Datei "chrome.exe" im Abschnitt "Ziel" -no- sandbox (mit Anführungszeichen) ein. Der Name am Ende sollte wie folgt sein chrome.exe -no-sandbox.
- Klicken Sie auf Anwenden und dann auf OK
Jetzt starte den Chrome und es sollte normal funktionieren.
Hinweis: Diese Methode ist nicht sicher und macht Ihren Computer anfällig für Sicherheitsbedrohungen. Also benutze es auf eigene Gefahr.
Methode 8: Überprüfen Sie die Kompatibilität
Manchmal ist die Browser-Anwendung möglicherweise auf den Kompatibilitätsmodus eingestellt, der das Problem möglicherweise verursacht. Durch das Entfernen der Option Im Kompatibilitätsmodus ausführen wird dieses Problem in diesem Fall behoben.
- Klicken Sie mit der rechten Maustaste auf die Anwendung des Browsers
- Wählen Sie Eigenschaften
- Klicken Sie auf die Registerkarte Kompatibilität
- Stellen Sie sicher, dass die Option Dieses Programm im Kompatibilitätsmodus ausführen für deaktiviert ist. Es kann im Abschnitt Kompatibilitätsmodus gefunden werden
- Klicken Sie auf Anwenden und dann auf OK
Methode 9: Löschen oder Umbenennen des Standardordners
- Halten Sie die Windows- Taste gedrückt und drücken Sie R
- Geben Sie% LOCALAPPDATA% \ Google \ Chrome \ User Data \ in die Adressleiste ein (das weiße Feld oben in der Mitte) und drücken Sie die Eingabetaste
- Löschen oder Umbenennen des Standards Klicken Sie mit der rechten Maustaste auf den Standardordner und wählen Sie Löschen . Wenn Sie nach Bestätigung gefragt werden, wählen Sie OK . Oder klicken Sie mit der rechten Maustaste auf den Standardordner und wählen Sie Umbenennen . Geben Sie nun ein, was Sie wollen, und drücken Sie die Eingabetaste
- Öffnen Sie Google Chrome und es sollte jetzt gut funktionieren. Wenn Sie sich anmelden und Ihre alten Einstellungen wiederherstellen möchten, klicken Sie auf das Symbol "Mensch" in der oberen rechten Ecke und wählen Sie In Chrome anmelden aus.
- Befolgen Sie die Anweisungen auf dem Bildschirm, um sich anzumelden
Sobald Sie eingeloggt sind, sollten Ihre Einstellungen und alles wieder zurück sein
Wenn Sie mehrere Profile haben, wiederholen Sie diesen Vorgang für alle Profile.
Methode 10: Scannen Sie den Computer
Wenn das Problem auf einen Virus zurückzuführen ist, gibt es zwei Dinge, die Sie tun können. Die erste Sache ist, wenn Sie nicht bereits haben, ein Antivirenprogramm herunterzuladen und den Computer auf irgendwelche Viren zu überprüfen. Sie können das Malwarebytes auch verwenden, um Ihren Computer nach irgendwelchen Infektionen zu überprüfen.
Wenn dies Ihr Problem nicht löst, kann das Problem durch eine Systemwiederherstellung behoben werden, insbesondere wenn das Problem gerade erst im Browser auftritt. Gehen Sie hierhin und befolgen Sie die Schritt-für-Schritt-Anleitung, um eine Systemwiederherstellung Ihres Computers durchzuführen.
PRO TIPP: Wenn das Problem bei Ihrem Computer oder Laptop / Notebook auftritt, sollten Sie versuchen, die Reimage Plus Software zu verwenden, die die Repositories durchsuchen und beschädigte und fehlende Dateien ersetzen kann. Dies funktioniert in den meisten Fällen, in denen das Problem aufgrund einer Systembeschädigung auftritt. Sie können Reimage Plus herunterladen, indem Sie hier klicken