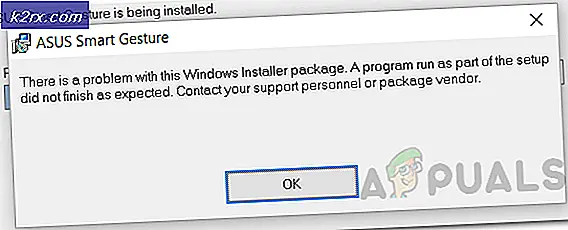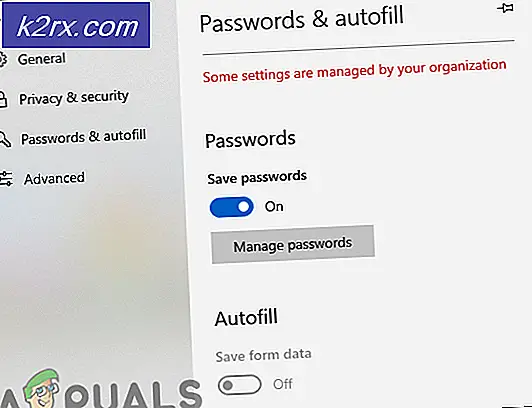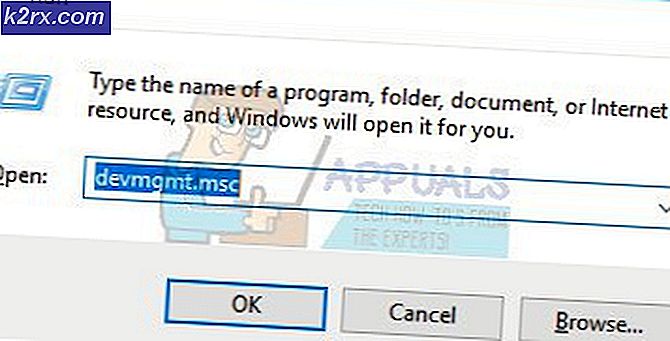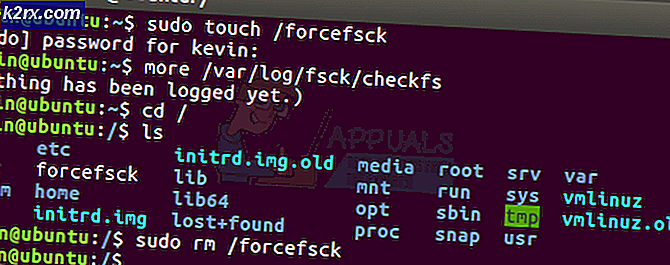Fix: Windows 8 Apps funktionieren nicht
Bevor Windows 10 ans Licht kam, dominierte Windows 8 als das neueste OEM-Betriebssystem von Microsoft den Markt. Viele Nutzer haben sich in die neue Benutzeroberfläche und die Metro-Apps (WinRT-Anwendungen, die die Win32-Anwendungen ersetzt haben) verliebt. Metro-Apps können in Tabs angeordnet werden, wodurch das Touchscreen-Erlebnis erleichtert wird. Diese Apps können in der Regel vom Microsoft App Store heruntergeladen werden. Das bedeutet nicht, dass Windows 8 Win32-Anwendung nicht unterstützt; Sie funktionieren immer noch wie auf einem Windows 7-Computer.
Trotz der Laufleistung von Windows 8 haben sich mehrere Benutzer beschwert und klagt immer noch über die Fehlfunktion von vorinstallierten und heruntergeladenen Microsoft Store (Metro) -Anwendungen. Immer wenn man versucht, eine Anwendung (in der Regel eine Metro-App aus den Kacheln) zu öffnen, wird sie entweder nicht vollständig geöffnet oder der Bildschirm blinkt und dann wird die App sofort geöffnet und geschlossen. Andere Benutzer melden ein vollständiges Einfrieren des Bildschirms und erzwingen einen Neustart. Zu diesen Anwendungen gehören Wetter, Fotos, Karten, Browser und sogar die Store-App selbst. In einigen Fällen funktioniert die Store-App zwar, aber wenn Sie versuchen, eine Anwendung zu installieren oder die problematischen Anwendungen neu zu installieren, installieren Sie nur einen Fehler.
Um diesem Problem zu einer funktionierenden Lösung zu verhelfen, wird in diesem Artikel erläutert, warum dieses Problem auftritt, und es werden Lösungen für die genannten Fälle gefunden.
Warum Windows 8-Apps nicht geöffnet werden
Dieses Problem wird normalerweise von beschädigten Dateien verursacht. Dies können beschädigte Anwendungsdateien sein, die zum Starten von Apps erforderlich sind, oder sogar ein beschädigtes Benutzerkonto. Korrupte Anwendungsdateien beenden Anwendungen, während beschädigte Benutzerkonten keine Berechtigung zum Starten von Anwendungen zulassen.
Abgesehen von beschädigten Dateien ist der Cache der Store-Anwendung möglicherweise beschädigt. Anwendungen suchen normalerweise nach Lizenzen aus dem Store, unter anderem durch den Cache. Ein beschädigter Store-Cache zwingt die Apps zum Absturz oder sogar zum Einfrieren.
Unten sind die Lösungen für dieses Problem. Wenn die erste Methode für Sie nicht funktioniert, gehen Sie zur nächsten und so weiter.
Methode 1: Suchen Sie nach beschädigten Dateien und beheben Sie sie mit der Eingabeaufforderung
Wenn Sie einen Scan auf Ihrer Festplatte ausführen, werden beschädigte Dateien gefunden und repariert. Um das einfach zu tun:
- Drücken Sie Windows-Taste + C, um die Charms-Leiste zu öffnen, und klicken Sie auf Suchen.
- Geben Sie cmd ohne Anführungszeichen in das Suchfeld ein.
- Klicken Sie im linken Bereich mit der rechten Maustaste auf die Option cmd, und wählen Sie Als Administrator ausführen aus.
- Geben Sie 'sfc / scannow' ohne Anführungszeichen ein und drücken Sie die Eingabetaste. Warten Sie, bis der Scan abgeschlossen ist und starten Sie den Computer neu.
Methode 2: Setzen Sie den Store App Cache zurück
Alle Ihre Metro-Apps sind an Ihre Store-App gebunden. Führen Sie die folgenden Schritte aus, um den Store-App-Cache zurückzusetzen.
- Drücken Sie Windows-Taste + R, um den Lauf zu öffnen
- Geben Sie in das Textfeld WSReset.exe ein und drücken Sie die Eingabetaste.
- Dadurch wird der Cache Ihrer Store-App zurückgesetzt. Möglicherweise müssen Sie Ihren PC neu starten und prüfen, ob es funktioniert hat. Starten Sie die Store-App neu, um den Cache neu zu erstellen, und überprüfen Sie dann, ob Ihre Apps funktionieren.
Methode 3: Abmelden und wieder in Ihrem Konto anmelden
Windows 8 und 8.1 haben einen bekannten Fehler, bei dem ein Konto nicht richtig initialisiert werden kann, daher dieses Problem. Wenn Sie Ihr Betriebssystem nicht aktualisiert haben, versuchen Sie sich abzumelden (nicht herunterzufahren oder zu schlafen) und melden Sie sich dann wieder bei Ihrem PC an.
- Drücken Sie Strg + Alt + Entf, um das Benutzermenü aufzurufen
- Klicken Sie auf Abmelden
- Melden Sie sich mit Ihrem Benutzernamen und Passwort an und überprüfen Sie, ob die Apps jetzt funktionieren.
Methode 4: Problembehandlung und Behebung von App-Problemen mit dem AppDiagnostic-Tool
Das App-Diagnose-Tool sucht und versucht, Probleme mit Ihrer Anwendung zu beheben. So versuchen Sie dieses Update:
- Laden Sie das apps.diagcab-Tool von hier oder hier herunter.
- Doppelklicken Sie auf die heruntergeladene Anwendung, um sie auszuführen
- Klicken Sie im Windows Store Apps-Problembehandlungsdienst auf den Link Erweitert.
- Klicken / tippen Sie auf Als Administrator ausführen
- Wenn Sie von der Benutzerkontensteuerung dazu aufgefordert werden, klicken / tippen Sie auf Ja.
- Klicken / tippen Sie erneut auf den Link "Erweitert".
- Um Reparaturen automatisch anzuwenden, aktivieren Sie das Kontrollkästchen "Reparaturen automatisch anwenden" und klicken / tippen Sie auf Weiter. Um auszuwählen, welche Reparaturen manuell angewendet werden sollen, deaktivieren Sie das Kontrollkästchen "Reparaturen automatisch anwenden" und klicken / tippen Sie auf Weiter
- Folgen Sie den Anweisungen auf dem Bildschirm, um den Scan abzuschließen und zu reparieren, je nachdem, welche Auswahl Sie in Schritt 7 getroffen haben.
Methode 5: Registrieren und initialisieren Sie AppxManifest.XML mit PowerShell
- Drücken Sie Windows-Taste + C, um die Charms-Leiste zu öffnen, und klicken Sie auf Suchen.
- Geben Sie cmd ohne Anführungszeichen in das Suchfeld ein.
- Klicken Sie im linken Bereich mit der rechten Maustaste auf die Option cmd, und wählen Sie Als Administrator ausführen aus.
- Kopieren-Einfügen oder geben Sie diese (ohne Anführungszeichen) ein powershell -ExecutionPolicy Unrestricted Add-AppxPackage -DisableDevelopmentMode -Registrieren Sie $ Env: SystemRoot \ WinStore \ AppxManifest.XML
- Drücken Sie die Eingabetaste, um das Skript auszuführen. Starten Sie Ihren PC neu, damit der Effekt wirksam wird.
Sie können dieses Skript auch für andere Benutzer ausführen : powershell -ExecutionPolicy Unrestricted Add-AppxPackage -DisableDevelopmentMode -Registrieren Sie $ Env: SystemRoot \ ImmersiveControlPanel \ AppxManifest.xml
Methode 6: Erlaube allen Anwendungspaketen, auf Windows-Apps zuzugreifen
So lassen Sie Berechtigungen für alle Apps ausführen:
PRO TIPP: Wenn das Problem bei Ihrem Computer oder Laptop / Notebook auftritt, sollten Sie versuchen, die Reimage Plus Software zu verwenden, die die Repositories durchsuchen und beschädigte und fehlende Dateien ersetzen kann. Dies funktioniert in den meisten Fällen, in denen das Problem aufgrund einer Systembeschädigung auftritt. Sie können Reimage Plus herunterladen, indem Sie hier klicken- Gehen Sie zu C: \ Programmdateien (stellen Sie sicher, dass versteckte Ordner und Dateien angezeigt werden: Öffnen Sie einen beliebigen Ordner> Ansicht> Optionen> Ordner ändern und Suchoptionen> Ansicht> Versteckte Dateien, Ordner und Laufwerke anzeigen> OK)
- Klicken Sie mit der rechten Maustaste auf 'Windowsapps' und gehen Sie zu Eigenschaften-> Sicherheit Registerkarte-> Erweitert
- Klicken Sie auf "Weiter", um die Berechtigungen des Objekts anzuzeigen
- Für den Besitzer wird TrustedInstaller angezeigt; klicke auf "ändern"
- Ein neues Fenster wird geöffnet. Wählen Sie Objekttypen -> Gruppen auswählen und klicken Sie dann auf OK.
- Geben Sie in das Feld unterhalb das Objekt Name ein und geben Sie ALLE APPLIKATIONSPAKETE ein
- Als nächstes drücke OK, es wird einige Zeit dauern, bis der Besitzer wechselt.
- Zuletzt starten Sie Ihr System neu.
Methode 7: Erstellen Sie ein neues Benutzerkonto
Wenn Ihr Konto beschädigt ist, können Sie mit dieser Methode ein neues Konto erstellen und Ihre Daten in das neue Konto verschieben.
- Beachten Sie den Bibliothekspfad des Benutzers unter dem Ordner Benutzer (normalerweise ähnlich wie der Name des Benutzers, zB C: \ Users \ USERNAME1 \);
Schritt 1: Ändern Sie das problematische Benutzerkonto in lokal
- Drücken Sie Windows-Taste + C, um die Charm-Leiste zu öffnen und klicken Sie auf Einstellungen
- Klicken Sie im Einstellungsmenü auf PC-Einstellungen ändern
- Klicken Sie auf "Benutzer" und dann auf Ihren Nutzernamen. Wenn verfügbar, klicken Sie auf "Wechseln zu einem lokalen Konto"
Schritt 2: Benennen Sie den Benutzer um
- Drücken Sie Windows-Taste + R-Kombination und geben Sie dann im Dialogfeld Ausführen den Befehl netplwiz ein und klicken Sie dann auf OK.
- Klicken Sie auf Ihren Benutzernamen und klicken Sie auf Eigenschaften.
- Benennen Sie den Benutzer in, Sagen wir mal, Test (es spielt keine Rolle, der Name) und klicken Sie auf OK.
Schritt 3: Erstellen Sie ein neues Konto
- Drücken Sie Windows-Taste + C, um die Charm-Leiste zu öffnen und klicken Sie auf Einstellungen
- Klicken Sie im Einstellungsmenü auf PC-Einstellungen ändern
- Klicken Sie unten auf Benutzer hinzufügen
- Erstellen Sie ein neues Microsoft-Konto mit dem ursprünglichen Benutzernamen und stellen Sie es als Administrator ein;
- Melden Sie den Benutzertest ab (Strg + Alt + Entf -> Abmelden) und melden Sie sich mit dem neu erstellten Microsoft-Konto an, sodass alle Standardkonfigurationen und Ordner erstellt werden.
Schritt 4: Dateien verschieben und altes Konto löschen
- Verschieben Sie alle Dateien unter dem Pfad, den Sie notiert haben, in die neu erstellten Bibliotheken (z. B. C: \ Benutzer \ BENUTZERNAME1 \ Dokumente \ zu MeineDokumente, C: \ Benutzer \ BENUTZERNAME1 \ Desktop \ zum Desktop usw.);
- Gehen Sie zu Windows + C> Einstellungen> Systemsteuerung> Benutzerkonten> Ein anderes Konto verwalten, wählen Sie den Benutzertest, löschen Sie ihn und alle Dateien.
Methode 8: Aktualisieren von Windows 8
Durch das Aktualisieren von Windows 8 wird das Betriebssystem auf die Standardeinstellungen und -dateien zurückgesetzt. Dadurch werden fehlerhafte Konfigurationen und beschädigte Dateien ersetzt. Bevor Sie Windows 8 aktualisieren, müssen Sie dies zuerst wissen; Sie werden einige installierte Programme verlieren, aber das ist wohl besser, als Ihre Apps überhaupt nicht funktionieren. Folgendes passiert, wenn Sie Ihren PC aktualisieren: 1. Ihre Dateien und Personalisierungseinstellungen ändern sich nicht, 2. Ihre PC-Einstellungen werden auf ihre Standardwerte zurückgesetzt, 3. Apps aus Windows Store bleiben erhalten, 4. Apps Sie installiert von Discs oder Websites werden entfernt, 5. Eine Liste der entfernten Apps wird auf Ihrem Desktop gespeichert. Um Windows 8 zu aktualisieren:
- Drücken Sie die Windows-Taste + C auf Ihrer Tastatur, um die Charms-Leiste anzuzeigen (Wenn Sie einen Touchscreen verwenden: Berühren Sie die rechte Kante des Bildschirms und streichen Sie mit dem Finger nach links)
- Klicken Sie auf Einstellungen
- Klicken Sie auf PC-Einstellungen ändern
- Klicken Sie in der linken Spalte auf Allgemein
- Unter Aktualisieren Sie Ihren PC, ohne Ihre Dateien zu beeinträchtigen, klicken Sie auf Erste Schritte (denken Sie daran, dies wird nicht zurückgesetzt, sondern aktualisiert)
- Drücken Sie "Weiter" und folgen Sie den Anweisungen auf dem Bildschirm, um Ihren PC zu aktualisieren.
PRO TIPP: Wenn das Problem bei Ihrem Computer oder Laptop / Notebook auftritt, sollten Sie versuchen, die Reimage Plus Software zu verwenden, die die Repositories durchsuchen und beschädigte und fehlende Dateien ersetzen kann. Dies funktioniert in den meisten Fällen, in denen das Problem aufgrund einer Systembeschädigung auftritt. Sie können Reimage Plus herunterladen, indem Sie hier klicken