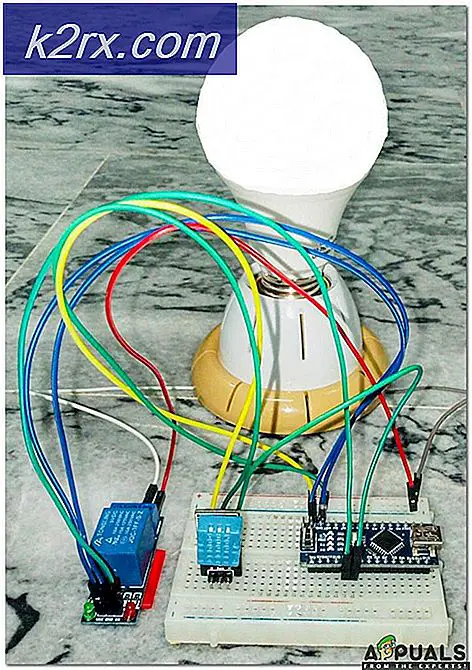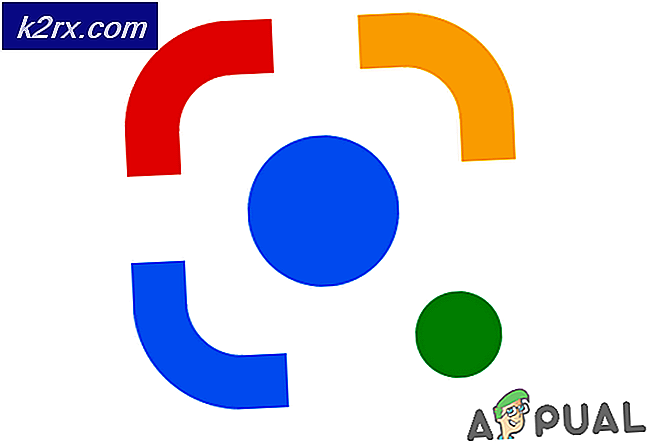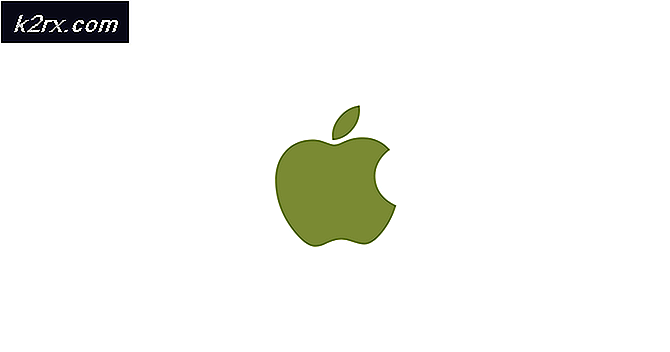So aktivieren und priorisieren Sie G Sync
Ich werde dich in ein großes Geheimnis von Nvidias ständiger Dominanz einweihen. Hin und wieder veröffentlicht es eine Technologie, die das Spielerlebnis drastisch verändert. Ein perfektes Beispiel dafür ist G-Sync. Im Jahr 2013 eingeführt, ermöglicht es passionierten Spielern, auf ihren Rigs eine rissfreie, sehr reaktionsschnelle Erfahrung zu erreichen.
Vor allem, wenn Sie eine Nvidia-Grafikkarte mit einem G-Sync-fähigen Monitor haben, gibt es keinen Grund, dass Sie das Zerreißen des Bildschirms nicht vermeiden möchten. Es wird die ganze Erfahrung glatter und viel realistischer machen.
Nvidia G-Sync ist eine proprietäre Technologie, die dafür sorgt, dass die Grafikkarte und die Monitore eng zusammenarbeiten, um die bestmögliche Framerate zu erreichen. Aber bevor wir G-Sync konfigurieren, wollen wir verstehen, worum es bei dieser Technologie geht.
G-Sync erklärt
So lange ich mich erinnern kann, war das Zerreißen des Bildschirms immer ein Problem, besonders bei PC-Spielen. Die meisten erschwinglichen Monitore können maximal 60 Bilder pro Sekunde anzeigen. Wenn Sie noch keine High-End-Grafikkarte besitzen, ist es wahrscheinlich, dass Ihr Rigg bei den neuesten grafikintensiven Spielen nur 50 Bilder pro Sekunde produzieren kann.
Aufgrund dieser Unterschiede in den Frames zwischen der GPU und dem Monitor werden Sie eine Reihe von Artefakten bemerken. Diese werden auch als Bildschirmrisse bezeichnet. Ohne eine unterstützende Software stimmen die Frameraten zwischen den beiden Komponenten fast nie überein.
Bevor G-Sync kam, war die Lösung, dass Sie Vertical Sync innerhalb des Spiels, das Sie gespielt haben, aktivieren. Dies löste den Bildschirmausbruch, indem jeder Frame genau zum richtigen Zeitpunkt von der GPU zum Monitor gesendet wurde. Aber Vertical Sync ist bei weitem nicht perfekt. Das Hauptproblem besteht darin, dass es nur mit Frameraten funktioniert, die in die Aktualisierungsrate des Monitors aufgeteilt werden können. Zum Beispiel, wenn Sie einen Monitor haben, der bei 60Hz ansteigt, wird jede höhere von Ihrer GPU ausgegebene Framerate auf 60 Frames geschnitten.
Du denkst vielleicht Hey, 60 Frames sind genug für mich. Ich stimme dem vollkommen zu, aber für den Fall, dass die von der GPU erzeugte Bildrate unter 60 fällt, schneidet Vsync diese automatisch auf 30 Bilder ab. Und 30 Frames sind für einen ernsthaften Spieler keine Möglichkeit, seine Spiele zu spielen.
Hier wird G-Sync zum Leuchten gebracht. Alle G-Sync-Monitore haben eine adaptive Aktualisierungsrate. Dies funktioniert völlig im Widerspruch zu der Funktionsweise von V-Sync. G-Sync muss keine Framerate teilen wie V-Sync. Wenn Ihre Grafikkarte also eine Bildrate ausgibt, zeigt der G-Sync-Monitor sie sofort an, unabhängig davon, wie viele Bilder pro Sekunde Sie erzielen. Dadurch werden alle reißenden und brutalen Frame Drops beseitigt.
Aber es gibt nur ein Problem. Sie müssen einen Monitor mit G-Sync-Unterstützung kaufen, da es sich um eine proprietäre Nvidia-Technologie handelt, die einen in den Monitor integrierten Chip verwendet.
So aktivieren Sie G-Sync auf dem PC
Wenn Sie schließlich sichergestellt haben, dass Sie über die erforderliche Hardware zur Unterstützung von G-Sync verfügen, müssen Sie sie weiterhin aktivieren. Obwohl die anfängliche Einrichtung einfach ist, können Sie leicht einen großen Teil der G-Sync-Funktion verpfuschen. Um Ihnen jegliche Unannehmlichkeiten zu ersparen, haben wir einen kompletten Leitfaden für den gesamten Prozess erstellt. Achte darauf, dass du es genau befolgst:
PRO TIPP: Wenn das Problem bei Ihrem Computer oder Laptop / Notebook auftritt, sollten Sie versuchen, die Reimage Plus Software zu verwenden, die die Repositories durchsuchen und beschädigte und fehlende Dateien ersetzen kann. Dies funktioniert in den meisten Fällen, in denen das Problem aufgrund einer Systembeschädigung auftritt. Sie können Reimage Plus herunterladen, indem Sie hier klicken- Klicken Sie mit der rechten Maustaste auf Ihren Desktop und klicken Sie auf Nvidia Control Panel .
- Suchen Sie nun nach dem Eintrag G-Sync einrichten und klicken Sie darauf, um zu erweitern. Es sollte irgendwo unter dem Display- Bereich liegen.
- Stellen Sie sicher, dass das Kontrollkästchen neben G-Sync aktivieren aktiviert ist. Es wäre auch eine gute Idee, G-Sync für Fenster- und Vollbildmodus zu aktivieren. Wie Sie wahrscheinlich wissen, laufen manche Spiele grenzenlos oder im Fenstermodus und dies stellt sicher, dass G-Sync auch für sie aktiviert ist.
- Begeben Sie sich jetzt auf 3D-Einstellungen verwalten . Es befindet sich unter 3D-Einstellungen .
- Stellen Sie unter Globale Einstellungen sicher, dass die Überwachungstechnologie auf G-Sync eingestellt ist . Für den Fall, dass es auf Fixed Refresh Rate eingestellt ist, wechseln Sie es zu G-Sync .
- Scrollen Sie nun in den globalen Einstellungen nach unten. Sie werden einen Eintrag namens Vertical Sync bemerken. Stellen Sie sicher, dass Sie es auf Aus stellen . Wie bereits oben erwähnt, ist Vertical Sync dem G-Sync sehr unterlegen, da es zu vielen sinnlosen Input-Lags führt. Wenn Sie G-Sync auf Ihrem Monitor verwenden können, vergewissern Sie sich, dass die vertikale Synchronisierung keine Option ist.
Sicherstellen, dass G-Sync Priorität hat
Nun, wenn Sie der obigen Anleitung gefolgt sind, sollte Ihr G-Sync vorhanden sein. Einige Spiele verfügen über integrierte Funktionen, die G-Sync behindern, indem sie die Bildwiederholrate auf eine niedrigere Stufe begrenzen, als Ihr Bildschirm verarbeiten kann.
Als Faustregel gilt, dass Sie sicherstellen möchten, dass jedes von Ihnen gespielte Spiel auf die maximale Bildwiederholfrequenz eingestellt ist, mit der Ihr Monitor umgehen kann. Wenn Sie einen 144-Hz-Monitor haben, sollten Ihre In-Game-Einstellungen genau das wiedergeben.
Für den Anfang sollten Sie sicherstellen, dass Ihr Windows tatsächlich auf die maximale Bildwiederholfrequenz eingestellt ist, die von Ihrem Monitor unterstützt wird. Sie können dies leicht unter Windows 10 tun, indem Sie auf Einstellungen> System> Anzeige> Erweiterte Anzeigeeinstellungen gehen und auf Eigenschaften des Anzeigeadapters klicken. Von dort aus klicken Sie auf die Registerkarte Monitor und wählen Sie die maximale Bildschirmaktualisierungsrate aus der Liste und drücken Sie OK .
Nachdem Sie sichergestellt haben, dass Windows über die zu verwendende Aktualisierungsrate informiert wird, sollten Sie Ihre Spiele optimieren. Starten Sie das Spiel, das Sie spielen möchten, wenn G-Sync aktiviert ist, und wechseln Sie zu den Grafikeinstellungen. Das erste, was Sie tun möchten, ist sicherzustellen, dass die vertikale Synchronisierung deaktiviert ist. Wir haben G-Sync bereits von der Nvidia-Anwendung aus aktiviert.
Außerdem haben einige Spiele eine Limit FPS Option. Wenn Sie eine solche Einstellung sehen, stellen Sie sicher, dass Sie sie sofort deaktivieren. Darüber hinaus kann diese Einstellung auch unter dem Namen Framerate Limiter gefunden werden .
Fazit
Jetzt sollten Sie einen voll funktionsfähigen G-Sync-Monitor haben. Wenn Sie keinen Bildschirm reißen sehen, bedeutet dies, dass es richtig funktioniert. Wenn Sie jedoch unerwartete Bildfrequenzeinbrüche feststellen, sollten Sie einige Nachforschungen anstellen. Überprüfen Sie zunächst das eingebaute Einstellungsmenü des Spiels und vergewissern Sie sich, dass V-Sync und FPS Limiter nicht aktiviert sind. Mit dem gesagt, zurücklehnen und genießen Sie Ihre Tearing-Free-Gaming-Sessions.
PRO TIPP: Wenn das Problem bei Ihrem Computer oder Laptop / Notebook auftritt, sollten Sie versuchen, die Reimage Plus Software zu verwenden, die die Repositories durchsuchen und beschädigte und fehlende Dateien ersetzen kann. Dies funktioniert in den meisten Fällen, in denen das Problem aufgrund einer Systembeschädigung auftritt. Sie können Reimage Plus herunterladen, indem Sie hier klicken