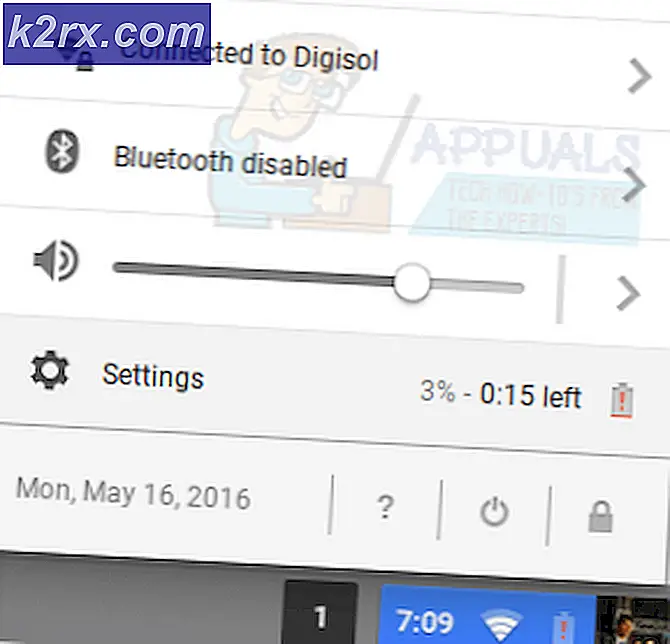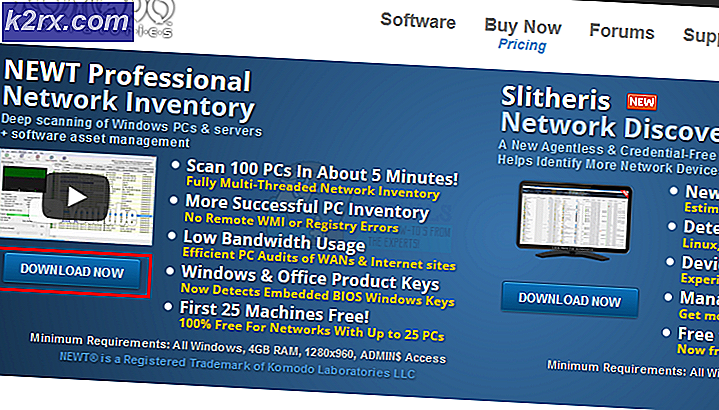Fix: Windows konnte beim Start nicht gestartet werden
Auf einen Computer aufzuwachen, der einfach nicht in sein Betriebssystem booten will, ist nichts weniger als ein Albtraum, der zum Leben erweckt wurde. Es gibt viele verschiedene Fehler, die Windows-Computer anzeigen, wenn sie nicht in ihre Betriebssysteme booten können. Einer davon ist der Fehler beim Starten von Windows. Die Gesamtheit dieser Fehlermeldung besagt Folgendes:
Windows konnte nicht gestartet werden. Eine kürzlich erfolgte Änderung der Hardware oder Software könnte die Ursache sein .
Der Fehlermeldungsbildschirm bietet dem Benutzer auch eine Reihe von Optionen, die zur Behebung des Problems verwendet werden können (z. B. Ausführen der Starthilfe oder normales Starten von Windows), aber unabhängig davon, welche Option der Benutzer auswählt, sind sie verpflichtet, zu demselben zurückzukehren Windows konnte die Fehlermeldung nicht starten. Die Ursache dieses Problems kann von einer inkompatiblen oder fehlerhaften Hardware, Software (Programm oder Anwendung) oder Treiber / Update, die Sie vor kurzem installiert haben, um Boot-Dateien oder ein Problem mit Ihrer Festplatte (oder SSD) zu beschädigen.
Da die Ursachen für das Fehlschlagen der Windows-Fehlermeldung so unterschiedlich sind, sind es auch die Lösungen, die sich für Windows-Benutzer bewährt haben, die in der Vergangenheit von diesem Problem betroffen waren. Im Folgenden sind einige der effektivsten Lösungen aufgeführt, die Sie verwenden können, um dieses Problem zu lösen und erfolgreich in Ihrem Betriebssystem zu starten:
Lösung 1: Entfernen Sie alle Hardware, die Sie kürzlich installiert und neu starten
Wenn Sie Hardware (z. B. Drucker oder Kameras) installiert haben, bevor der Computer mit dem Computer losging und die Windows-Fehlermeldung beim Start fehlgeschlagen ist, ist es wahrscheinlich, dass die von Ihnen installierte Hardware die Ursache ist. Wenn dies der Fall ist, entfernen Sie einfach die Hardware, die Sie installiert haben (und vorzugsweise alle anderen nicht-essentiellen Hardware, nur die Maus und Tastatur angeschlossen) und starten Sie Ihren Computer neu. Wenn Ihr Computer ordnungsgemäß in das Betriebssystem gestartet wird, war die Hardware, die Sie entfernt haben, tatsächlich der Schuldige.
Lösung 2: Vergewissern Sie sich, dass Ihr Computer die Festplatte erkennt und von dieser startet
Starten Sie Ihren Computer neu, und auf dem ersten Bildschirm, den Sie sehen, drücken Sie die Taste, die Sie in seine BIOS- Einstellungen bringt. Sie finden diesen Schlüssel sowohl im Benutzerhandbuch Ihres Computers als auch auf dem ersten Bildschirm, den Sie beim Hochfahren sehen. Suchen Sie in den BIOS- Einstellungen nach den Registerkarten, bis Sie die Boot-Reihenfolge (oder Boot-Reihenfolge ) gefunden haben. Markieren Sie die Boot-Prioritätsreihenfolge und drücken Sie die Eingabetaste . Wenn Sie eine Liste der Geräte sehen, von denen Ihr Computer versucht, zu booten, vergewissern Sie sich, dass sich Ihre Festplatte an der Spitze der Liste befindet.
Wenn Ihre Festplatte nirgendwo auf der Liste zu finden ist, öffnen Sie Ihren Computer, entfernen Sie das SATA- oder IDE-Kabel, verbinden Sie die Festplatte mit dem Motherboard (oder ersetzen Sie es ganz), starten Sie den Computer, greifen Sie auf die BIOS- Einstellungen zu Prüfen Sie, ob es jetzt die Festplatte erkennt. Wenn die Festplatte immer noch nicht erkannt wird, führen Sie eine Diagnose durch (siehe: diese Anleitung ), um festzustellen, ob die Festplatte ausgefallen ist oder nicht.
Wenn sich Ihre Festplatte in der Liste befindet, aber nicht ganz oben steht, konfigurieren Sie die Liste so, dass die Festplatte oben ist und das erste Startgerät Ihres Computers ist. Speichern Sie anschließend die Änderung, beenden Sie das BIOS, und starten Sie den Computer neu, um festzustellen, ob das Problem behoben wurde.
Lösung 3: Führen Sie eine Systemwiederherstellung durch
Wenn dieses Problem durch ein Programm, eine Anwendung, einen Treiber oder ein Update verursacht wird, das Sie installiert haben, sollte die Wiederherstellung Ihres Computers zu einem Zeitpunkt vor der Installation mehr als ausreichen, um das Problem zu beheben.
PRO TIPP: Wenn das Problem bei Ihrem Computer oder Laptop / Notebook auftritt, sollten Sie versuchen, die Reimage Plus Software zu verwenden, die die Repositories durchsuchen und beschädigte und fehlende Dateien ersetzen kann. Dies funktioniert in den meisten Fällen, in denen das Problem aufgrund einer Systembeschädigung auftritt. Sie können Reimage Plus herunterladen, indem Sie hier klickenLegen Sie eine Windows-Installations-CD oder Windows-System-Reparatur-CD in den betroffenen Computer. Starten Sie den Computer neu und starten Sie von der CD.
Hinweis: Um von der CD zu starten, müssen Sie möglicherweise noch einmal auf die BIOS- Einstellungen Ihres Computers zugreifen und diese ändern, anstatt nur die Startreihenfolge zu betrachten, um Ihr DVD / CD-Laufwerk als erstes Startgerät Ihres Computers festzulegen. Sobald Sie fertig sind, speichern Sie die Änderung und verlassen Sie die BIOS-Einstellungen. Sie sollten aufgefordert werden, eine beliebige Taste zu drücken, um von der Disc zu starten, die Sie beim Starten des Computers eingelegt haben. ( Sehen Sie hier, wie Sie Windows 7 in der Startup-Reparatur starten, und Windows 8 / 8.1 / 10 hier ).
Wählen Sie das Betriebssystem, das Sie reparieren möchten, und wählen Sie Repair Your Computer. Klicken Sie auf Systemwiederherstellung . Wählen Sie einen Wiederherstellungspunkt (vorzugsweise einen, der Tage vor dem Auftreten des Problems erstellt wurde). Befolgen Sie die Anweisungen auf dem Bildschirm, um die Systemwiederherstellung zu starten . Sobald die Systemwiederherstellung abgeschlossen ist, starten Sie Ihren Computer neu und überprüfen Sie, ob die Systemwiederherstellung das Problem behoben hat.
Lösung 4: Führen Sie eine Starthilfe durch
Das Ausführen einer Startup-Reparatur behebt alle Probleme, die dazu führen, dass Ihr Computer nicht in das Betriebssystem hochgefahren wird. Aus diesem Grund hat diese Methode ziemlich große Chancen, dieses Problem für Sie zu beheben. Um eine Reparatur auf Ihrem Computer durchzuführen, müssen Sie:
Legen Sie eine Windows-Installations-CD oder Windows-System-Reparatur-CD in den betroffenen Computer.
Starten Sie den Computer neu und starten Sie von der CD.
Wählen Sie Ihre Sprache und andere Einstellungen und klicken Sie dann auf Weiter .
Wenn Sie eine Windows-Installations-CD verwenden, werden Sie zu einem Bildschirm mit der Schaltfläche " Jetzt installieren" in der Mitte gebracht. Klicken Sie auf diesem Bildschirm auf Reparieren Sie Ihren Computer in der unteren linken Ecke. Wenn Sie eine Systemreparatur-CD verwenden, werden Sie direkt zum nächsten Schritt weitergeleitet. Wählen Sie das Betriebssystem aus, das Sie reparieren möchten. Klicken Sie auf Starthilfe . Folgen Sie den Anweisungen auf dem Bildschirm, initiieren Sie die Starthilfe und starten Sie den Computer nach Abschluss des Vorgangs neu, um festzustellen, ob das Problem behoben wurde.
Lösung 5: Installieren Sie Windows insgesamt neu
Wenn keine der aufgelisteten und beschriebenen Lösungen für Sie funktioniert hat, könnte Ihr letztes praktisches Programm nur Windows neu installieren. Seien Sie gewarnt, dass dadurch alle Daten und Programme von Drittanbietern auf Ihrem Computer gelöscht werden, aber auch Ihre letzte Hoffnung ist.
PRO TIPP: Wenn das Problem bei Ihrem Computer oder Laptop / Notebook auftritt, sollten Sie versuchen, die Reimage Plus Software zu verwenden, die die Repositories durchsuchen und beschädigte und fehlende Dateien ersetzen kann. Dies funktioniert in den meisten Fällen, in denen das Problem aufgrund einer Systembeschädigung auftritt. Sie können Reimage Plus herunterladen, indem Sie hier klicken