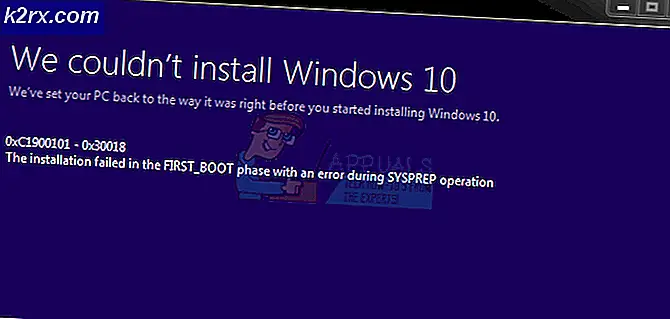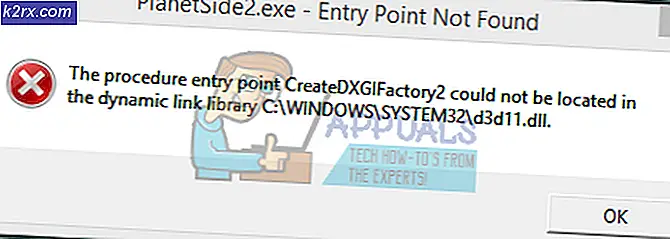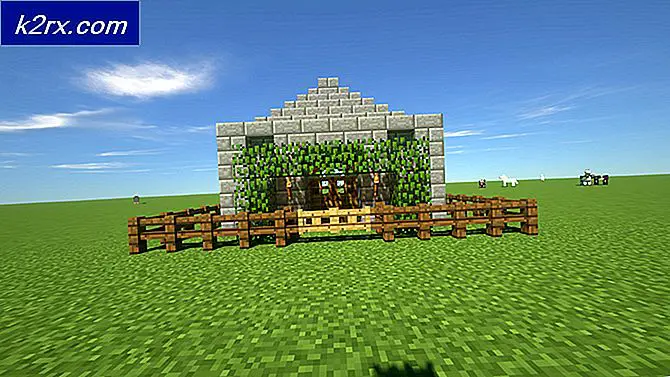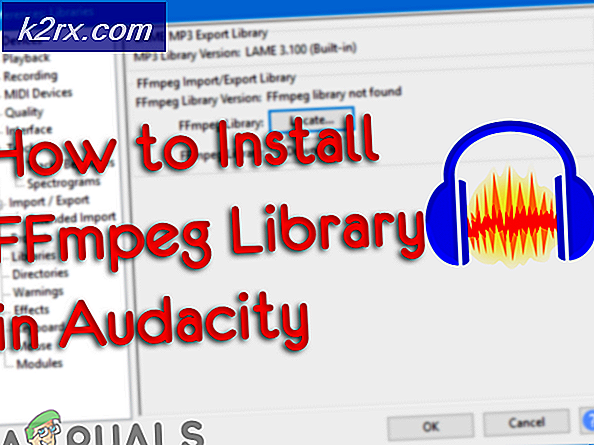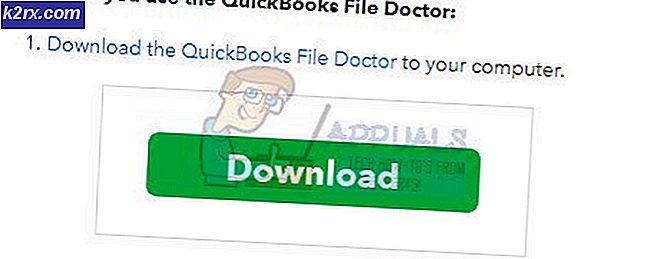Fix: Die Windows-Firewall kann den Einstellungsfehler 0x80070422 nicht ändern
Bei Betriebssystemen treten Fehler auf, egal ob Windows oder OSX. Diese Fehler lösen einige Probleme für die Benutzer aus. Einige dieser Fehler sind leicht zu beheben, während andere sehr mühsam sind.
Einige Benutzer haben ein Problem mit der Firewall in Windows gemeldet. Ihnen zufolge erhalten sie einen Fehler 0x80070422 zusammen mit einer Nachricht, dh Windows Firewall kann einige Ihrer Einstellungen nicht ändern . Dieser Fehler tritt immer dann auf, wenn ein Benutzer versucht, die Windows-eigene Firewall mithilfe der empfohlenen Einstellungen zu aktivieren. Einige Benutzer haben diesen Fehler auch bei Firewalls mit Drittanbieter-Sicherheit gemeldet, was ziemlich störend ist.
Firewall ist eine wesentliche Komponente, um im Internet sicher zu surfen. Firewall schützt schädliche Malwares und Spyware vor der Beeinflussung der Komponenten von Betriebssystemen. Also muss es für einen Vollzeitschutz eingeschaltet werden.
Grund hinter dem Fehler 0x80070422:
Dieser Fehler kann auftreten, wenn ein erforderlicher Dienst nicht in Windows ausgeführt wird. Auf der anderen Seite kann ein deaktivierter Background Intelligent Transfer Service (BITS) dieses Problem ebenfalls verursachen. Hintergrund Intelligent Transfer Service muss in seinem Arbeitszustand sein.
Lösungen zum Beheben des Fehlers 0x80070422:
Die folgenden Methoden führen Sie zur Lösung dieses Problems mit Ihrer Firewall.
Methode 1: Verwenden des Dienstfensters, um diesen Fehler zu beheben
Dieser Fehler tritt mehrmals auf, weil die Firewall beim Start von Windows nicht initialisiert wird. So können Sie es beheben, indem Sie die folgenden Anweisungen befolgen.
1. Suchen Sie nach Diensten, indem Sie sie in das Suchfeld von Windows 7 und Windows 8 eingeben. In Windows 10 können Sie Cortana verwenden, um danach zu suchen. Wenn es in den Ergebnissen angezeigt wird, klicken Sie mit der rechten Maustaste darauf, um es als Administrator auszuführen.
2. Scrollen Sie im Fenster Dienste nach unten zu einem Dienst, z. B. Windows-Firewall . Überprüfen Sie den Status und den Starttyp dieses Dienstes. Es wäre in Ihrem Fall deaktiviert.
PRO TIPP: Wenn das Problem bei Ihrem Computer oder Laptop / Notebook auftritt, sollten Sie versuchen, die Reimage Plus Software zu verwenden, die die Repositories durchsuchen und beschädigte und fehlende Dateien ersetzen kann. Dies funktioniert in den meisten Fällen, in denen das Problem aufgrund einer Systembeschädigung auftritt. Sie können Reimage Plus herunterladen, indem Sie hier klicken3. Um diesen Dienst zu aktivieren und ihn bei jedem Start von Windows automatisch zu starten, doppelklicken Sie auf den Windows-Firewall-Dienst und aktivieren Sie die Registerkarte Allgemein. In diesem Register wird der Starttyp auf Deaktiviert gesetzt . Ändern Sie das in Automatisch, klicken Sie auf Übernehmen und anschließend auf OK .
4. Klicken Sie mit der rechten Maustaste auf den Windows-Firewall- Dienst, und klicken Sie auf Start, um es zu starten, nachdem es auf Automatisch festgelegt ist. Ihre Windows-Firewall wird ohne Fehler wiederhergestellt.
Methode 2: Einrichten des Background Intelligence Transfer Service
Wenn die obige Methode Ihnen nicht gelingt, sollten Sie dieser Methode folgen.
1. Öffnen Sie das Fenster " Dienste" erneut und suchen Sie nach dem intelligenten Hintergrundübertragungsdienst . Wenn es gestoppt und auf Deaktiviert gesetzt ist, doppelklicken Sie darauf und navigieren Sie zu Allgemein
2. Ändern Sie den Starttyp in Manuell und klicken Sie auf die Schaltfläche Start unter Dienststatus, um den intelligenten Hintergrundübertragungsdienst zu starten. Klicken Sie auf Übernehmen und OK, um die Einstellungen zu speichern.
PRO TIPP: Wenn das Problem bei Ihrem Computer oder Laptop / Notebook auftritt, sollten Sie versuchen, die Reimage Plus Software zu verwenden, die die Repositories durchsuchen und beschädigte und fehlende Dateien ersetzen kann. Dies funktioniert in den meisten Fällen, in denen das Problem aufgrund einer Systembeschädigung auftritt. Sie können Reimage Plus herunterladen, indem Sie hier klicken