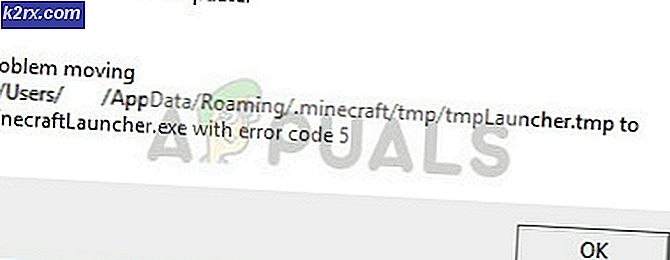Hinzufügen von Fotos zu Windows Bildschirmschoner unter Windows 10
Ein Bildschirmschoner ist ein animiertes Bild, das auf einem PC-Bildschirm aktiviert wird, wenn für eine vordefinierte Zeit keine Benutzeraktivität wahrgenommen wurde. Dies kann ein Wort sein, das auf dem Bildschirm schwebt, oder eine Sammlung von Bildern, die sich nach einer bestimmten Zeit ändern. Zunächst wurden Bildschirmschoner entwickelt, um das Einbrennen von Phosphor auf CRT- und Plasma-Computermonitoren zu verhindern (daher der Name). Ein Einbrennen ist eine permanente Markierung auf dem CRT-Bildschirm aufgrund von verlängerten Elektronen, die immer wieder auf dieselbe Stelle auftreffen. Dies trägt den Phosphor auf einem Teil des Bildschirms ab als auf dem anderen. Burn-Ins können als hellere Flecken auf dem Bildschirm gesehen werden, umgeben von dunklen Rändern. Dies kann die Fähigkeit des Bildschirms beeinträchtigen, Bilder zu rendern. Bildschirmschoner werden jetzt hauptsächlich für Unterhaltung, Sicherheit oder zur Anzeige von Systemstatusinformationen verwendet. Tatsächlich macht die heutige CRT-Display-Technologie das Einbrennen unwahrscheinlich, außer unter extremen Bedingungen: Auf größeren Displays, die für Raumpräsentationen verwendet werden, ist das Einbrennen immer noch eine Möglichkeit.
Windows Bildschirmschoner
Windows verfügt über integrierte Bildschirmschoner, die Sie auswählen können. Wenn Sie Ihren Computer mit dem bereits installierten Betriebssystem kaufen, wurde möglicherweise ein Bildschirmschoner für Sie ausgewählt. Es gibt verschiedene Möglichkeiten, einen Bildschirmschoner für Windows einzurichten. Sie können einen 3D-Text auswählen, der mit einer festgelegten Geschwindigkeit und Auflösung auf Ihren Bildschirm fällt. Sie können auch einen leeren Bildschirm auswählen, der den Bildschirm abkühlen lässt und das elektrische Stimulans gleichmäßig auf dem Bildschirm verteilt. Es gibt Optionen für Bänder und eine andere für mystify, die beide bunte Linien anzeigen, die ihre Position mit der Zeit ändern. Blasen, die auf deinem Bildschirm erscheinen, sind ebenfalls verfügbar. Die wichtigste Option, über die dieser Artikel sprechen wird, ist die Option Fotos.
Windows wird mit seiner Fotogalerie geliefert, die normalerweise als Bildschirmschoner festgelegt wird. Es ist möglich, eine eigene Fotogalerie als Bildschirmschoner einzurichten. Die Fotos werden von Zeit zu Zeit in Dias geändert. In diesem Artikel erfahren Sie Schritt für Schritt, wie Sie Ihren Windows-Bildschirmschoner so anpassen, dass er Ihre persönlichen Fotos anzeigt.
Ändern Sie den Bildschirmschonertyp und wählen Sie die Bildquelle aus den Bildschirmschonereinstellungen
Diese Methode ist einfach und unkompliziert. Befolgen Sie einfach diese Anweisungen.
PRO TIPP: Wenn das Problem bei Ihrem Computer oder Laptop / Notebook auftritt, sollten Sie versuchen, die Reimage Plus Software zu verwenden, die die Repositories durchsuchen und beschädigte und fehlende Dateien ersetzen kann. Dies funktioniert in den meisten Fällen, in denen das Problem aufgrund einer Systembeschädigung auftritt. Sie können Reimage Plus herunterladen, indem Sie hier klicken- Klicken Sie auf Start -> Einstellungen -> Personalisieren > Sperrbildschirm
- Scrollen Sie auf der Sperrbildschirmseite nach unten. Es gibt einen Link zu den Bildschirmschonereinstellungen ganz unten. Klicken Sie auf den Link, um das Fenster " Bildschirmschonereinstellungen" zu öffnen.
- Klicken Sie unter Titel des Bildschirmschoners auf die Liste, und wählen Sie dann Fotos aus .
- Klicken Sie zum Ändern einer oder mehrerer Bildschirmschonereinstellungen auf Einstellungen und führen Sie dann einen oder mehrere der folgenden Schritte aus :
- Klicken Sie auf Durchsuchen, wählen Sie den Ordner, der die Bilder enthält, die Sie verwenden möchten, und klicken Sie dann auf OK, um die Fotos anzugeben, die für Ihren Bildschirmschoner verwandt werden sollen.
- Um die Geschwindigkeit zu ändern, mit der die Fotos in der Bildschirmpräsentation geändert werden, klicken Sie auf die Liste neben Diashowgeschwindigkeit und wählen Sie dann eine Geschwindigkeit aus.
- Um die Bilder in zufälliger Reihenfolge anzuzeigen, aktivieren Sie das Kontrollkästchen Shuffle-Bilder.
- Klicken Sie auf Speichern, um die vorgenommenen Änderungen zu speichern. Dadurch kehren Sie zum Bildschirmschoner-Einstellungsfenster zurück
- Um die Dauer der Inaktivität zu ändern, die der Computer bis zur Aktivierung des Bildschirmschoners wartet, geben Sie die Wartezeit ein: Zeit in Minuten.
- Wenn Sie (aus Sicherheitsgründen) aufgefordert werden möchten, sich erneut anzumelden, wenn Sie zu Ihrem Computer zurückkehren, aktivieren Sie das Kontrollkästchen Auf Wiederaufnahme, Anmeldebildschirm anzeigen .
- Klicken Sie im Dialogfeld Bildschirmschonereinstellungen auf OK.
Wenn Sie Unterordner mit Bildern in dem von Ihnen ausgewählten Ordner haben, machen Sie sich keine Sorgen, diese Bilder werden auch in der Bildschirmschoner-Diashow angezeigt.
PRO TIPP: Wenn das Problem bei Ihrem Computer oder Laptop / Notebook auftritt, sollten Sie versuchen, die Reimage Plus Software zu verwenden, die die Repositories durchsuchen und beschädigte und fehlende Dateien ersetzen kann. Dies funktioniert in den meisten Fällen, in denen das Problem aufgrund einer Systembeschädigung auftritt. Sie können Reimage Plus herunterladen, indem Sie hier klicken

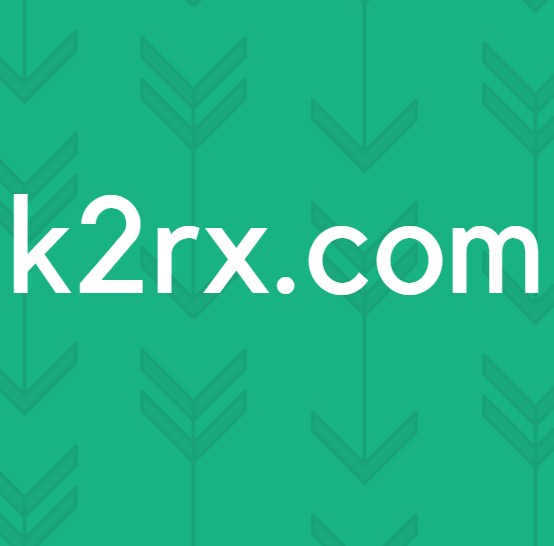
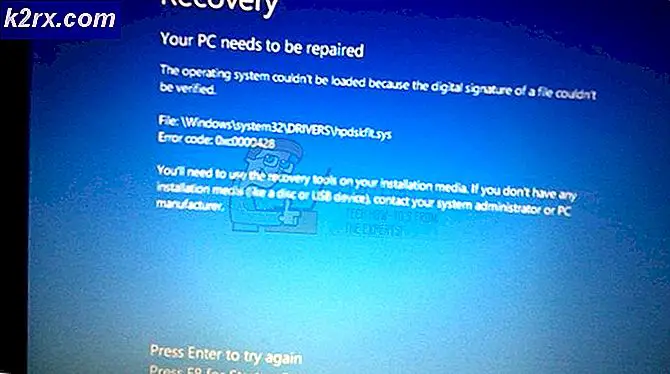



![[Fix] 0X803F800B Fehler beim Starten eines Xbox One-Spiels](http://k2rx.com/img/106520/fix-0x803f800b-error-when-launching-a-xbox-one-game-106520.png)