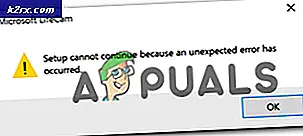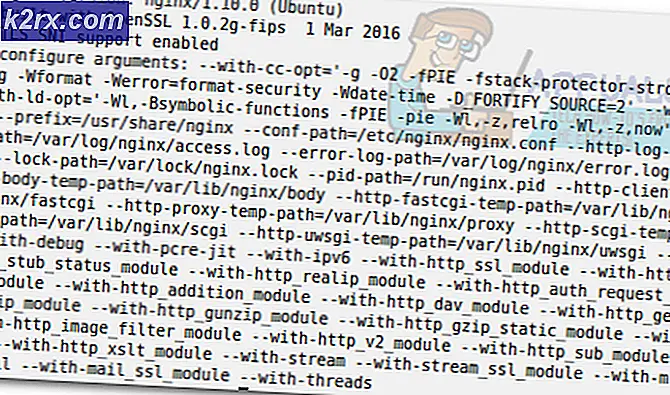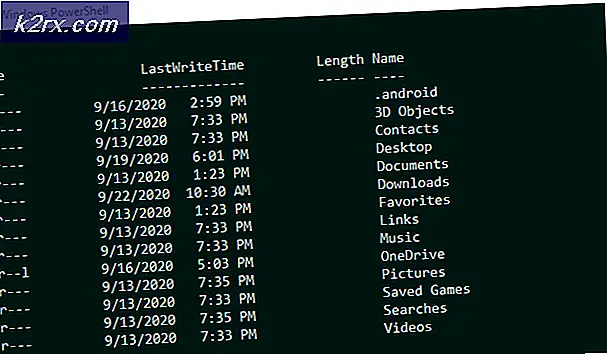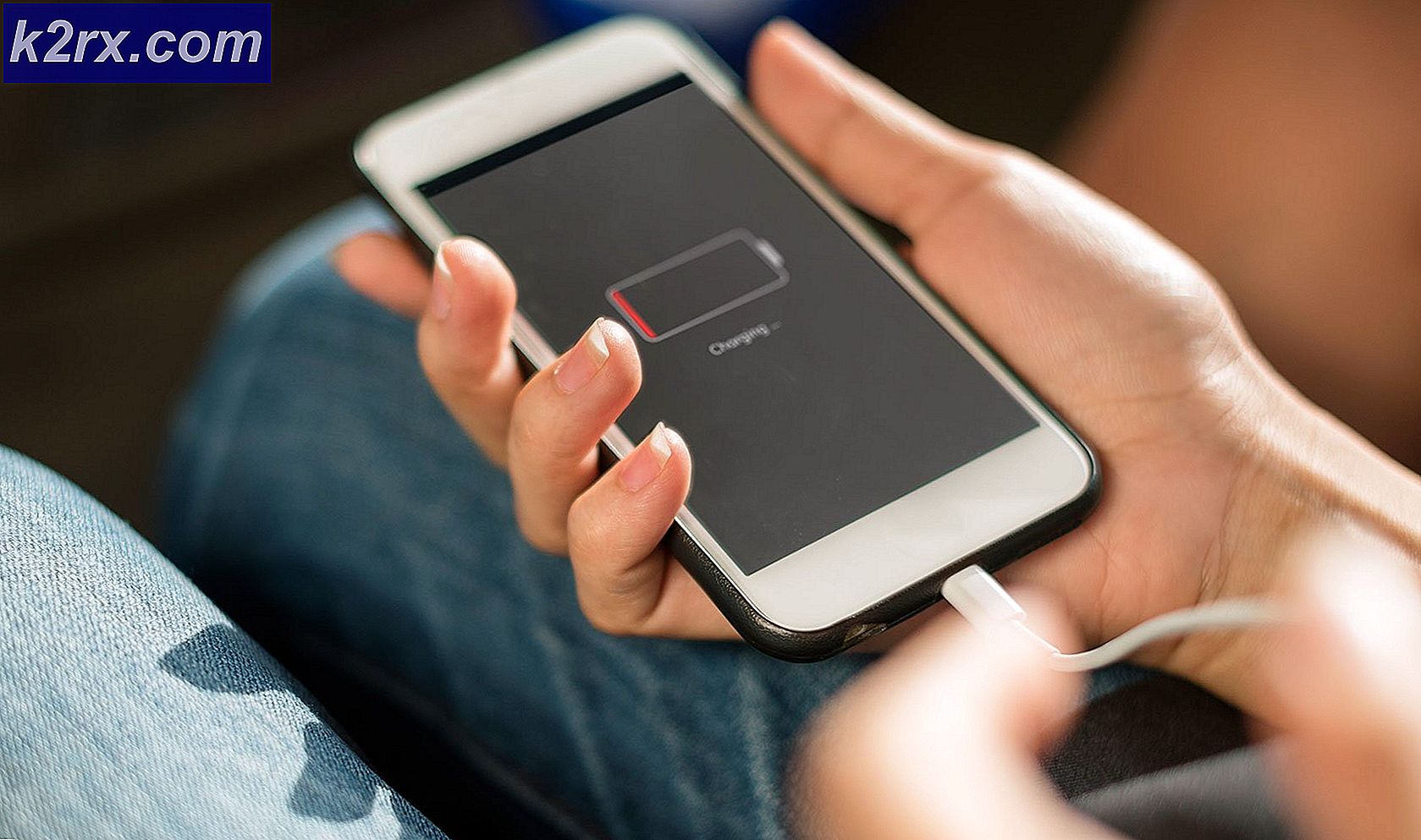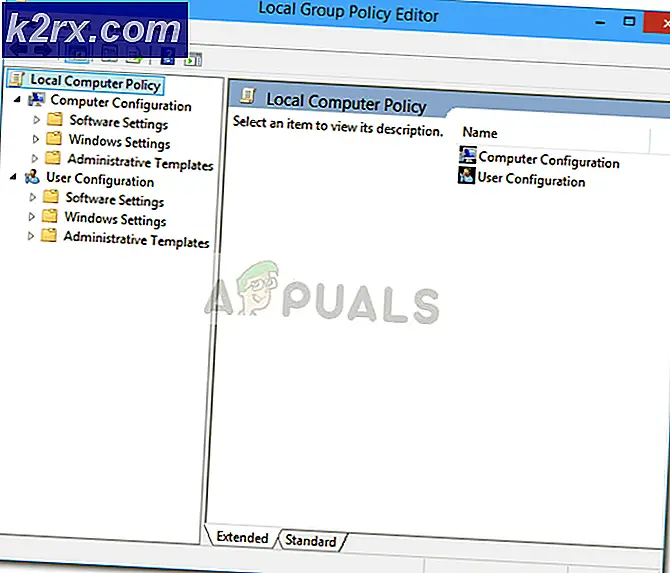Fix: WSLRegisterDistribution fehlgeschlagen mit Fehler: 0x8007019e
Sie können die begegnen WSLRegisterDistribution Fehler fehlgeschlagen aufgrund des deaktivierten Subsystems für Linux. Darüber hinaus kann eine beschädigte Installation der Linux-Distributionsanwendung den Fehler verursachen.
Der betroffene Benutzer erhält die Fehlermeldung, wenn er versucht, das Linux-Terminal mit der folgenden Meldung zu starten:
Versuchen Sie vor dem Fortfahren mit der Fehlerbehebung, die Linux-Konsole über die Windows-Suchleiste (in der Taskleiste Ihres Systems) und nicht über die Bash zu starten.
Lösung 1: Aktivieren / Deaktivieren des Subsystems für Linux
Windows hat eine Funktion “Subsystem für Linux”, Was für den Betrieb Ihrer Linux-Distribution unerlässlich ist. Wenn diese Option nicht aktiviert ist, kann der vorliegende Fehler auftreten. In diesem Fall kann das Problem durch Aktivieren der Option des Subsystems für Linux behoben werden.
- Auf der Taskleiste, Klick auf das Windows-Suche Balken und Typ Schalttafel. Klicken Sie dann in den angezeigten Ergebnissen auf Schalttafel.
- Klicken Sie nun auf Ein Programm deinstallieren.
- Klicken Sie dann im linken Bereich des Fensters auf Aktivieren oder deaktivieren Sie die Windows-Funktion.
- Scrollen Sie nun bis zum Ende nach unten und aktivieren Sie Windows Subsystem für Linux Option.
- Dann neu starten Ihr System und überprüfen Sie dann, ob das System frei von dem Fehler ist.
- Wenn die Option bereits vorhanden ist aktiviert dann in Schritt 4 deaktivieren es und neu starten dein System.
- Nach dem Neustart aktivieren die Subsystem Option und dann neu starten dein System.
- Überprüfen Sie beim Neustart, ob die Linux-Distribution ordnungsgemäß funktioniert.
Lösung 2: Starten Sie den LxssManager-Dienst neu
Der Lebenszyklusdienst für Linux-Instanzen, d. H. LxssManager, arbeitet im Hintergrund, um die Kontrolle zu behalten. Möglicherweise tritt der vorliegende Fehler auf, wenn der Dienst nicht in Betrieb ist oder sich in einem Fehlerzustand befindet. In diesem Szenario kann durch einen Neustart des Dienstes die Störung behoben und das Problem behoben werden.
- Drücken Sie Windows + R. Tasten, um das Befehlsfeld Ausführen aufzurufen.
- Geben Sie nun ein Services.msc und dann auf klicken OK.
- Suchen Sie nun die und starten Sie sie neu LxssManager Bedienung.
- Starten Sie dann das Terminal neu, um zu überprüfen, ob der Fehler behoben ist.
Lösung 3: Starten Sie das Subsystem über den Microsoft Store
Die Linux-Distribution weist einen Fehler auf, bei dem das Terminal manchmal den vorliegenden Fehler anzeigt, wenn es über die Verknüpfung / Eingabeaufforderung gestartet wird. Dieser Fehler kann behoben werden, indem die Anwendung direkt über die Microsoft Store-Oberfläche gestartet wird.
- Auf der Taskleiste Klicken Sie in Ihrem System auf Windows-Suche Feld und Typ Microsoft Store. Klicken Sie dann in der Liste der angezeigten Ergebnisse auf Microsoft Store.
- Klicken Sie dann in der oberen rechten Ecke des Fensters auf horizontale Ellipsen und dann auf klicken Meine Bibliothek.
- Klicken Sie nun im linken Fensterbereich auf Eingerichtet.
- Klicken Sie dann im rechten Fensterbereich auf Ihre Linux Distribution App.
- Klicken Sie nun auf die Starten Klicken Sie auf die Schaltfläche, und überprüfen Sie, ob das Problem behoben wurde.
Lösung 4: Aktualisieren Sie das Linux-Terminal mithilfe der Eingabeaufforderung
Möglicherweise tritt der zur Diskussion stehende Fehler auf, wenn Sie eine ältere Version der Distribution verwenden. In diesem Zusammenhang kann das Problem durch Aktualisieren der Anwendung behoben werden. Sie können die Eingabeaufforderung verwenden, um dasselbe zu erreichen, ohne die Anwendung neu zu installieren.
- Auf der Taskleiste Klicken Sie in Ihrem System auf Windows-Suche Feld und Typ Eingabeaufforderung. Klicken Sie dann in den angezeigten Ergebnissen mit der rechten Maustaste auf Eingabeaufforderung und dann im Untermenü auf klicken Als Administrator ausführen.
- Jetzt Art die folgenden Befehle in der Eingabeaufforderung und drücken Sie die eingeben Taste nach jedem Befehl:
C: \> bash $ sudo apt-get update $ sudo apt-get dist-upgrade $
C: \> beenden - Starten Sie nun das Terminal, um zu überprüfen, ob der Fehler behoben ist.
Lösung 5: Reparieren Sie die Linux Terminal App
Wenn Ihnen bisher nichts geholfen hat, wurde das Problem möglicherweise durch eine beschädigte Installation der Linux-Distributions-App verursacht. Um diese Beschädigung zu überwinden, kann die Reparaturfunktion der Windows-Einstellungen verwendet werden, mit der das Problem behoben wird.
- Rechtsklick auf der Windows Schaltfläche und klicken Sie auf die Einstellungen.
- Dann tippen Sie auf Apps.
- Suchen und klicken Sie nun auf Ihre Linux-VerteilungsanwendungWenn Sie beispielsweise Ubuntu verwenden, klicken Sie auf Ubuntu. Dann klicken Sie auf Erweiterte Optionen.
- Scrollen Sie nun bis zum Ende nach unten und klicken Sie auf Reparatur Taste.
- Überprüfen Sie nach der Reparatur der Distribution, ob der Fehler behoben ist.
- Wenn nicht, öffnen Sie Erweiterte Optionen (Schritt 1 bis 2).
- Scrollen Sie dann bis zum Ende nach unten und klicken Sie auf Zurücksetzen Schaltfläche (Ihre Daten / Einstellungen gehen verloren).
- Starten Sie nun die Distribution, um zu überprüfen, ob der Fehler behoben ist.
Lösung 6: Installieren Sie die Linux-Konsolenanwendung neu
Wenn das Problem durch die Reparatur der Linux-Konsole nicht behoben wurde, kann das beschädigte Modul der Anwendung nicht mehr repariert werden. Sie müssen die Anwendung manuell deinstallieren und anschließend neu installieren, um das Problem zu beheben.
- Rechtsklick auf der Windows Schaltfläche und klicken Sie auf die Einstellungen.
- Suchen und klicken Sie nun auf Ihre Linux-VerteilungsanwendungWenn Sie beispielsweise Ubuntu verwenden, klicken Sie auf Ubuntu. Dann klicken Sie auf Deinstallieren.
- Nach der Deinstallation deaktivieren das Subsystem für Linux Option (wie in Lösung 1 diskutiert) und neu starten dein System.
- Nach dem Neustart aktivieren das Subsystem für Linux (wie in Lösung 1 beschrieben).
- Jetzt Installieren Ihre Linux-Konsolenanwendung und hoffentlich wurde Ihr Problem behoben.
Wenn bei Ihnen nichts funktioniert hat, müssen Sie möglicherweise Ihren Windows-PC zurücksetzen oder eine Neuinstallation von Windows durchführen.