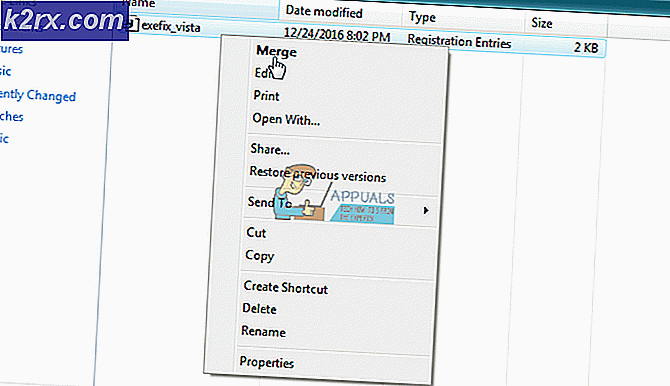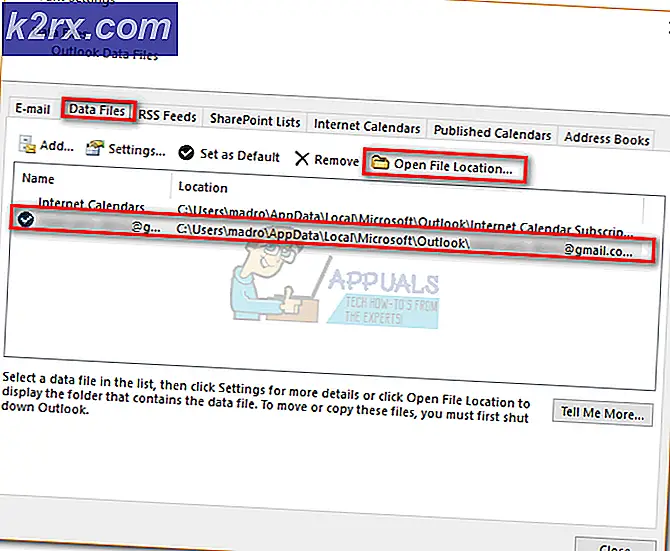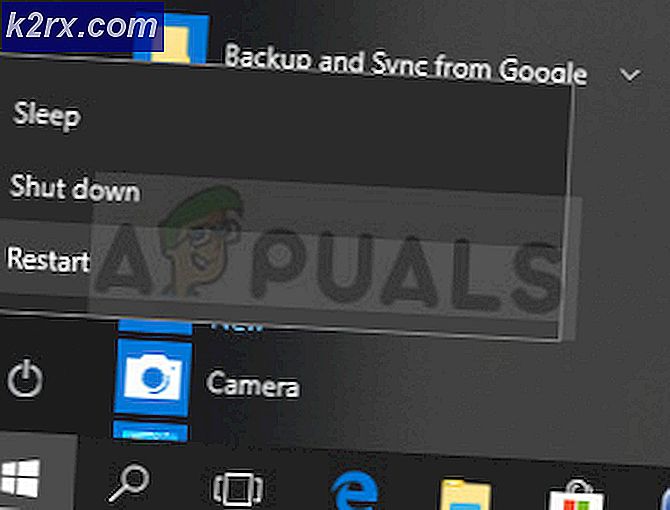So öffnen Sie den lokalen Gruppenrichtlinien-Editor unter Windows 10
Mit dem lokalen Gruppenrichtlinien-Editor können Sie viele Einstellungen steuern, die nicht unbedingt eine grafische Darstellung aufweisen, ohne die Registrierung ändern zu müssen. Bei richtiger Verwendung ist die Gruppenrichtlinie ein leistungsstarkes Tool, mit dem Funktionen entsperrt und deaktiviert werden können, die normalerweise nicht über die herkömmlichen Pfade zugänglich sind.
Was ist der Editor für lokale Gruppenrichtlinien?
Der lokale Gruppenrichtlinien-Editor (gpedit.msc) ist im Wesentlichen ein MMC- Snap-In (Management Console), das als allgemeine Schnittstelle für alle Computerkonfigurations- und Benutzerkonfigurationseinstellungen fungiert . Der Administrator kann mit dem Tool gpedit.msc Richtlinien erstellen, die dann auf den Computer angewendet werden (unabhängig davon, wer darauf zugreift) oder nur für bestimmte Benutzer, die sich mit den Konten ihres Benutzers anmelden.
Wenn der Administrator Computerkonfiguration verwendet, um eine Richtlinie festzulegen, werden die Einstellungen auf alle Benutzer angewendet, unabhängig davon, wer angemeldet ist. Wenn die Administratoren die Benutzerkonfiguration zum Erzwingen einer Richtlinie verwenden, wird sie auf diese Benutzer angewendet (unabhängig von dem Computer, den sie verwenden).
Die Richtlinien, die mit dem lokalen Gruppenrichtlinien-Editor erzwungen werden, wirken sich standardmäßig auf alle Benutzer aus, sofern der Administrator nichts anderes angibt.
Hinweis: Beachten Sie, dass der Editor für lokale Gruppenrichtlinien nur in Windows 10 Enterprise-, Windows 10 Education- und Windows 10 Pro-Editionen zu finden ist. Wenn Sie nicht über eine dieser Editionen verfügen, aber dennoch den Editor für lokale Gruppenrichtlinien verwenden möchten, lesen Sie in diesem Artikel ( hier ) die Schritte zum Installieren des Editors für lokale Gruppenrichtlinien (gpedit.msc) unter Windows 10 Home.
So öffnen Sie den lokalen Richtlinieneditor
Sobald Sie sicher sind, dass Ihr Computer zum Öffnen des lokalen Gruppenrichtlinien-Editors eingerichtet ist, finden Sie hier eine Liste verschiedener Methoden, mit denen Sie das Tool gpedit.msc in Windows 10 öffnen können. Beachten Sie, dass alle Methoden Ihnen dabei helfen genaue Sache, so folgen Sie, welche Methode für Ihre Situation günstiger scheint.
Hinweis: Denken Sie daran, dass Sie für jede Methode, die Sie am Ende verwenden, mit einem Administratorkonto angemeldet sein müssen, um den Editor für lokale Gruppenrichtlinien zu öffnen und zu verwenden.
Methode 1: Öffnen Sie den lokalen Gruppenrichtlinien-Editor über eine Run-Box
Dies ist eine der schnellsten Methoden, um auf den Editor für lokale Gruppenrichtlinien zuzugreifen. Um das Tool gpedit.msc über das Feld Ausführen zu öffnen, drücken Sie die Windows-Taste + R, um das Feld Ausführen zu öffnen. Geben Sie dann gpedit.msc ein und drücken Sie die Eingabetaste, um den Editor für lokale Gruppenrichtlinien zu öffnen.
Hinweis: Wenn Sie eine Meldung erhalten, dass Windows gpedit.msc nicht finden kann, liegt dies wahrscheinlich daran, dass Ihre Windows 10-Version nicht zum Öffnen des Editors für lokale Gruppenrichtlinien eingerichtet ist .
Methode 2: Öffnen Sie den lokalen Gruppenrichtlinien-Editor über die Suchleiste
Ein weiterer schneller Weg, um das Tool gpedit.msc zu öffnen, ist über die Suchfunktion. So geht's:
- Klicken Sie dazu auf die Windows-Startleiste (linke untere Ecke) oder drücken Sie die Windows-Taste.
- Geben Sie dann gpedit.msc ein, um die Suchfunktion zu verwenden. Als nächstes klicken Sie auf Gruppenrichtlinie bearbeiten und dann auf die Schaltfläche Ja in der Benutzerkontensteuerung (UAC).
Methode 3: Öffnen Sie den lokalen Gruppenrichtlinien-Editor über die Eingabeaufforderung
Eine andere Möglichkeit, den lokalen Gruppenrichtlinien-Editor zu öffnen, besteht darin, über die Eingabeaufforderung das Tool gpedit.msc zu starten. So geht's:
- Öffnen Sie ein Eingabeaufforderungsfenster (es muss nicht erhöht werden) - zum Öffnen eines Eingabeaufforderungsfensters greifen Sie entweder auf die Startleiste ( Windows-Taste ) und suchen mit der Suchfunktion nach cmd oder drücken die Windows-Taste + R, um eine zu öffnen Führen Sie die Box aus, geben Sie cmd ein und drücken Sie die Eingabetaste, um ein Eingabeaufforderungsfenster zu öffnen.
2. Geben Sie dann im Eingabeaufforderungsfenster einfach gpedit.msc ein und drücken Sie die Eingabetaste, um den Editor für lokale Gruppenrichtlinien zu öffnen.
Methode 4: Öffnen Sie einen lokalen Gruppenrichtlinien-Editor in PowerShell
Eine andere Möglichkeit zum Öffnen des Werkzeugs Lokale Gruppenrichtlinien-Editor (gpedit.msc) ist über Powershell. Das Verfahren ähnelt sehr der Eingabeaufforderung. Hier ist, wie es geht:
- Öffnen Sie Powershell, indem Sie auf das Windows- Startmenü zugreifen, geben Sie powershell ein und klicken Sie auf Windows PowerShell .
Hinweis: Darüber hinaus können Sie Windows Powershell öffnen, indem Sie ein Ru n-Feld ( Windows-Taste + R ) öffnen, eine Powershell eingeben und die Eingabetaste drücken, um Windows Powershell zu öffnen. - Geben Sie in Powershell gpedit.msc ein und drücken Sie die Eingabetaste, um den Editor für lokale Gruppenrichtlinien zu öffnen.
Methode 5: Öffnen des lokalen Gruppenrichtlinien-Editors über die Systemsteuerung
Eine andere Möglichkeit, das Tool gpedit.msc zu öffnen, ist das alte Control Panel-Menü. Wie Sie wissen, ersetzt Microsoft langsam die alte Systemsteuerung durch das neue Einstellungsmenü, aber das bedeutet nicht, dass Sie nicht mehr darauf zugreifen können. Führen Sie die folgenden Schritte aus, um den Editor für lokale Gruppenrichtlinien über das Menü der Systemsteuerung zu öffnen:
- Drücken Sie die Windows-Taste + R, um ein neues Dialogfeld "Ausführen" zu öffnen. Geben Sie dann control ein und drücken Sie die Eingabetaste, um das alte Control Panel- Menü zu öffnen.
- Klicken Sie in der Systemsteuerung auf Verwaltung, und doppelklicken Sie dann auf Lokaler Gruppenrichtlinien-Editor . Hinweis: Sie können auch die Suchfunktion in der oberen rechten Ecke verwenden, um nach Gruppenrichtlinien zu suchen. Klicken Sie dann auf Gruppenrichtlinie bearbeiten.
Methode 6: Öffnen des lokalen Gruppenrichtlinien-Editors über Einstellungen
Sie können den Editor für lokale Gruppenrichtlinien auch über den Charm " Einstellungen" öffnen. Hier ist eine kurze Anleitung, wie Sie dies tun können:
- Drücken Sie die Windows-Taste + I, um die App " Einstellungen" von Windows 10 zu öffnen.
- Verwenden Sie dann die Suchfunktion der App " Einstellungen", um nach Gruppenrichtlinien zu suchen.
- Klicken Sie anschließend auf Gruppenrichtlinie bearbeiten, um den Editor für lokale Gruppenrichtlinien zu öffnen.
Methode 7: Öffnen Sie den lokalen Gruppenrichtlinien-Editor manuell
Das manuelle Öffnen des Tools gpedit.msc besteht darin, manuell zum Speicherort des Editors für lokale Gruppenrichtlinien zu navigieren und auf die ausführbare Datei doppelzuklicken . Hier ist eine kurze Anleitung, wie Sie dies tun können:
- Öffnen Sie Windows Explorer und navigieren Sie zu C: \ Windows \ System32 .
- Suchen Sie dann entweder gpedit.msc manuell oder verwenden Sie die Suchfunktion (oben rechts), um danach zu suchen.
- Doppelklicken Sie auf gpedit.msc, um den Editor für lokale Gruppenrichtlinien zu öffnen, und klicken Sie an der UAC-Eingabeaufforderung auf Ja .
Hinweis: Wenn Sie das Dienstprogramm gpedit.msc häufig verwenden, können Sie eine Verknüpfung erstellen, indem Sie mit der rechten Maustaste darauf klicken und Senden an> Desktop wählen.
PRO TIPP: Wenn das Problem bei Ihrem Computer oder Laptop / Notebook auftritt, sollten Sie versuchen, die Reimage Plus Software zu verwenden, die die Repositories durchsuchen und beschädigte und fehlende Dateien ersetzen kann. Dies funktioniert in den meisten Fällen, in denen das Problem aufgrund einer Systembeschädigung auftritt. Sie können Reimage Plus herunterladen, indem Sie hier klicken