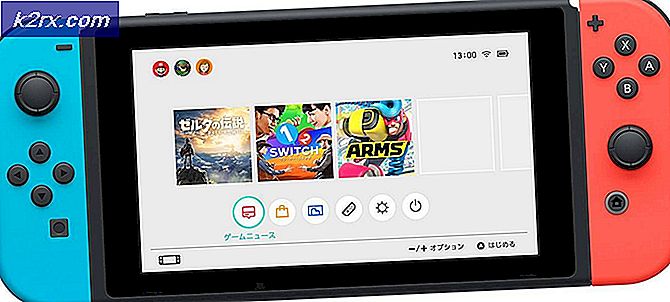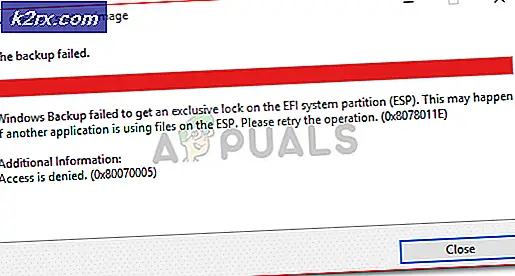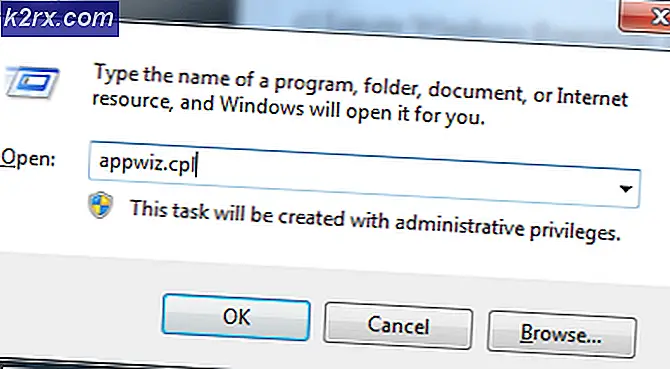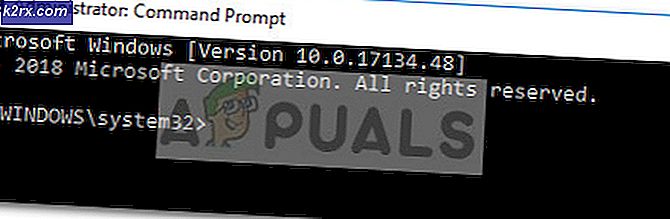Fix: Xbox One Controller wird getrennt
Das Anniversary Update für Windows 10 hat leider die Treiber für eine Vielzahl von verschiedenen Game Controllern, die mit Computern unter Windows 10 verwendet werden können, gebrochen. Dies verursachte große Unzufriedenheit innerhalb der Gaming Community als einige der am häufigsten verwendeten Gamecontroller auf der Windows 10-Plattform wurde nach dem Update unbrauchbar gemacht. Erschwerend kam hinzu, dass alle Benutzer von Windows 10, einschließlich der Gamer, das Anniversary Update sofort nach dem Rollout herunterladen und installieren, da es als Update angekündigt wurde, das eine Menge Verbesserungen und wichtige Korrekturen für das Betriebssystem mit sich brachte .
Spieler, die DualShock® 4-Controller mit ihren Windows 10-Computern verwendeten, gehörten zu den Ersten, die Probleme berichteten, aber Spieler, die Xbox One-Controller verwendeten, folgten bald. Berichten zufolge gibt es zwei Hauptprobleme, die Xbox One-Controller-Benutzer nach dem Jahrestag-Update erfahren. Das erste Problem ist eines, bei dem der Controller spontan von dem betroffenen Computer trennt, und das zweite ist einer, bei dem der betroffene Computer zwei Controller registriert und nicht nur einen (wobei nur ein Controller ein Xbox One-Controller und der andere versehentlich registrierter Controller ist) ein generischer Game-Controller), der in verschiedenen Spielen zu Eingabekollisionen und unberechenbarem Verhalten führt (zB Dragon's Dogma).
Beide Probleme, die von Benutzern des Xbox One-Controllers festgestellt werden, betreffen sowohl drahtlose als auch verkabelte Controller. Daher hat das Problem, dass der Controller mit dem betroffenen Computer verbunden ist, nichts mit einem der beiden Probleme zu tun. Als sie von diesen Problemen erfuhren, schlug das Support-Team von Microsoft ein paar Workarounds vor, die laut der Mehrheit der betroffenen Benutzer keine Hilfe bieten. Wenn Sie eines dieser beiden Probleme haben, sind die folgenden zwei die effektivsten Lösungen, die Sie verwenden können, um das Problem selbst zu beheben:
PRO TIPP: Wenn das Problem bei Ihrem Computer oder Laptop / Notebook auftritt, sollten Sie versuchen, die Reimage Plus Software zu verwenden, die die Repositories durchsuchen und beschädigte und fehlende Dateien ersetzen kann. Dies funktioniert in den meisten Fällen, in denen das Problem aufgrund einer Systembeschädigung auftritt. Sie können Reimage Plus herunterladen, indem Sie hier klickenLösung 1: Koppeln Sie den Controller erneut mit Ihrem Computer
Das erneute Pairing des Xbox One-Controllers mit dem betroffenen Computer ist eine ziemlich einfache, aber sehr effektive Lösung für beide Probleme. Es wurde festgestellt, dass es besonders effektiv für Benutzer ist, die von der ersten Ausgabe betroffen sind, bei der die Xbox One-Controller sich ständig von den betroffenen Computern trennen.
- Schalten Sie Ihren Xbox One-Controller aus.
- Drücken Sie die Synchronisierungsschaltfläche auf dem drahtlosen Dongle für Xbox One-Controller, die an Ihren Computer angeschlossen sind.
- Schalten Sie Ihren Xbox One-Controller ein und drücken Sie kurz darauf die Taste Sync, bevor er sich automatisch ausschaltet.
- Warten Sie, bis der Controller erneut mit Ihrem Computer verbunden ist, und überprüfen Sie, ob das Problem nach dem erneuten Pairing weiterhin besteht.
Lösung 2: Deaktivieren und aktivieren Sie den Gamecontroller im Geräte-Manager erneut
Eine andere Lösung, die von diesen beiden Problemen betroffen ist, besteht darin, dass sie in den Geräte-Manager ihres Computers gehen und dann den Game-Controller deaktivieren und wieder aktivieren. Um diese Lösung zu verwenden, müssen Sie:
- Schalten Sie Ihren Xbox One-Controller aus.
- Drücken Sie die Windows-Logo- Taste + R, um ein Dialogfeld zum Ausführen zu öffnen, geben Sie devmgmt ein. msc in das Dialogfeld " Ausführen " und drücken Sie die Eingabetaste, um den Geräte-Manager zu starten. Alternativ kann das gleiche Ergebnis auch erreicht werden, indem Sie einfach mit der rechten Maustaste auf die Schaltfläche Start Menu klicken, um das WinX-Menü zu öffnen und auf den Geräte-Manager zu klicken.
- Doppelklicken Sie auf den Abschnitt Human Interface Devices, um ihn zu erweitern.
- Suchen Sie den Game Controller im Bereich " Human Interface Devices ", klicken Sie mit der rechten Maustaste darauf und klicken Sie im daraufhin angezeigten Kontextmenü auf " Disable" .
- Sobald der Gamecontroller erfolgreich deaktiviert wurde, klicken Sie erneut mit der rechten Maustaste darauf, und klicken Sie im daraufhin angezeigten Kontextmenü auf Aktivieren .
- Warten Sie, bis der Game-Controller erfolgreich aktiviert wurde, und schließen Sie dann den Geräte-Manager .
- Schalten Sie Ihren Xbox One-Controller ein und verbinden Sie ihn mit Ihrem Computer, um festzustellen, ob das Problem, das aufgetreten ist, behoben wurde.
PRO TIPP: Wenn das Problem bei Ihrem Computer oder Laptop / Notebook auftritt, sollten Sie versuchen, die Reimage Plus Software zu verwenden, die die Repositories durchsuchen und beschädigte und fehlende Dateien ersetzen kann. Dies funktioniert in den meisten Fällen, in denen das Problem aufgrund einer Systembeschädigung auftritt. Sie können Reimage Plus herunterladen, indem Sie hier klicken