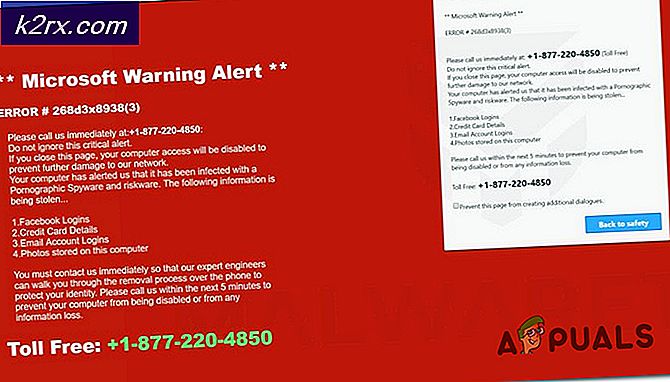So beheben Sie den Division 2 Delta 3-Fehlercode
Einige Spieler der Division 2 werden alle paar Minuten mit dem Fehlercode getrennt Delta-03. Es wird berichtet, dass dieses Problem sowohl auf dem PC als auch auf den Konsolen (Playstation 4 und Xbox One) auftritt.
Wie sich herausstellt, gibt es verschiedene Ursachen, die dieses spezielle Problem auf PCs und Konsolen verursachen können:
Methode 1: Starten Sie den Router neu oder setzen Sie ihn zurück
Eine der häufigsten Instanzen, die diesen Fehler auslösen, ist die Netzwerkinkonsistenz. Und nachdem dieses spezielle Problem untersucht wurde, stellt sich heraus, dass die überwiegende Mehrheit der Netzwerkinkonsistenzen im Zusammenhang mit Division 2 tatsächlich durch Router verursacht wird.
In den meisten Fällen haben betroffene Benutzer tatsächlich mit einer Art von TCP / IP-Inkonsistenz zu tun, die dazu führt, dass die Verbindung zum Destiny 2-Server unterbrochen wird. Dieses Problem tritt viel häufiger bei Low-Tier-Routern mit begrenzter Bandbreite auf, die eine Verbindung aufrechterhalten müssen, bei der mehrere Geräte gleichzeitig mit demselben Netzwerk verbunden sind.
Falls dieses Szenario zutreffend erscheint, starten Sie diese Anleitung zur Fehlerbehebung, indem Sie alle nicht wesentlichen Geräte (zur Spielverbindung) trennen und prüfen, ob die zufälligen Delta 3-Verbindungsabbrüche aufhören.
Falls das Problem immer noch nicht behoben ist, befolgen Sie eine der beiden folgenden Unteranleitungen, um die Router-Verbindung neu zu starten oder zurückzusetzen.
Hinweis: Wenn Sie Datenverluste vermeiden möchten, empfehlen wir, mit einem einfachen Neustart des Routers zu beginnen und dann mit dem Neustart fortzufahren, falls das Problem immer noch nicht behoben ist.
A. Starten Sie Ihren Router neu
Durch einen schnellen Neustart des Routers werden fast alle Inkonsistenzen behoben, die durch temporäre Daten verursacht werden, die sich auf die TCP / IP-Verbindung auswirken. Es wurde bestätigt, dass dieses Update von vielen Benutzern funktioniert, die zuvor auf das Problem gestoßen sind Delta-03Fehlercode.
Um einen Neustart des Routers durchzuführen, schauen Sie zur Rückseite Ihres Routers und drücken Sie einmal die Ein- / Aus-Taste, um die Stromversorgung zu unterbrechen. Drücken Sie anschließend einmal den Netzschalter, um die Stromversorgung Ihres Routers zu unterbrechen. Trennen Sie dann das Netzkabel physisch und warten Sie etwa eine Minute, um sicherzustellen, dass die Stromkondensatoren Ihres Routers vollständig entladen sind.
Nachdem Sie Ihren Router erfolgreich neu gestartet und Ihr Netzwerk neu initiiert haben, warten Sie, bis der Internetzugang wiederhergestellt ist, und wiederholen Sie dann die Aktion in Abteilung 2, die zuvor den verursacht hat Delta-03 Fehlercode.
Wenn das Problem weiterhin besteht, fahren Sie mit der nächsten Unteranleitung fort, um einen Router-Reset durchzuführen.
B. Zurücksetzen Ihres Routers
Wenn der einfache Neustart des Routers bei Ihnen nicht funktioniert hat, liegt wahrscheinlich eine schwerwiegendere Netzwerkinkonsistenz vor, die durch einen einfachen Netzwerk-Reset nicht behoben werden kann. Da es jedoch viele verschiedene Ursachen gibt, die für das Auftreten dieses Fehlers verantwortlich sein können, besteht die effizienteste Möglichkeit, die meisten anhaltenden Netzwerkprobleme zu beheben, darin, den Router auf die werkseitigen Werte zurückzusetzen.
Dadurch wird das Problem in Fällen behoben, in denen das Problem durch eine Art von Änderung verursacht wird, die Sie zuvor über Ihre Router-Einstellungen vorgenommen haben.
Wichtig: Beachten Sie, dass das Fortfahren mit dieser Methode auch bedeutet, dass Sie alle zuvor festgelegten benutzerdefinierten Einstellungen löschen. Dies umfasst alle zuvor weitergeleiteten Ports, Geräte auf der Whitelist, blockierte Geräte, benutzerdefinierte Anmeldeinformationen und alles andere, was Sie in Ihren Router-Einstellungen seit dem Einrichten des Netzwerks angepasst haben.
Wenn Sie die Konsequenzen verstehen und mit dieser Methode fortfahren möchten, können Sie diesen Vorgang starten, indem Sie die Reset-Taste mindestens 10 Sekunden lang gedrückt halten oder bis alle vorderen LEDs gleichzeitig blinken.
Sie finden den Reset-Knopf auf der Rückseite Ihres Routers. In den meisten Fällen benötigen Sie jedoch einen scharfen Gegenstand wie einen kleinen Schraubendreher oder einen Zahnstocher, um den Knopf zu erreichen.
Wenn die von Ihrem Internetdienstanbieter bereitgestellte Verbindung PPoE (Point-to-Point-Protokoll über das Internet) ist, Sie müssen Ihre ISP-Anmeldeinformationen bereithalten, da Sie die Verbindung wahrscheinlich nach Abschluss des Rücksetzvorgangs erneut einrichten müssen.
Wenn Sie Ihren Router erfolgreich zurückgesetzt haben und der Internetzugang eingerichtet ist, wiederholen Sie die Aktion in Division 2 und prüfen Sie, ob das Problem jetzt behoben ist.
Wenn das gleiche Problem weiterhin auftritt, fahren Sie mit dem nächsten möglichen Fix fort.
Methode 2: Deaktivieren / Deinstallieren der Security Suite von Drittanbietern
Wenn Sie eine Sicherheitssuite oder Firewall eines Drittanbieters verwenden, ist es möglich, dass durch ein falsches Positiv die Verbindung zum Spieleserver beendet wird.
Es wird bestätigt, dass dieses Problem von betroffenen Benutzern sowohl mit Firewalls von Drittanbietern als auch mit Sicherheitssuiten von Drittanbietern auftritt.
Wenn Sie eine Firewall eines Drittanbieters verwenden, müssen Sie lediglich sicherstellen, dass die Sicherheitssuite deaktiviert ist, wenn Sie das Spiel aktiv spielen. In den meisten Suiten von Drittanbietern können Sie dies direkt über das Tray-Symbol der Sicherheitssuite tun. Klicken Sie einfach mit der rechten Maustaste darauf und suchen Sie nach einer Option, mit der Sie den Echtzeitschutz deaktivieren können.
Wenn Sie jedoch eine Firewall eines Drittanbieters verwenden, reicht das Deaktivieren der Suite eines Drittanbieters wahrscheinlich nicht aus, da dieselbe Sicherheitssuite auch nach dem Deaktivieren der Sicherheitsmaßnahme bestehen bleibt.
In diesem Fall besteht die einzige praktikable Lösung darin, die angeblich überprotektive Firewall zu deinstallieren, um festzustellen, ob sie das Spiel stört oder nicht. Wenn sich herausstellt, dass dies zutrifft, können Sie nach spezifischen Anweisungen für die Whitelist von ausführbaren Dateien und Ports suchen, die von Division 2 in Ihrem Antivirenprogramm verwendet werden.
Wenn dieses Szenario zutrifft, befolgen Sie die nachstehenden Anweisungen, um die Firewall eines Drittanbieters zu deinstallieren und festzustellen, ob das Problem in Ihrem Fall dadurch behoben wird:
- Drücken Sie Windows-Taste + R. zu öffnen a Lauf Dialogbox. Geben Sie als Nächstes ein ‘Appwiz.cpl’ und drücke Eingeben das öffnen Programme und Funktionen Speisekarte.
- Sobald Sie in der Programme und Dateien Scrollen Sie im Menü durch die Liste der installierten Anwendungen und suchen Sie die Firewall-Suite eines Drittanbieters, die Sie deinstallieren möchten.
- Wenn Sie es endlich gefunden haben, klicken Sie mit der rechten Maustaste auf die Firewall-Liste und wählen Sie Deinstallieren aus dem neu erscheinenden Kontextmenü.
- Befolgen Sie als Nächstes die Anweisungen auf dem Bildschirm, um die Deinstallation abzuschließen. Starten Sie dann Ihren Computer neu und prüfen Sie, ob das Problem nach dem nächsten Start behoben ist.
Falls das gleiche Problem weiterhin auftritt, fahren Sie mit dem nächsten potenziellen Fix fort.
Methode 3: DNS spülen / ändern
Wie von mehreren betroffenen Benutzern bestätigt wurde, kann dieses Problem auch aufgrund einer Inkonsistenz der Domain Name Address (DNS) auftreten. Dieses Szenario ist noch wahrscheinlicher, wenn bei anderen Multiplayer-Spielen ähnliche Fehler auftreten.
Wenn dieses Szenario zutrifft, besteht die Möglichkeit, dass Ihr ISP eine falsche DNS-Adresse zugewiesen hat, die es Ihrem Computer erschwert, Verbindungen zu bestimmten Multiplayer-Spielen aufrechtzuerhalten.
In diesem Fall können Sie das Problem auf zwei verschiedene Arten beheben: Sie können entweder das DNS leeren und dann eine IP / TCP-Erneuerung über eine erhöhte CMD-Eingabeaufforderung veranlassen oder auf das von Google bereitgestellte DNS wechseln, um Ihr Netzwerk hoffentlich zu verbessern Verlässlichkeit.
Beginnen Sie mit Unteranleitung A (Flushing and Renewing your DNS) und prüfen Sie, ob das Problem dadurch behoben wird Delta-03Fehler in Abteilung 2. Wenn das gleiche Problem weiterhin auftritt, wechseln Sie zu Unterhandbuch B (wechseln Sie zu dem von Google bereitgestellten DNS.
A. Spülen und Erneuern des DNS
- Drücken Sie Windows-Taste + R. zu öffnen a Lauf Dialogbox. Geben Sie als Nächstes ein "Cmd" und drücke Strg + Umschalt + Eingabetaste um eine Eingabeaufforderung mit erhöhten Rechten zu öffnen. Wenn Sie von der aufgefordert werden Benutzerkontensteuerung (User Account Control, UAC), klicken Ja Administratorzugriff gewähren.
- Geben Sie in der Eingabeaufforderung mit erhöhten Rechten den folgenden Befehl ein und drücken Sie Eingeben So löschen Sie das aktuelle DNS:
ipconfig / flushdns
- Geben Sie als nächstes den folgenden Befehl ein und drücken Sie Eingeben Noch einmal, um die IP-Konfiguration zu erneuern:
ipconfig / erneuern
- Sobald die IP erneuert wurde, können Sie die Eingabeaufforderung mit erhöhten Rechten schließen und Division 2 starten, um festzustellen, ob das Problem jetzt behoben ist.
- Falls das gleiche Problem weiterhin auftritt, fahren Sie mit dem nächsten möglichen Fix fort.
B. Wechseln zu Google DNS
- Drücken Sie Windows-Taste + R. zu öffnen a Lauf Dialogbox. Geben Sie als Nächstes ein ‘Ncpa.cpl’ und drücke Eingeben das öffnen Netzwerkverbindungen Speisekarte.
- Sobald Sie sich im Menü "Netzwerkverbindungen" befinden, klicken Sie mit der rechten Maustaste auf das Netzwerk, das Sie aktiv verwenden. Wenn Sie derzeit mit einem drahtlosen Netzwerk verbunden sind, klicken Sie mit der rechten Maustaste aufDrahtlose Netzwerkverbindung (Wi-Fi),Klicken Sie dann im gerade angezeigten Kontextmenü auf Eigenschaften.
Hinweis: Wenn Sie über ein Kabel verbunden sind, klicken Sie mit der rechten Maustaste auf Ethernet (LAN-Verbindung) stattdessen. - Nachdem Sie sich endgültig im Eigenschaftenfenster befinden, klicken Sie auf Vernetzung Registerkarte aus dem Menü oben. Wechseln Sie als Nächstes zu dem genannten ModulDiese Verbindung verwendet die folgenden Elementeund wählen SieInternetprotokoll Version 4 (TCP / IPv4)und klicken Sie auf die Eigenschaften Taste.
- Wenn Sie zum nächsten Bildschirm gelangen, klicken Sie auf die Registerkarte Allgemein und aktivieren Sie den zugehörigen SchalterVerwenden Sie die folgende DNS-Serveradresse.Als nächstes fahren Sie fort und ersetzen Sie die Bevorzugter DNS-Server und Alternativer DNS-Servermit folgenden Werten:
8.8.8.8 8.8.4.4
- Nachdem die Werte für TCP / IPV4 entsprechend angepasst wurden, machen Sie dasselbe mit Internetprotokoll Version 6 (TCP / IPv6)und stellen Sie sicher, dass Sie stattdessen die folgenden Werte verwenden:
2001:4860:4860::8888 2001:4860:4860::8844
- Nachdem Sie die Änderungen erfolgreich vorgenommen und gespeichert haben, haben Sie erfolgreich zu dem von Google bereitgestellten DNS gewechselt.
- Öffnen Sie in diesem Fall erneut Division 2 und prüfen Sie, ob das Problem jetzt behoben ist.
Falls das gleiche Problem weiterhin auftritt, fahren Sie mit dem nächsten möglichen Fix fort.
Methode 4: Weiterleiten der von Division 2 verwendeten Ports
Wenn keine der oben genannten Methoden für Sie funktioniert hat, handelt es sich wahrscheinlich um ein geschlossenes NAT (Name Address Translation), das verhindert, dass Ihr Endpoint-Computer eine Verbindung zum Spieleserver herstellt.
In diesem Fall haben Sie zwei Möglichkeiten: Sie können entweder UPnP (Universal Plug and Play) aktivieren oder Sie können die von Division 2 verwendeten Ports manuell weiterleiten. Dies ermöglicht Ihrem Router im Wesentlichen, die Ports, die von vertrauenswürdigen Spielen und Anwendungen verwendet werden, mit denen Ihre Geräte eine Verbindung herstellen möchten, automatisch weiterzuleiten.
Dies ist sicherlich der bevorzugte Ansatz, aber nicht jedes Routermodell unterstützt diese Funktion. Wenn Sie einen älteren Router verwenden, der UPNP nicht unterstützt, können Sie dieses Problem nur beheben, indem Sie die erforderlichen Ports manuell weiterleiten. Hier ist eine Kurzanleitung dazu:
Hinweis: Diese Schritte dienen nur zur Orientierung, da die genauen Bildschirme je nach Routerhersteller variieren. Im Allgemeinen sind die Schritte zum Erreichen des Portweiterleitungsbildschirms bei den meisten Herstellern jedoch sehr ähnlich.
- Öffnen Sie Ihren Standardbrowser, geben Sie Ihre Router-Adresse direkt in die Navigationsleiste ein und drücken Sie Eingeben So greifen Sie auf Ihre Router-Einstellungen zu:
192.168.1.1 192.168.0.1
Hinweis: In den allermeisten Fällen sollte eine dieser beiden Adressen den Zugriff auf Ihre Router-Einstellungen ermöglichen. Falls Sie zuvor eine benutzerdefinierte Netzwerkadresse für Ihren Router festgelegt haben, finden Sie hier die folgenden Informationen So finden Sie die IP-Adresse Ihres Routers von jedem Gerät.
- Wenn Sie im ersten Anmeldebildschirm angekommen sind, geben Sie die benutzerdefinierten Anmeldeinformationen ein, falls Sie zuvor welche eingerichtet haben. Wenn Sie zum ersten Mal auf diesen Bildschirm gelangen, probieren Sie die Standardanmeldeinformationen aus, die die meisten Routerhersteller verwenden. Administrator oder 1234 (sowohl für den Administrator als auch für das Passwort).
- Suchen Sie nach einer Möglichkeit, auf die Router-Einstellungen zuzugreifen Fortgeschrittene (Experte) Menü, und sehen Sie, ob Sie eine Option mit dem Namen erkennen können NAT-Weiterleitung oder Port-Weiterleitung.
- Wenn Sie zum Bildschirm für die Portweiterleitung gelangen, leiten Sie die folgenden Ports weiter, die Destiny 2 auf PC, PS4 und Xbox One verwendet:
TCP: 13000, 27015, 51000, 55000, 55002 UDP: 22000-22032
- Sobald die Ports erfolgreich weitergeleitet wurden, öffnen Sie Division 2 erneut und prüfen Sie, ob die zufälligen Verbindungsabbrüche weiterhin auftreten.