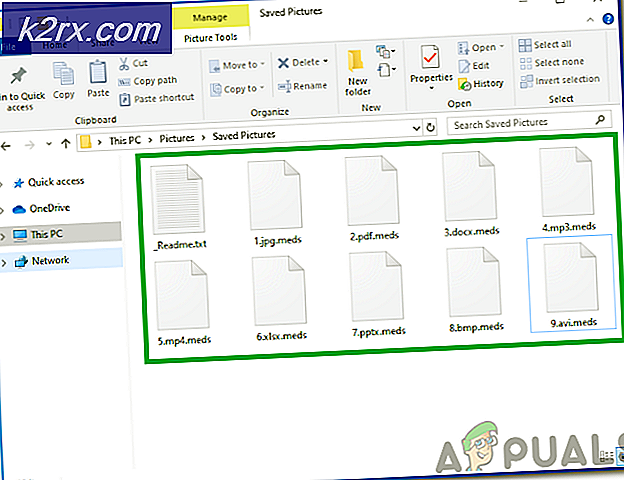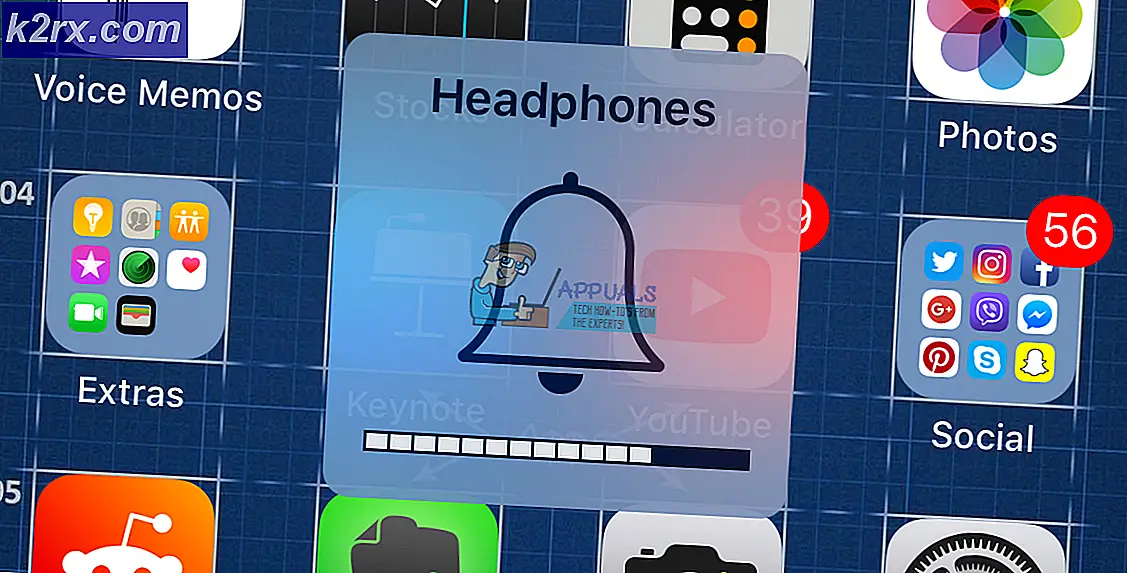Fix: Zoom kann keine Verbindung herstellen Fehlercode 5003
Die jüngste Popularität von Zoom führte dazu, dass sich mehrere Benutzer auf der Plattform registrierten, da alle gezwungen waren, von zu Hause aus zu arbeiten und zu lernen. Bei der Verwendung des Desktop-Clients von Zoom ist eines der Probleme, auf die Benutzer häufig stoßen, der Fehlercode 5003. Der Fehlercode lautet „Verbindung konnte nicht hergestellt werden”Zusammen mit zusätzlichem Text, der einige Schritte zur Fehlerbehebung enthält. Die Fehlermeldung tritt auf, wenn Benutzer versuchen, einem Meeting über die Desktopanwendung beizutreten. Das Problem scheint nur auf den Desktop-Client beschränkt zu sein, da die Besprechungen im Browser problemlos funktionieren.
In diesem Artikel werden wir den Fehlercode 5003 durchgehen, um Ihnen einige Methoden bereitzustellen, mit denen Sie das Problem umgehen können. Wie sich herausstellt, erscheint der besagte Fehlercode, wenn Ihr System keine Verbindung mit den Zoom-Servern herstellen kann. Dies bedeutet, dass etwas auf Ihrem System den Desktop-Client stört und somit verhindert, dass eine Verbindung hergestellt wird. Infolgedessen können Sie nicht an Besprechungen teilnehmen und die erwähnte Fehlermeldung wird angezeigt. Es gibt verschiedene Faktoren, die dieses Verhalten tatsächlich auslösen können. Lassen Sie uns sie einzeln durchgehen.
Damit haben Sie wahrscheinlich verstanden, was die Fehlermeldung verursachen könnte. Nachdem wir nun die möglichen Ursachen des Problems durchgegangen sind, lassen Sie uns die verschiedenen Methoden durchgehen, die Sie implementieren können, um das Problem zu lösen.
Methode 1: Deinstallieren Sie Antivirus von Drittanbietern
Wie Sie wahrscheinlich wissen, kommt die Fehlermeldung, wenn Ihr Desktop-Client keine Verbindung zu den Zoom-Servern herstellen kann. Dies tritt auf, wenn etwas auf Ihrem System diesen Prozess blockiert oder ihn einfach stört. Es ist allgemein bekannt, dass Antivirensoftware andere auf Ihrem System installierte Anwendungen stört, um sicherzustellen, dass sie sicher verwendet werden können. Dies ist zwar spürbar, kann jedoch häufig einen Fehlalarm auslösen, der bestimmte Anwendungen daran hindert, wie beabsichtigt zu funktionieren. In einem solchen Szenario müssen Sie die Antivirensoftware auf Ihrem System vollständig deaktivieren und dann versuchen, einem Meeting über Zoom beizutreten.
Falls es funktioniert und Sie die Fehlermeldung nicht erhalten, bedeutet dies, dass das Problem durch die Antivirensoftware von Drittanbietern auf Ihrem System verursacht wird. Wenn dies auf Sie zutrifft, können Sie das Antivirenprogramm vollständig von Ihrem System entfernen und nach einem besseren Ersatz suchen. Es wird empfohlen, dass Sie die Antivirensoftware deinstallieren und dann Ihr System neu starten, bevor Sie überprüfen, ob das Problem behoben wurde.
Wenn ein VPN im Hintergrund läuft, kann es außerdem hilfreich sein, dieses auszuschalten, da bestimmte VPNs eine schlechte Verbindung haben oder die Verbindung einfach blockiert werden könnte. Überprüfen Sie nach dem Ausschalten, ob das Problem damit für Sie behoben ist.
Methode 2: Netzwerkadaptereinstellungen zurücksetzen
In einigen Szenarien kann das Problem auch durch Ihre Netzwerkeinstellungen verursacht werden, wie oben erwähnt. In einem solchen Fall müssen Sie einfach die Netzwerkadaptereinstellungen auf Ihrem System zurücksetzen und dann versuchen, zu sehen, ob das Problem behoben wurde. Die Einstellungen des Netzwerkadapters können einfach zurückgesetzt werden, folgen Sie einfach den Anweisungen unten:
- Zunächst müssen Sie eine Eingabeaufforderung mit erhöhten Rechten öffnen. Suchen Sie dazu nach der Eingabeaufforderung im Startmenü und klicken Sie dann mit der rechten Maustaste darauf. Wählen Als Administrator ausführen aus dem Dropdown-Menü.
- Sobald Sie dies getan haben und das Eingabeaufforderungsfenster geöffnet wird, geben Sie den folgenden Befehl ein, um den DNS auf Ihrem System zu leeren:
ipconfig /flushdns
- Geben Sie danach den folgenden Befehl ein, um den Windows-Socket (winsock) zurückzusetzen:
netsh winsock zurücksetzen
- Sobald Sie dies getan haben, setzen Sie das System gemäß den Anweisungen auf dem Eingabeaufforderungsbildschirm zurück.
- Wenn Ihr System hochfährt, öffnen Sie die Zoom-App und prüfen Sie, ob das Problem weiterhin besteht.
Methode 3: DNS ändern
Wie sich herausstellt, kann das Problem auch durch Ihre DNS-Einstellungen ausgelöst werden. In einigen Fällen können die DNS-Einstellungen Ihres ISPs eine Verbindung mit den Zoom-Servern blockieren, wodurch Sie keine Verbindung herstellen können. Dies kann leicht abgewendet werden, indem Sie einfach Ihren DNS- oder Domain Name Server im Fenster Netzwerkeinstellungen ändern. Befolgen Sie dazu einfach die folgenden Anweisungen:
- Klicken Sie zunächst mit der rechten Maustaste auf das Netzwerk Symbol in der unteren rechten Ecke Ihrer Taskleiste und wählen Sie Öffnen Sie die Netzwerk- und Interneteinstellungen.
- Klicken Sie im Einstellungsfenster auf das Adapteroptionen ändern Möglichkeit.
- Dies bringt die Netzwerkverbindungen Fenster. Klicken Sie mit der rechten Maustaste auf Ihren Netzwerkadapter und wählen Sie Eigenschaften aus dem Dropdown-Menü.
- Markieren Sie dann die Internetprotokoll Version 4 (TCP/IPv4) Option und klicken Sie auf die Eigenschaften Taste.
- Klicken Sie unten auf das Verwenden Sie die folgenden DNS-Serveradressen Möglichkeit.
- Eingeben 8.8.8.8 und 8.8.4.4 in den Feldern Bevorzugter und Alternativer DNS-Server.
- Klicken Sie abschließend auf OK.
- Sobald Sie dies getan haben, öffnen Sie die Zoom-App. Sehen Sie, ob das Problem weiterhin besteht.