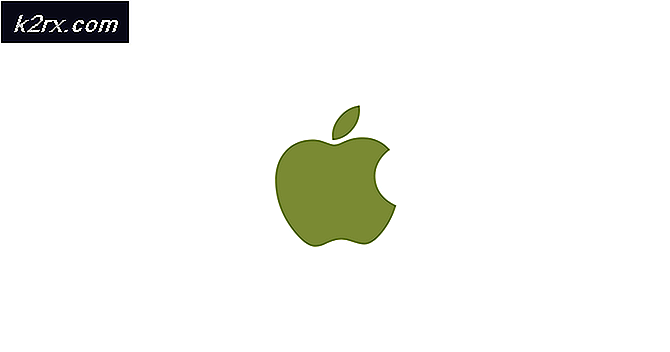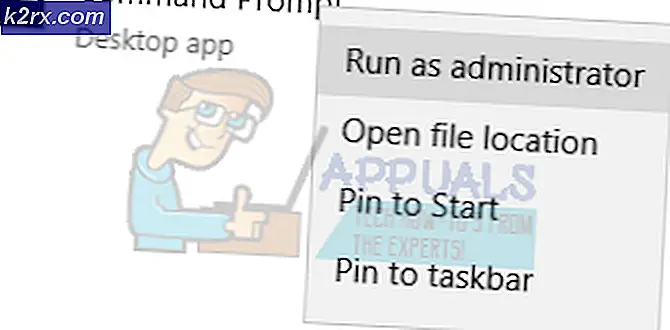Geforce ShadowPlay-Installation fehlgeschlagen? Versuchen Sie diese Korrekturen
Geforce ShadowPlay kann aufgrund von Problemen mit den Softwareattributen des Computers, einschließlich des Betriebssystems, beschädigten Installationsdateien und fehlenden externen Bibliotheken, nicht installiert werden. Es ist bekannt, dass dieses Problem in zahlreichen Windows-Iterationen auftritt, einschließlich 10, 8 und 7. Obwohl GeForce Experience und Windows häufig aktualisiert werden, scheint dieses Problem nicht behoben zu sein.
NVIDIAs Schattenspiel ist ein Dienstprogramm für einfache Gameplay-Aufzeichnung und Live-Streaming und kann auch als FPS-Zähler-Overlay verwendet werden. Auf allen Plattformen kann das Gameplay automatisch im Hintergrund aufgezeichnet werden, wenn dies vom Benutzer angegeben wird.
Dieser Fehler kann aus vielen Gründen auftreten. Bevor Sie sich jedoch mit detaillierten Lösungen befassen, stellen Sie sicher, dass Ihr System die Systemanforderungen von ShadowPlay erfüllt. Für die vollständige Liste von Systemanforderungen Besuchen Sie die offizielle Website von NVIDIAs ShadowPlay. Wenn Sie sicher sind, dass Ihr System alle Anforderungen erfüllt, fahren Sie erst mit der Lösung fort.
Was führt dazu, dass NVIDIA ShadowPlay während der Installation fehlschlägt?
Wie in der Einführung erwähnt, sind die Ursachen für den Fehler bei der Installation von ShadowPlay normalerweise softwarebasiert und stammen vom Betriebssystem selbst. Hier sind einige der häufigsten:
Stellen Sie sicher, dass Sie sich mit einem Administratorkonto anmelden, bevor Sie mit den Methoden zur Fehlerbehebung beginnen.
Lösung 1: Neustarten von Diensten und Löschen von Registrierungswerten
Wenn ein Dienst über einen längeren Zeitraum ausgeführt wird, kann es vorkommen, dass er in Fehlerkonfigurationen übergeht oder eingefroren wird, was zu anderen Unstimmigkeiten führt, z. B. wenn Sie ShadowPlay nicht installieren können. Wenn die Registrierungswerte aufgrund früherer Installationen falsch festgelegt wurden, können Sie die Installation nicht fortsetzen. Hier beenden wir jeden laufenden Prozess von NVIDIA und löschen auch die Registrierungswerte.
Wenn wir dann den Installationsprozess neu initialisieren, wird alles neu gestartet, und wenn es ein Problem mit diesen gab, wird das Problem behoben.
- Drücken Sie Windows Taste + R. um das Befehlsfeld Ausführen zu öffnen und geben Sie „Dienstleistungen.msc“.
- Hier finden Sie alle Dienste, mit denen begonnen wird NVIDIA und schließe sie.
- Rechtsklick auf der Taskleiste und klicken Sie im angezeigten Menü auf „Taskmanager”.
- Suchen Sie nach Prozessen, die mit beginnen nv oder NVIDIA. Beenden Sie diese Prozesse nacheinander, indem Sie mit der rechten Maustaste darauf klicken und auf „Task beenden”.
- Drücken Sie Windows Taste + R. um das Befehlsfeld Ausführen zu öffnen und geben Sie „regedit”.
- Suchen Sie nacheinander nach den folgenden Schlüsseln, klicken Sie mit der rechten Maustaste auf den Eintrag und klicken Sie dann auf "Löschen".
HKEY_LOCAL_MACHINE \ SOFTWARE \ NVIDIA Corporation \ Protokollierung HKEY_LOCAL_MACHINE \ SOFTWARE \ Wow6432Node \ NVIDIA Corporation \ Protokollierung
- Neu starten das System und versuchen Sie nun erneut, ShadowPlay zu installieren.
- Wenn bei der Installation immer noch ein Problem auftritt, drücken Sie Windows Schlüssel und Typ “SchalttafelUnd öffne es.
- Wenn Sie sich in der Systemsteuerung befinden, finden Sie unter "Programme" "Ein Programm deinstallierenUnd klicken Sie darauf.
- Rechtsklick Klicken Sie auf ein NVIDIA-Programm und klicken Sie auf deinstallieren.
- Deinstallieren Sie alle NVIDIA-Programme in der Systemsteuerung.
- Wiederholen Schritte 1 bis 7 und versuchen Sie es NeuinstallationShadowPlay durch GeForce Experience.
Wenn das Problem erneut auftritt, fahren Sie mit der nächsten Lösung fort.
Lösung 2: Erzwingen Sie die Verwendung der NVIDIA-Grafikkarte durch den Computer
Befindet sich mehr als eine Grafikkarte im System (dediziert + integriert), kann die integrierte Karte während der Installation von ShadowPlay nicht installiert werden. Bevor die Anwendungen die erforderlichen Dateien kopieren, wird die Verfügbarkeit einer NVIDIA-Karte überprüft. Wenn die Grafikkarte nicht ausgeführt wird, wird der Installationsvorgang automatisch abgebrochen.
Hier können wir die integrierte Grafikkarte vollständig von Ihrem Computer deaktivieren und dann versuchen, ShadowPlay zu installieren. Wenn das Problem tatsächlich darin bestand, dass die integrierte Grafikkarte zusammenstieß, wird es behoben.
Lösung 3: Führen Sie GeForce als Administrator aus
GeForce Experience installiert ShadowPlay nicht, wenn es keinen uneingeschränkten Zugriff auf einige Systemdateien hat. Daher kann das Problem durch Ausführen der GeForce Experience-Setup-Datei als Administrator behoben werden. Folge den Schritten:
- Klicken Sie mit der rechten Maustaste auf “Einrichten" Datei von GeForce Experience & wählen Sie dann die "Als Administrator ausführen".
- Dann klick "Ja"wenn die Benutzerkontensteuerung angezeigt wird.
Hoffentlich ist das Problem gelöst, wenn nicht mit der nächsten Lösung fortgefahren wird.
Lösung 4: Führen Sie die Kompatibilitätsprüfung für GeForce Experience aus
Kompatibilitätsprobleme bestehen seit dem Start zwischen ShadowPlay von NVIDIA und Windows. Da ShadowPlay lange Zeit vorhanden ist, kann es bei der Installation einer älteren Version von Shadow Play zu Problemen kommen, wenn das Betriebssystem die neuere Version von Windows ist. Hier in dieser Lösung werden wir die Kompatibilität des Installationsprogramms ändern und prüfen, ob dies funktioniert.
- Rechtsklick Wählen Sie die Setup-Datei ausEigenschaften, und wählen Sie dann dieKompatibilität.
- WählenFühren Sie die Kompatibilitäts-Fehlerbehebung aus.
- Neu installieren die GeForce Experience und sehen Sie, ob das Problem gelöst ist.
- Wenn nicht, öffnen Sie erneut die Kompatibilitäts-Tab.
- Suchen Sie das Kontrollkästchen neben"Starte dieses Programm im Kompatibilitätsmodus für" und klicken Sie darauf, um es zu aktivieren.
- Klicken Sie zur Auswahl auf das Listenfeld untenWindows 8, dann klickOK.
- Führen Sie die aus Konfiguration Wenn ShadowPlay immer noch nicht installiert werden kann, wiederholen Sie die gleichen Schritte für Windows 7 und führen Sie das Setup erneut aus.
Lösung 5: Deaktivieren Sie die RGB-Beleuchtung
Die RGB-Beleuchtung Ihres Systems sieht umwerfend aus und verleiht Ihrem Setup ein schönes Aussehen. Aber diese Schönheit kostet Sie manchmal mehrere Funktionen, insbesondere der Grafikkarte. Das Deaktivieren der RBG-Beleuchtung kann das Problem lösen.
Manchmal kann eine Einstellung im BIOS verfügbar sein, um das RGB zu deaktivieren, aber es gibt auch Motherboard-Hersteller, die ihre Lichtsteuerungsanwendungen verwenden, z. Asus Aura. In jedem Fall sollten Sie es versuchen Deaktivieren Ihre RGB-Beleuchtung in jeder Anwendung, in der sie aktiv ist.
Installieren Sie nach dem Ausschalten von RGB Lighting die GeForce-Erfahrung neu. Wenn der Fehler weiterhin auftritt, fahren Sie mit der nächsten Lösung fort.
Lösung 6: Verwenden Sie ein anderes Benutzerkonto mit dem Ordner und dem Profil auf dem Laufwerk C.
Das System erstellt beim ersten Anmelden eines Benutzers beim System ein Benutzerprofil. Anschließend lädt der Computer bei jeder Anmeldung das Benutzerprofil und anschließend werden andere Systemelemente für die Informationen im Profil geladen. Viele Benutzer tendieren dazu, dieses Profil auf Nicht-Systemtreiber zu verschieben. GeForce Experience in den neuesten Versionen ist dies jedoch nicht unterstützen Benutzerprofil die sich nicht auf dem Laufwerk befinden, auf dem Windows installiert ist. Wenn Sie ein Profil verwenden, das sich nicht auf dem Systemlaufwerk befindet, kann dies zu einem fehlgeschlagenen Problem bei der GeForce ShadowPlay-Installation führen.
- Drücken Sie Windows Schlüssel und ich öffnen die Einstellungen vom System.
- Klicken Sie in den Einstellungen auf Konten.
- Klicken Sie nun auf Familie & andere Benutzer.(Sie können sehen Andere Benutzer abhängig von Ihrer Windows Edition.)
- WählenFügen Sie diesem PC eine andere Person hinzu.
- WählenIch habe keine Anmeldeinformationen für diese Person
- Wählen Sie dann die Option „Fügen Sie einen Benutzer ohne Microsoft-Konto hinzu“.
- Geben Sie ein Nutzername, Passwort, bestätigen das Passwort und dann klicken Nächster.
- Neu starten das System und Einloggen zum neu Benutzer erstellt.
- Jetzt neu installieren GeForce Erfahrung mit diesem neuen Benutzer.
Wenn Sie ShadowPlay immer noch nicht installieren können, fahren Sie mit der nächsten Lösung fort.
Lösung 7: Aktualisieren Sie den Displayadaptertreiber über den Geräte-Manager
Das ShadowPlay verwendet eine API namens Nvidia NVFBC & NVIFR, um das Gameplay direkt unter Umgehung der Grafik-API zu erfassen. Wenn der Anzeigetreiber veraltet ist, kann er entweder mit Windows oder GeForce Experience nicht mehr kompatibel sein, was zur fehlgeschlagenen Installation von ShadowPlay führen kann. Das Aktualisieren des Displayadapter-Treibers über den Device Manager kann das Problem lösen.
- Drücken Sie die Windows Schlüssel und Typ “Gerätemanager“. Und in den Ergebnissen klicken Sie auf Gerätemanager.
- Gehe zu "Displayadapter“ und erweitern Sie die Liste. Ihre Grafikkarte sollte da sein. Rechtsklick darauf und wählen Sie “Treibersoftware aktualisieren“.
- Klicken Sie in den angezeigten Optionen auf „Automatisch nach aktualisierter Treibersoftware suchen”.
- Warten Sie, bis der Vorgang abgeschlossen ist. Neu starten das System.
- Versuchen Sie nun, die GeForce Experience neu zu installieren.
Wenn das Problem immer noch nicht gelöst ist, fahren Sie mit der nächsten Lösung fort
Lösung 8: Deaktivieren Sie Anti-Virus
Manchmal können Anti-Virus-Fehlalarme zu einem eingeschränkten Betrieb eines bestimmten Programms führen. Wenn dies das Problem ist, deaktivieren Sie vorübergehend die Antiviren- und Sicherheitssoftware. Sie deaktivieren zunächst eine solche Software. Wenn das Problem behoben ist, sollten Sie die Ausnahme für GeForce Experience hinzufügen oder den Anti-Virus ersetzen.
Nachdem Sie den Anti-Virus deaktiviert haben, überprüfen Sie, ob das Problem nicht behoben ist. Aktivieren Sie den Anti-Virus erneut und fahren Sie mit der nächsten Lösung fort.
Lösung 9: Installieren Sie DirectX
Microsoft DirectX wurde entwickelt, um Windows-PCs beim Ausführen und Anzeigen von Multimedia-Anwendungen wie Vollfarbgrafiken, Videos, 3D-Animationen und Rich Audio zu unterstützen. DirectX bietet Sicherheits- und Leistungsupdates sowie neue Funktionen, auf die Anwendungen mithilfe der DirectX-APIs zugreifen können. Wenn Directx nicht installiert oder seine Installation beschädigt ist, kann das GeForce Experience-Setup nicht auf Directx zugreifen, was zu einem Problem bei der fehlgeschlagenen Installation von ShadowPlay führen kann.
- Laden Sie DirectX von der Microsoft-Website herunter.
- Wählen die Sprache und klicken Sie auf Herunterladen
- Sie können nicht müssen das Kontrollkästchen neben dem aktivieren MSN Standard-Homepage & Bing-Standardsuchmaschine. Klicken Nächster.
- Wenn der Download abgeschlossen ist, Doppelklick Klicken Sie auf die heruntergeladene Datei und folgen Sie den Anweisungen Anweisungen auf dem Bildschirm um es zu installieren.
- Lauf das NVIDIA Geforce Experience-Setup erneut.
Wenn das Problem weiterhin besteht, sind die DirectX-Dateien möglicherweise beschädigt oder verlegt. Führen Sie dann die folgenden Schritte aus, um das Problem zu beheben: - Navigieren Sie zu
C: \ Windows \ System32
- Löschen vorhandene DirectX-Dateien, z. B. d3dx10_43.dll, d3dx9_43.dll und d3dx11_43.dll)
- Installieren Geforce Experience erneut.
Lösung 10: Installieren Sie Windows Media Player
Einige Websites und Software wie Windows Store-Apps, Microsoft Office und Encarta usw. basieren auf Windows Media-bezogenen Dateien, die als Windows Media Feature Pack gepackt sind und Teil von Windows Media Player sind. Windows Media Player ist nicht in verschiedenen Windows-Editionen enthalten. Wenn die Installation beschädigt ist, kann der Benutzer die Anwendungen, die Windows Media Feature Pack verwenden, nicht verwenden. Damit diese Websites und Anwendungen ordnungsgemäß funktionieren, kann der Benutzer das Windows Media Feature Pack installieren. Das Problem einer fehlgeschlagenen Installation von ShadowPlay kann daher auftreten, wenn auf dem System kein Windows Media Feature Pack vorhanden ist. Um es zu lösen, sollte man Windows Media Player installieren.
- Laden Sie den Windows Media Player herunter.
- Installieren Windows Media Player mit Administratorzugriff.
- Lauf GeForce erneut für ShadowPlay einrichten und prüfen, ob das Problem behoben ist.
Lösung 11: Probieren Sie eine ältere Version von Geforce Experience aus
Die neueste Version von Geforce Experience wurde auf 3.20 aktualisiert. Viele Benutzer haben gesagt, dass die aktualisierte Version Probleme für sie verursacht. Sie können also versuchen, eine ältere Version von Geforce Experience zu installieren, die für Sie funktioniert hat. Deinstallieren Sie jedoch vor der Installation der älteren Version zunächst die installierte Version, falls vorhanden.
- Drücken Sie die Windows Schlüssel und Typ “Schalttafel"Und in der resultierenden Liste klicken Sie auf"Schalttafel”.
- Klicken "Ein Programm deinstallieren”Unter den Programmen.
- Finden GeForce Experience aus der Liste. Klicken Sie mit der rechten Maustaste darauf und klicken Sie aufDeinstallation ändern und dann deinstallieren.
- Jetzt Navigieren in das Verzeichnis, in dem GeForce installiert wurde und löschen alle dort verbliebenen Dateien.
- Neu starten der PC.
- Laden Sie die alte Version von GeForce Experience nach Ihren Wünschen herunter und installieren Sie sie.
Überprüfen Sie, ob das Problem behoben ist, und fahren Sie mit der nächsten Lösung fort.
Lösung 12: Führen Sie die Systemdateiprüfung aus
Die fehlenden / beschädigten / beschädigten Systemdateien können das Problem "GeForce ShadowPlay-Installation fehlgeschlagen" verursachen. Es gibt einen integrierten System File Checker (SFC), mit dem problematische Dateien überprüft und repariert werden können. Verwenden Sie das SFC-Tool, um fehlende oder beschädigte Systemdateien zu beheben und das Problem zu beheben.
- Artcmdin der Suchleiste auf Ihrem Desktop und klicken Sie mit der rechten MaustasteEingabeaufforderung & wählenAls Administrator ausführen.
- Kopieren Sie in der Eingabeaufforderung den folgenden Befehl und fügen Sie ihn ein
sfc / scannow
und drücke Eingeben.
- Warten für den Prozess zu 100% abgeschlossen.
- Art Ausfahrtin der Eingabeaufforderung und drücken SieEingeben.
- Bitte denken Sie daran, dass dieser Scan einige Zeit dauern kann. Bitte haben Sie etwas Geduld und lassen Sie ihn abschließen. Neu starten das System.
- Deinstallieren Jede Version von GeForce, falls installiert.
- Neu installieren die GeForce, um zu sehen, ob das Problem gelöst ist.
Wenn das Problem weiterhin besteht, fahren Sie mit der nächsten Lösung fort.
Lösung 13: Im abgesicherten Modus installieren
Windows starten Im abgesicherten Modus startet das System mit einem Mindestsatz an Treibern, Software und Diensten. Ein Programm, das nicht im normalen Modus installiert wird, kann installiert werden, da nur begrenzte Prozesse ausgeführt werden und ein Prozess oder Dienst, der bei der Installation Probleme verursacht hat, höchstwahrscheinlich nicht ausgeführt wird.
Wenn das Problem nicht behoben ist, fahren Sie mit der nächsten Lösung fort.
Lösung 14: Installieren Sie Windows neu
Wenn Ihnen bisher noch nichts geholfen hat, ist es Zeit, zum letzten Ausweg zu wechseln, d. H. Neuinstallation von Windows.
Hoffentlich können Sie jetzt das GeForce Experience ShadowPlay installieren und Ihr Spiel problemlos aufnehmen und streamen.