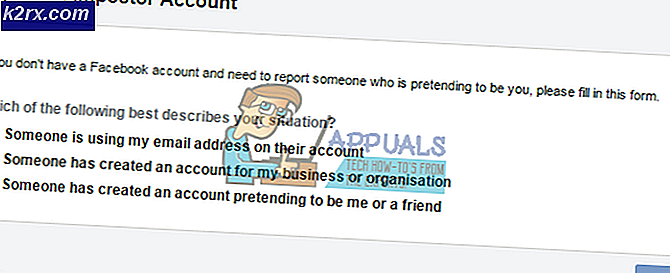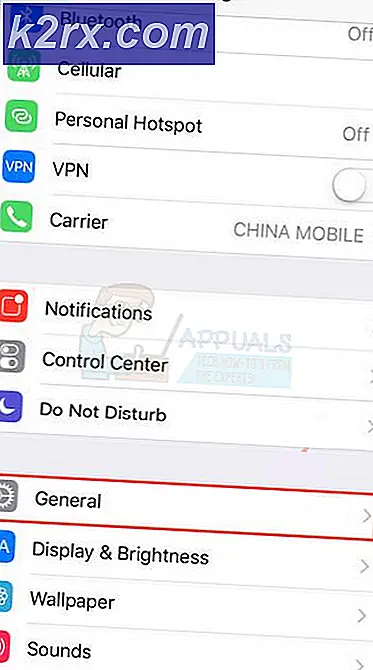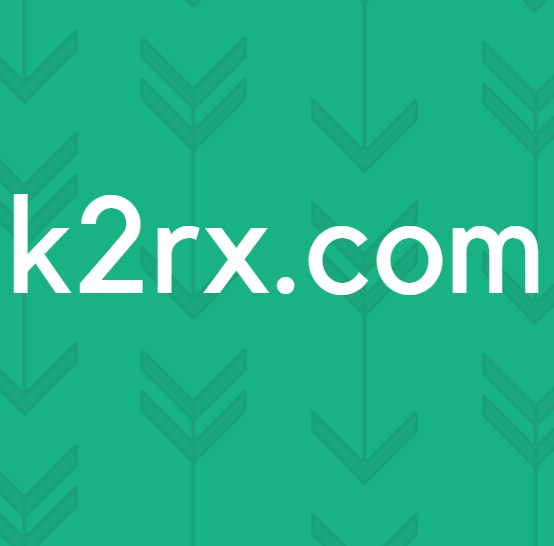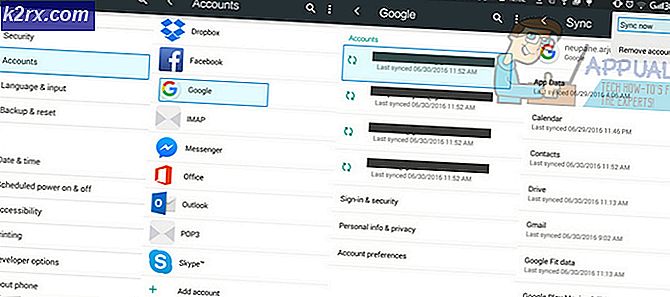UPDATE: Ordneransichtseinstellungen, die unter Windows 7 nicht speichern
In Windows 7 haben Sie vollständige Kontrolle darüber, wie die Dateien in den Ordnern auf Ihrem Computer angezeigt werden. Klicken Sie auf den Pfeil neben der Schaltfläche Ihre Ansicht ändern, die sich in der rechten oberen Ecke der Symbolleiste ganz oben im Datei-Explorer von Windows 7 befindet. Windows 7-Benutzer haben eine große Auswahl an verschiedenen Dateianzeigeoptionen zur Auswahl - von der Ansicht " Kacheln" und der Ansicht " Details" zur Listenansicht und der Ansicht " Medium-Symbole" . Sobald Sie die Schaltfläche Ansicht ändern verwenden, um zu ändern, wie die Dateien im Ordner angezeigt werden, oder klicken Sie mit der rechten Maustaste auf eine leere Stelle in der Ecke, klicken Sie im Kontextmenü auf Eigenschaften, navigieren Sie zur Registerkarte Anpassen und verwenden Sie Wenn Sie die Option Diesen Ordner optimieren aktivieren, werden die Dateien immer so angezeigt, wie Sie sie konfiguriert haben, bis sie angezeigt werden, bis Sie die Einstellungen für die Dateianzeige ändern.
Manchmal können jedoch Fehler auftreten, die dazu führen, dass Windows 7 vollständig vergessen oder nicht gespeichert wird, wie Sie die Dateien in einem bestimmten Ordner für die Anzeige konfiguriert haben. Dies führt dazu, dass die Dateien in einem oder mehreren Ordnern auf Ihrem Computer anders angezeigt werden als die, in denen Sie sie konfiguriert haben.
In den meisten Fällen wird dieses Problem jedoch verursacht, wenn Windows 7 aus irgendeinem Grund beschließt, die Dateiansichtseinstellungen eines Ordners (im Folgenden als untergeordneter Ordner bezeichnet ) mit den Dateiansichtseinstellungen des Ordners direkt darüber zu überschreiben - fortan bezeichnet als der übergeordnete Ordner . Dies ist eine besonders häufige Ursache in Fällen, in denen der Pfad zum betroffenen Ordner etwas wie folgt ist:
X: \ Übergeordneter Ordner \ Unterer Ordner
Hinweis: Im obigen Pfad ist X der Laufwerksbuchstabe, der der Laufwerkspartition zugeordnet ist, auf der sich der übergeordnete Ordner und der untergeordnete Ordner befinden.
PRO TIPP: Wenn das Problem bei Ihrem Computer oder Laptop / Notebook auftritt, sollten Sie versuchen, die Reimage Plus Software zu verwenden, die die Repositories durchsuchen und beschädigte und fehlende Dateien ersetzen kann. Dies funktioniert in den meisten Fällen, in denen das Problem aufgrund einer Systembeschädigung auftritt. Sie können Reimage Plus herunterladen, indem Sie hier klickenAus irgendeinem Grund denkt Windows 7 manchmal, dass die Dateianzeigeeinstellungen eines Ordners alle Dateiansichtseinstellungen seiner Unterordner ersetzen, wodurch die Dateianzeigeeinstellungen des untergeordneten Ordners ignoriert werden und die Dateianzeigeeinstellungen des übergeordneten Ordners verwendet werden stattdessen. Glücklicherweise ist dieses Problem ziemlich leicht zu beheben. Wenn Sie dieses Problem lösen möchten, müssen Sie:
Drücken Sie die Windows-Logo- Taste + E, um den Windows Explorer für Windows 7 zu starten.
Navigieren Sie im Datei-Explorer zu X: \ (wobei X der Laufwerksbuchstabe ist, der der Laufwerkspartition zugeordnet ist, auf der sich der übergeordnete Ordner und der untergeordnete Ordner befinden).
Suchen Sie und klicken Sie mit der rechten Maustaste auf Übergeordneten Ordner, klicken Sie im Kontextmenü auf Umbenennen und benennen Sie den Ordner in einen anderen als übergeordneten Ordner . Zum Beispiel ist es gut, sie in " Übergeordneter Ordner-alt" umzubenennen.
Klicken Sie mit der rechten Maustaste auf ein leeres Feld, bewegen Sie den Mauszeiger über Neu im Kontextmenü und klicken Sie auf Ordner . Benennen Sie den neuen Ordner Übergeordneter Ordner .
Sobald dieser Schritt abgeschlossen ist, befinden Sie sich in X: \ mit dem übergeordneten Ordner-alt und dem übergeordneten Ordner .
Doppelklicken Sie auf Übergeordneter Ordner-alt, um darauf zuzugreifen, und klicken Sie auf Strg + A, um alles darin auszuwählen, einschließlich des untergeordneten Ordners .
Drücken Sie Strg + X, um alles auszublenden.
Navigieren Sie zu X: \ Übergeordneter Ordner und drücken Sie Strg + V, um alles vom übergeordneten Ordner-alt zum übergeordneten Ordner zu verschieben .
Navigieren Sie zu X: \, klicken Sie mit der rechten Maustaste auf Übergeordneter Ordner - alt, klicken Sie im Kontextmenü auf Löschen und klicken Sie im daraufhin angezeigten Popup auf Ja .
Navigieren Sie zu X: \ Übergeordneter Ordner \ Child Folder und konfigurieren Sie die Einstellungen für die Dateianzeige wie Sie möchten, und sie sollten jetzt so angewendet werden, wie sie eigentlich sein sollen.
PRO TIPP: Wenn das Problem bei Ihrem Computer oder Laptop / Notebook auftritt, sollten Sie versuchen, die Reimage Plus Software zu verwenden, die die Repositories durchsuchen und beschädigte und fehlende Dateien ersetzen kann. Dies funktioniert in den meisten Fällen, in denen das Problem aufgrund einer Systembeschädigung auftritt. Sie können Reimage Plus herunterladen, indem Sie hier klicken