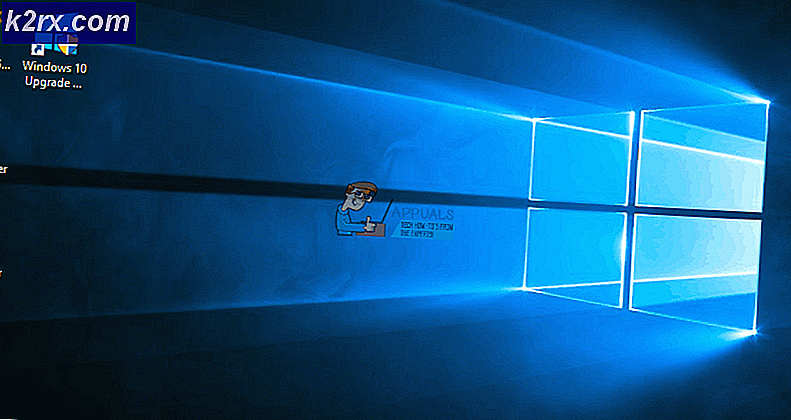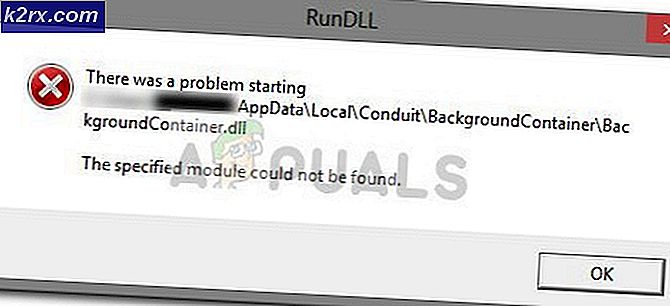Wie behebt Windows Update Fehler 0x80070026
Einige Benutzer haben einen Windows Update-Fehler 0x80070026 bemerkt. Bei der Installation von Updates wird angezeigt, dass sie heruntergeladen werden und dann fehlschlagen. Dieses Problem tritt nicht nur bei der Creators Edition auf, sondern auch bei früheren Versionen von Windows 10.
Dieses Problem wird hauptsächlich durch beschädigte Systemdateien verursacht. In diesem Artikel lösen wir dieses Problem hauptsächlich, indem wir einen Systemdatei-Checker-Scan ausführen und dann gegebenenfalls beschädigte Systemdateien reparieren. Wenn die erste Methode nicht funktioniert, sollte die zweite funktionieren.
Methode 1: Ausführen eines SFC-Scans
Der System File Checker ist ein Dienstprogramm, mit dem Benutzer nach beschädigten Windows-Systemdateien suchen und diese dann mit einer zwischengespeicherten Kopie wiederherstellen können. Hier erfahren Sie, wie Sie mit dem Dienstprogramm sfc den Fehler 0x80070026 beheben können.
- Öffnen Sie das Startmenü und geben Sie cmd ein . Klicken Sie mit der rechten Maustaste auf das Eingabeaufforderungssymbol und klicken Sie auf 'Als Administrator ausführen'. Akzeptieren Sie die UAC-Eingabeaufforderung, wenn sie angezeigt wird.
- Geben Sie in der Eingabeaufforderung sfc / scannow ein und drücken Sie die Eingabetaste. Warten Sie, bis der Scan die fehlerhaften Dateien erfolgreich abgeschlossen und repariert hat. Wenn es erfolgreich ist, sehen Sie die Antwort 'Windows Resource Protection gefunden beschädigte Dateien und repariert sie erfolgreich in der Eingabeaufforderung.
- Starten Sie Ihren PC neu und versuchen Sie Windows Update erneut auszuführen, um zu bestätigen, dass das Problem behoben wurde.
Methode 2: Ausführen von DISM-Befehlen
Wenn das Problem nach dem Ausführen der ersten Methode weiterhin besteht, geben Sie die folgenden Befehle in der Eingabeaufforderung mit erhöhten Rechten ein.
PRO TIPP: Wenn das Problem bei Ihrem Computer oder Laptop / Notebook auftritt, sollten Sie versuchen, die Reimage Plus Software zu verwenden, die die Repositories durchsuchen und beschädigte und fehlende Dateien ersetzen kann. Dies funktioniert in den meisten Fällen, in denen das Problem aufgrund einer Systembeschädigung auftritt. Sie können Reimage Plus herunterladen, indem Sie hier klicken- Öffnen Sie eine erweiterte Eingabeaufforderung, indem Sie auf Start klicken, cmd eingeben und dann als Administrator öffnen.
- Geben Sie in der Eingabeaufforderung mit erhöhten Rechten die folgenden Befehle ein, und drücken Sie nach jedem Befehl command.dism / Online / Cleanup-Image / CheckHealth die Eingabetaste
dism / Online / Säubern-Bild / ScanHealth
dism / Online / Bereinigung-Image / RestoreHealth - Starten Sie Ihren PC neu und versuchen Sie Windows Update erneut auszuführen, um zu bestätigen, dass das Problem behoben wurde.
PRO TIPP: Wenn das Problem bei Ihrem Computer oder Laptop / Notebook auftritt, sollten Sie versuchen, die Reimage Plus Software zu verwenden, die die Repositories durchsuchen und beschädigte und fehlende Dateien ersetzen kann. Dies funktioniert in den meisten Fällen, in denen das Problem aufgrund einer Systembeschädigung auftritt. Sie können Reimage Plus herunterladen, indem Sie hier klicken