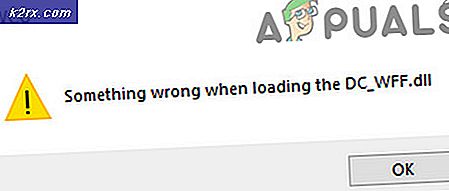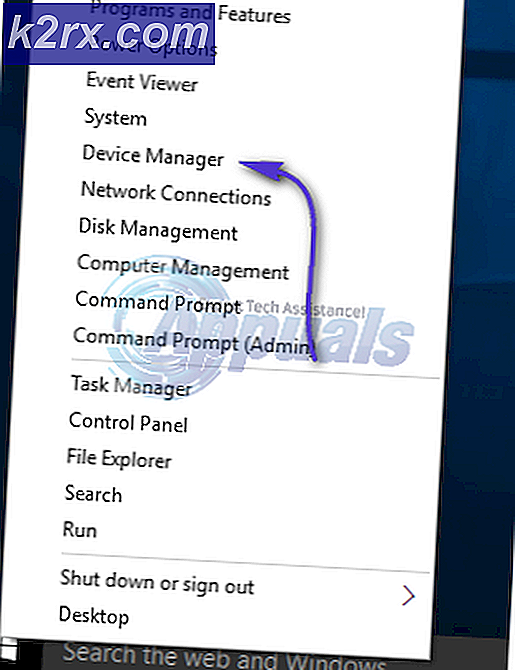Fix: Druckbildschirm funktioniert nicht
Der Bildschirm Drucken ist eine Funktion, die bei Personen beliebt ist, die gerne erfassen, was auf ihrem Desktop angezeigt wird. Wenn Sie die Drucktaste auf der Tastatur drücken, wird der Screenshot in Ihre Zwischenablage kopiert und Sie können ihn überall einfügen (meistens in Anwendungen wie Farbe usw.).
Einige Benutzer gaben jedoch an, dass sie die Druckbildschirmfunktion auf ihrem Computer nicht verwenden konnten. Dies kann verschiedene Ursachen haben, z. B. der richtige Treiber für die nicht installierte Tastatur oder Störungen bei Programmen von Drittanbietern. Wir haben eine Reihe von Problemumgehungen für dieses Problem aufgeführt.
Lösung 1: Hintergrundprogramme anhalten
Viele Hintergrundprogramme wie OneDrive, Snippet-Tool oder Dropbox usw. können ein Problem verursachen und Sie davon abhalten, Screenshots auf Ihrem Computer zu machen. Sie haben Funktionen, die die Standard-Windows-Funktion überschreiben; daher das Problem. Sie sollten versuchen, jedes dieser Programme nacheinander zu schließen und jedes Mal zu überprüfen, um zu wissen, welche Anwendung der Schuldige ist. Sobald Sie die Anwendung identifiziert haben, können Sie sie einfach geschlossen halten, wenn Sie die Druckbildfunktion verwenden möchten.
Lösung 2: Überprüfen, ob der Druckbildschirm korrekt verwendet wird
Meistens in Laptops, gibt es eine zusätzliche Taste, die Sie drücken müssen, bevor Sie die Druck-Bildschirm-Funktion verwenden können (meist eine Taste namens Fn ). Drücke diese Taste und drücke dann den Druckbildschirm, um den Screenshot entsprechend aufzunehmen. Die Schaltfläche kann je nach Hersteller auf verschiedenen Maschinen unterschiedlich sein. Schauen Sie sich auf Ihrer Tastatur um und suchen Sie nach solchen Knöpfen.
Es gibt auch Fälle, in denen der Laptop in einem anderen Land hergestellt wurde und Sie die standardmäßige englische Tastatur verwenden. In diesem Fall sollten Sie überprüfen, ob alle Tasten auf Ihrer Tastatur synchron sind, wenn Sie sie tatsächlich drücken (prüfen Sie, ob das Schreiben den Schlüssel korrekt darstellt). Wenn es einen Unterschied gibt, sollten Sie versuchen, andere Tasten zu drücken und herauszufinden, was der eigentliche Druckbildschirm ist.
Lösung 3: Aktualisieren der Tastaturtreiber
Falsche Tastaturtreiber können auch der Grund sein, warum Sie die Druckbildschirmfunktion nicht verwenden können. Dieses Problem tritt normalerweise bei Laptops auf, auf denen Sie den richtigen Treiber für Ihre Tastatur installieren müssen, damit alle Tasten funktionieren.
Sie sollten zur Website Ihres Herstellers gehen und die erforderlichen Treiber entsprechend herunterladen. Nachdem Sie den Treiber an einem zugänglichen Speicherort gespeichert haben, fahren Sie mit der Lösung fort.
- Klicken Sie mit der rechten Maustaste auf die Windows-Taste und wählen Sie den Geräte-Manager aus der Liste der verfügbaren Optionen.
Sie können den Gerätemanager auch starten, indem Sie Windows + R drücken, um die Anwendung "Ausführen" zu starten und devmgmt.msc einzugeben.
- Klicken Sie mit der rechten Maustaste auf die Tastatur und wählen Sie Treiber aktualisieren .
- Nun erscheint ein neues Fenster, in dem Sie gefragt werden, ob Sie den Treiber manuell oder automatisch aktualisieren möchten. Wählen Sie Auf dem Computer nach Treibersoftware suchen aus .
- Durchsuchen Sie nun die Ordner, in die Sie die Treiber heruntergeladen haben. Wählen Sie es aus und Windows wird die erforderlichen Treiber installieren. Starten Sie Ihren Computer neu und prüfen Sie, ob das Problem gelöst wurde.
Lösung 4: Verwenden von Alternativen
Wenn alle oben genannten Lösungen für Sie nicht funktionieren, gibt es eine Reihe von Alternativen, durch die Sie den Bildschirm vor Ihnen drucken können. Wir haben die bequemsten und zuverlässigsten Alternativen für Sie zusammengestellt.
- Snipping-Tool: Dieses Tool ist in den meisten Windows integriert. Es bietet eine großartige Funktionalität, bei der Sie den Teil des Bildschirms, den Sie erfassen möchten, gezielt auswählen und dann entsprechend speichern können. Drücken Sie Windows + S, geben Sie das Schnipsel ein und öffnen Sie die Anwendung zum Starten.
- Drücken von Windows + Bildschirm Drucken: Dieser Befehl erfasst automatisch den aktuellen Bildschirm und speichert die PNG-Datei in Pictures \ Screenshots. Dies ist eine effektive Methode, um den aktuellen Bildschirm ohne Verzögerungen sofort zu erfassen oder das Bild einzeln zu speichern. Bei Laptops müssen Sie Fn + Windows-Taste + Bildschirm Drucken drücken. Die Fn-Taste kann von Laptop zu Laptop unterschiedlich sein, wie oben beschrieben.
Hinweis: Sie können auch versuchen, Bildschirm Alt + Drucken zu drücken, um den aufgenommenen Bildschirm in Ihre Zwischenablage zu speichern, den Sie später in andere Anwendungen einfügen können (Paint usw.).
PRO TIPP: Wenn das Problem bei Ihrem Computer oder Laptop / Notebook auftritt, sollten Sie versuchen, die Reimage Plus Software zu verwenden, die die Repositories durchsuchen und beschädigte und fehlende Dateien ersetzen kann. Dies funktioniert in den meisten Fällen, in denen das Problem aufgrund einer Systembeschädigung auftritt. Sie können Reimage Plus herunterladen, indem Sie hier klicken