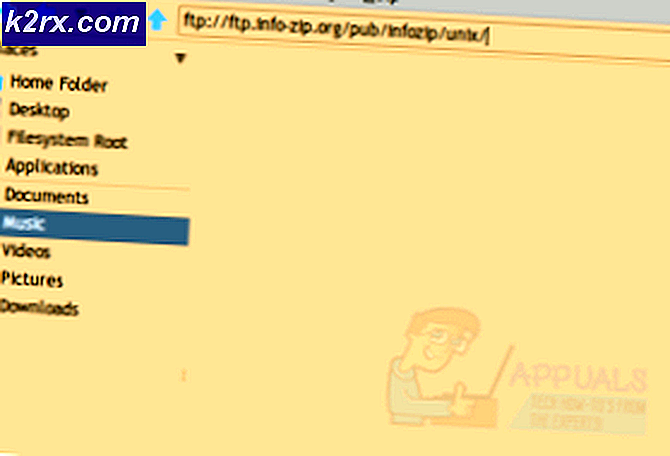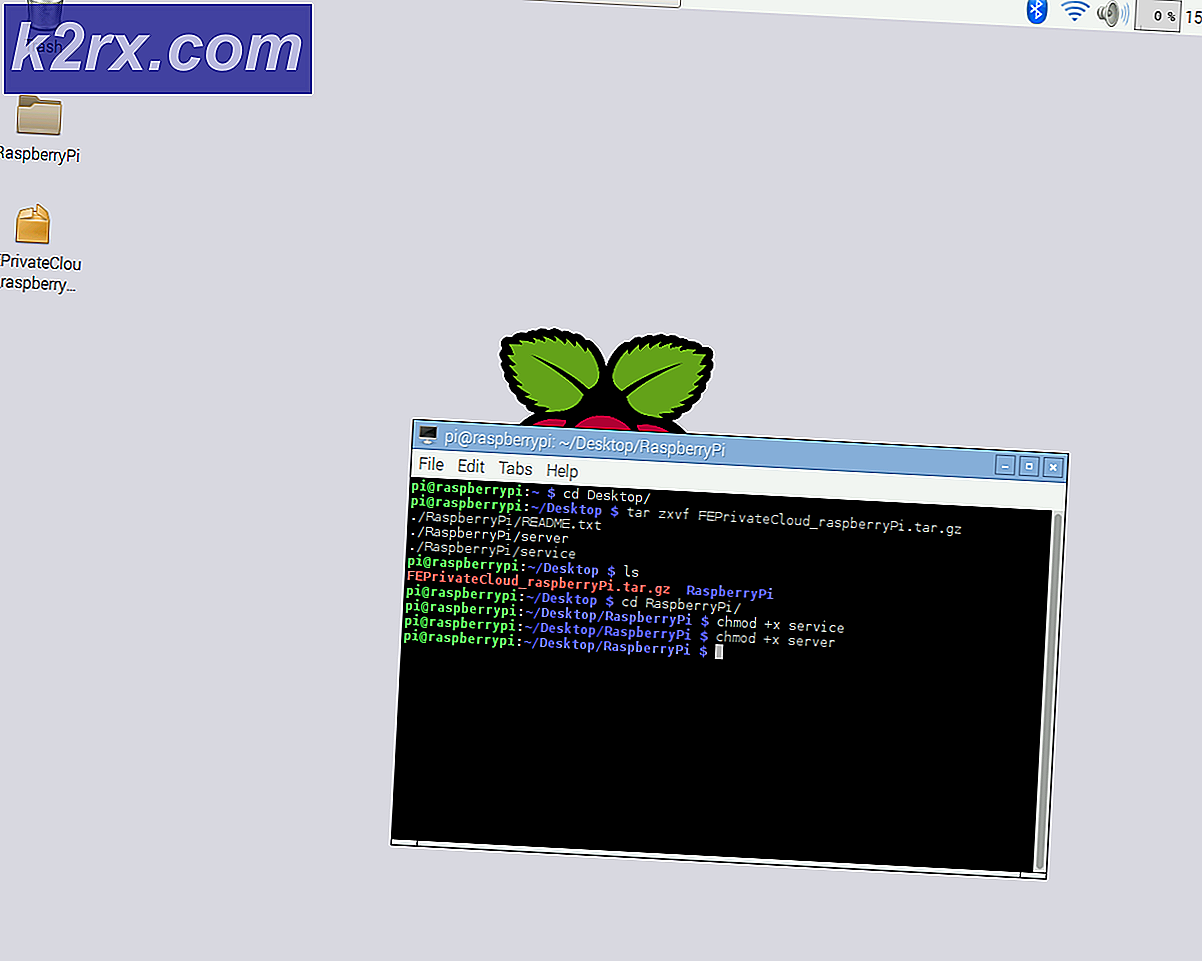So beheben Sie den Windows Update-Fehlercode 8024A000
Einige Windows-Benutzer können keine neuen Updates für ihr Betriebssystem suchen und herunterladen. Die meisten betroffenen Benutzer berichten, dass die Updates heruntergeladen werden, der Vorgang jedoch nie abgeschlossen wird Fehlercode 8024A000 wird angezeigt. Gemäß dem Fehlercode tritt dieser Fehler auf, wenn Windows Update versucht, zu verhindern, dass eine Aktualisierungssitzung abgebrochen wird, während eine wichtige Aufgabe ausgeführt wird. Das Problem tritt nicht nur bei einer bestimmten Windows-Version auf, da es unter Windows 10, Windows 8.1 und Windows 7 auftritt.
Was verursacht den Windows Update-Fehlercode 8024A000?
Wir haben dieses spezielle Problem untersucht, indem wir uns verschiedene Benutzerberichte angesehen und einige der beliebtesten Korrekturen für diesen Fehlercode analysiert haben. Wie sich herausstellt, gibt es verschiedene potenzielle Schuldige, die dieses Problem auslösen könnten:
Wenn Sie derzeit Probleme haben, diese Fehlermeldung zu beheben, sollte dieser Artikel Sie in die richtige Richtung weisen. Unten finden Sie einige mögliche Korrekturen, die andere Benutzer in einer ähnlichen Situation erfolgreich zur Lösung dieses Problems verwendet haben.
Um so effizient wie möglich zu bleiben, empfehlen wir Ihnen, die folgenden Methoden in der Reihenfolge zu befolgen, in der sie dargestellt werden, und die Schritte zu verwerfen, die für Ihr Szenario nicht zutreffen. Schließlich sollten Sie eine Lösung finden, mit der das Problem in Ihrem speziellen Fall behoben werden kann, unabhängig davon, welcher Schuldige es verursacht.
Methode 1: Ausführen der Windows Update-Fehlerbehebung
Wenn dieses Problem auftritt, sollten Sie zunächst die Windows Update-Problembehandlung ausführen. Mehrere Betroffene haben es geschafft, das Problem zu beheben, indem sie die Windows Update-Problembehandlung gezwungen haben, das Problem automatisch zu beheben Fehlercode 8024A000.
Mehrere betroffene Benutzer haben gemeldet, dass das Problem behoben wurde, nachdem sie die Windows Update-Problembehandlung ausgeführt und ihren Computer neu gestartet haben. Möglicherweise enthält Ihre Windows-Version eine Reparaturstrategie für diesen bestimmten Fehler. In diesem Fall wendet die Fehlerbehebung automatisch die Reparaturstrategie an und Sie können das Problem mit nur wenigen Klicks beheben.
Hier ist eine Kurzanleitung zum Ausführen der Windows Update-Fehlerbehebung:
- Drücken Sie Windows-Taste + R. a Lauf Dialogbox. Geben Sie dann „control.exe / name Microsoft.Fehlerbehebung”In das Textfeld und drücken Sie Eingeben das öffnen Fehlerbehebung Registerkarte der die Einstellungen App.
- Scrollen Sie auf der Registerkarte "Fehlerbehebung" nach unten zu Steh auf und laufe Tab und klicken Sie auf Windows Update. Klicken Sie dann im neu angezeigten Menü auf Führen Sie die Fehlerbehebung aus.
- Warten Sie, bis der erste Scan abgeschlossen ist, und klicken Sie dann auf Wenden Sie diesen Fix an wenn eine praktikable Reparaturstrategie gefunden wird.
- Wenn ein Fix implementiert ist, starten Sie Ihren Computer neu und prüfen Sie, ob das Problem behoben ist, sobald die nächste Startsequenz abgeschlossen ist.
Wenn das gleiche Fehlercode 8024A000immer noch auftritt, wenn Sie versuchen, ein Windows Update zu installieren, fahren Sie mit der nächsten Methode unten fort.
Methode 2: Neustarten der Windows Update-Dienste
Wie sich herausstellt, kann dieses spezielle Problem auch aufgrund eines Windows Update-Dienstes auftreten, der in einem Schwebezustand hängen bleibt (er wird weder gestartet noch gestoppt). Mehrere betroffene Benutzer haben gemeldet, dass sie das Problem beheben konnten, indem sie jeden von der WU-Komponente (Windows Update) verwendeten Dienst neu gestartet haben.
Es wurde bestätigt, dass dieses Verfahren bei jeder neueren Windows-Version (Windows 7.1, Windows 8.1 und Windows 10) wirksam ist.
Hier ist eine Kurzanleitung dazu:
- Drücken Sie Windows-Taste + R. zu öffnen a Lauf Dialogbox. Geben Sie im nächsten Bildschirm Folgendes ein "cmd" in das Textfeld und drücken Sie Strg + Umschalt + Eingabetaste um eine Eingabeaufforderung mit erhöhten Rechten zu öffnen. Wenn Sie von der aufgefordert werden UAC (Benutzerkontensteuerung), klicken Ja Administratorrechte zu gewähren.
- Wenn Sie sich in der Eingabeaufforderung mit erhöhtem CMD befinden, geben Sie die folgenden Befehle der Reihe nach ein und drücken Sie Eingeben nach jedem, um jeden Windows Update-Dienst neu zu starten:
net stop wuauserv net stop bits net stop cryptsvc
- Wenn der WU-Dienst beendet wurde, geben Sie die folgenden Befehle ein und drücken Sie nach jedem Befehl die Eingabetaste, um die Dienste neu zu starten:
net start wuauserv net start bits net start cryptsvc exit
- Starten Sie Ihren Computer nach Abschluss des Vorgangs neu und prüfen Sie, ob das Problem behoben ist, sobald die nächste Startsequenz abgeschlossen ist.
Wenn das gleiche Fehlercode 8024A000 Wenn Sie weiterhin versuchen, ein ausstehendes Windows-Update zu installieren, fahren Sie mit der folgenden Methode fort.
Methode 3: Erneutes Registrieren von DLLs, die mit Windows Update verknüpft sind
Wie sich herausstellt, ist es auch möglich, dass der Grund für die Konstante 8024A000 Fehlercodesist eine DLL-Datei (Dynamic Link Library), die nicht mehr korrekt registriert ist. Dies tritt normalerweise bei älteren Windows-Versionen auf und tritt normalerweise aufgrund von Beschädigungen oder nachdem ein Sicherheitsscanner einige Elemente aufgrund einer Virusinfektion unter Quarantäne gestellt hat.
Wenn dieses Szenario auf Ihre aktuelle Situation anwendbar ist, finden Sie hier eine Kurzanleitung, wie Sie die DLLs für WU (Windows Update) neu registrieren können, um das Problem zu beheben 8024A000 Fehlercodes:
- Drücken Sie Windows-Taste + R. zu öffnen a Lauf Dialogbox. Geben Sie dann ein "Notizblock" in das Textfeld und drücken Sie Strg + Umschalt + Eingeben um ein Editor-Fenster mit erhöhtem Zugriff zu öffnen. Wenn Sie von der aufgefordert werden UAC (Benutzerkontensteuerung)
- Fügen Sie im neuen Editor-Dokument die folgenden Befehle ein:
regsvr32 c: \ windows \ system32 \ vbscript.dll / s regsvr32 c: \ windows \ system32 \ mshtml.dll / s regsvr32 c: \ windows \ system32 \ msjava.dll / s regsvr32 c: \ windows \ system32 \ jscript.dll / s regsvr32 c: \ windows \ system32 \ msxml.dll / s regsvr32 c: \ windows \ system32 \ actxprxy.dll / s regsvr32 c: \ windows \ system32 \ shdocvw.dll / s regsvr32 wuapi.dll / s regsvr32 wuaueng1. dll / s regsvr32 wuaueng.dll / s regsvr32 wucltui.dll / s regsvr32 wups2.dll / s regsvr32 wups.dll / s regsvr32 wuweb.dll / s regsvr32 Softpub.dll / s regsvr32 Mssip32.dll / s regsvr32 Mssip32.dll / s regsvr32 Mssip32.dll / s regsvr32 s regsvr32 softpub.dll /s regsvr32 wintrust.dll /s regsvr32 initpki.dll /s regsvr32 dssenh.dll /s regsvr32 rsaenh.dll /s regsvr32 gpkcsp.dll /s regsvr32 sccbase.dll /s regsvr32 /slbcvr32 cryptdlg.dll /s regsvr32 Urlmon.dll /s regsvr32 Shdocvw.dll /s regsvr32 Msjava.dll /s regsvr32 Actxprxy.dll /s regsvr32 Oleaut32.dll /s regsvr32 Mshtml.dll /s regsvr32 msxml.dll /s regsvr32 ms dll / s regsvr32 msxml3.dll / s regsvr32 Browseui.dll / s regsvr32 she ll32.dll / s regsvr32 wuapi.dll / s regsvr32 wuaueng.dll / s regsvr32 wuaueng1.dll / s regsvr32 wucltui.dll / s regsvr32 wups.dll / s regsvr32 wuweb.dll / s regsvr32 js. dll / s regsvr32 Mssip32.dll / s
- Nachdem Sie die Befehle eingefügt haben, gehen Sie zu Datei (aus dem Menüband oben) und klicken Sie auf speichern Wie.
- Benennen Sie die Datei im Fenster Speichern unter wie gewünscht, stellen Sie jedoch sicher, dass die Erweiterung des Dateinamens auf festgelegt ist .Schläger. Wir haben es gespeichert WindowsUpdateRegister.bat. Wählen Sie dann einen geeigneten Ort und klicken Sie auf Speichern.
- Doppelklicken Sie auf die neu erstellte BAT-Datei und klicken Sie auf Ja an der Bestätigungsaufforderung. Wenn Sie auch von der aufgefordert werden UAC (Benutzerkontensteuerung)klicken Ja Administratorzugriff gewähren.
- Starten Sie Ihren Computer nach der erneuten Registrierung der DLL-Dateien neu und prüfen Sie, ob das Problem behoben wurde, sobald die nächste Startsequenz abgeschlossen ist.
Wenn die 8024A000 das Problem weiterhin auftritt, fahren Sie mit der nächsten Methode unten fort.
Methode 4: Durchführen von SFC- und DISM-Scans
Dieses spezielle Problem kann auch aufgrund einer gewissen Beschädigung der Systemdateien auftreten. Obwohl das Problem unter Windows 10 weniger häufig auftritt, ist es aufgrund einer beschädigten Systemdatei immer noch möglich, diesen Fehlercode abzurufen, selbst wenn Ihr System auf dem neuesten Stand ist.
Beide DISM (Deployment Image Servicing and Management) und SFC (System File Checker)sind integrierte Dienstprogramme, mit denen Systemdateien repariert werden können. Der einzige Unterschied ist, dass sie es auf unterschiedliche Weise tun.
Während SFC Systemdateien scannt und repariert, indem beschädigte Dateien durch lokal gespeicherte Kopien ersetzt werden, verwendet DISM Windows Update, um Beschädigungen zu beheben. Aus diesem Grund ist es wichtig, dieses Verfahren mit dem SFC-Scan zu starten. Wenn bei WU ein Korruptionsproblem auftritt, sollte es vom System File Checker behoben werden, damit Sie DISM effektiv verwenden können.
Hier ist eine Kurzanleitung zum Ausführen eines SFC- und DISM-Scans über eine Eingabeaufforderung mit erhöhten Rechten:
- Drücken Sie Windows-Taste + R. zu öffnen a Lauf Dialogbox. Geben Sie dann ein "cmd" in das Textfeld und drücken Sie Strg + Umschalt + Eingabetaste um eine Eingabeaufforderung mit erhöhten Rechten zu öffnen. Wenn Sie von der UAC (Benutzerkontensteuerung), klicke auf Ja Administratorrechte zu gewähren.
- Wenn Sie sich in der Eingabeaufforderung mit erhöhten Rechten befinden, geben Sie den folgenden Befehl ein und drücken Sie Eingeben sofort, um den SFC-Scan zu starten:
sfc / scannow
Hinweis: Beachten Sie, dass Sie diesen Vorgang nach dem Start nicht mehr stoppen können, ohne das Risiko einzugehen, dass noch mehr Festplattenfehler auftreten. Seien Sie geduldig und schließen Sie das CMD-Fenster nicht und versuchen Sie nicht, Ihren Computer neu zu starten.
- Wenn der Vorgang abgeschlossen ist, können Sie die Eingabeaufforderung mit erhöhten Rechten sicher schließen und Ihren Computer neu starten, um festzustellen, ob das Problem beim nächsten Systemstart behoben wurde.
- Wenn das gleiche Problem auch nach Durchführung des SFC-Scans weiterhin auftritt, führen Sie Schritt 1 erneut aus, um eine weitere Eingabeaufforderung mit erhöhten Rechten zu öffnen. Geben Sie dann den folgenden Befehl ein und drücken Sie Eingeben So führen Sie einen DISM-Scan durch:
DISM / Online / Cleanup-Image / RestoreHealth
Hinweis: DISM benötigt eine stabile Internetverbindung, um neue Kopien der von Korruption betroffenen Dateien herunterladen zu können.
- Führen Sie nach Abschluss des Scans einen letzten Neustart durch und prüfen Sie, ob das Problem behoben wurde, sobald die nächste Startsequenz abgeschlossen ist.
Methode 5: Installieren des Intel Rapid Storage Technology-Treibers (falls zutreffend)
Ein weiterer möglicher Schuldiger, der am Ende die 8024A000Fehlercode ist ein fehlender unserer aktualisierten Intel Rapid Storage Technology Driver. Mehrere betroffene Benutzer haben gemeldet, dass das Problem nicht mehr aufgetreten ist, nachdem sie die neueste Version dieses Treibers installiert und ihren Computer neu gestartet haben.
Basierend auf unseren Untersuchungen wird berichtet, dass dieses Szenario hauptsächlich in Fällen auftritt, in denen der Benutzer unter Windows 7 oder niedriger auf das Problem stößt. Führen Sie in diesem Fall die folgenden Schritte aus, um den neuesten Treiber von Intel Rapid Storage zu installieren:
- Besuchen Sie diesen Link (Hier) und klicken Sie auf Intel Rapid Storage Technology * RST) Benutzeroberfläche und Treiber um den Download zu starten.
- Öffnen Sie nach Abschluss des Downloads die ausführbare Installationsdatei und befolgen Sie die Anweisungen auf dem Bildschirm, um die Installation des neuesten RST-Treibers abzuschließen.
- Starten Sie Ihren Computer neu, sobald der Treiber installiert ist, und prüfen Sie, ob das Problem behoben wurde, sobald die nächste Startsequenz abgeschlossen ist.
Wenn Sie immer noch auf das stoßen 8024A000 Fehlercode,Fahren Sie mit der nächsten Methode fort.
Methode 6: Deinstallation von AV von Drittanbietern
Wie sich herausstellt, ist es auch möglich, dass das Problem tatsächlich durch eine übervorsichtige AV-Suite eines Drittanbieters verursacht wird. Mehrere betroffene Benutzer haben berichtet, dass das Problem behoben wurde, nachdem sie den Sicherheitsscanner eines Drittanbieters deinstalliert und auf den Standard-AV (Windows Defender) zurückgesetzt hatten.
McAfee Total Protection, AVAST und Comodo werden häufig als verantwortlich für die Verursacher der 8024a000.Benutzer spekulieren, dass das Problem auftritt, weil der AV einige Ports blockiert, die tatsächlich von der WU-Komponente verwendet werden.
AKTUALISIEREN: Basierend auf mehreren Benutzerberichten kann dieses Problem auch durch die Premium-Version von Malwarebytes verursacht werden. Wenn Sie ein Premium-Abonnement für Malwarebytes verwenden, sollten Sie das Problem durch Deaktivieren beheben können Ransomware-Schutz aus dem Menü Einstellungen.
Wenn Sie den Verdacht haben, dass Ihr AV / Firewall eines Drittanbieters das Problem verursacht, befolgen Sie die Schritte in diesem Artikel (Hier), um Ihre AV-Suite vollständig zu deinstallieren, ohne verbleibende Dateien zu hinterlassen.
Wenn dieses Szenario nicht anwendbar ist oder das Problem auch nach der Deinstallation Ihrer AV-Suite eines Drittanbieters weiterhin auftritt, fahren Sie mit der folgenden Methode fort.
Methode 7: Durchführen einer Reparaturinstallation
Wenn keine der oben genannten Methoden zur Behebung des Problems beigetragen hat, sollte eine Reparaturinstallation die Windows Update-Probleme beheben. Durch dieses Verfahren werden alle Windows-Komponenten zurückgesetzt, einschließlich bootbezogener Prozesse.
Es macht die Dinge jedoch etwas effizienter als eine klassische Neuinstallation in dem Sinne, dass Sie alle persönlichen Daten einschließlich Fotos, Videos, Anwendungen und Spiele behalten können). Das einzige, was gelöscht und ersetzt wird, sind alle Windows-Komponenten - genau das, was Sie brauchen.
Wenn Sie eine Reparaturinstallation durchführen möchten, befolgen Sie die Anweisungen in diesem Artikel (Hier) für schrittweise Anleitungen, wie dies effizient durchgeführt werden kann.