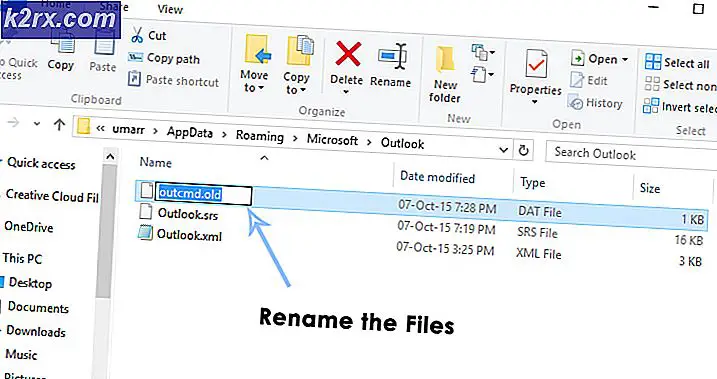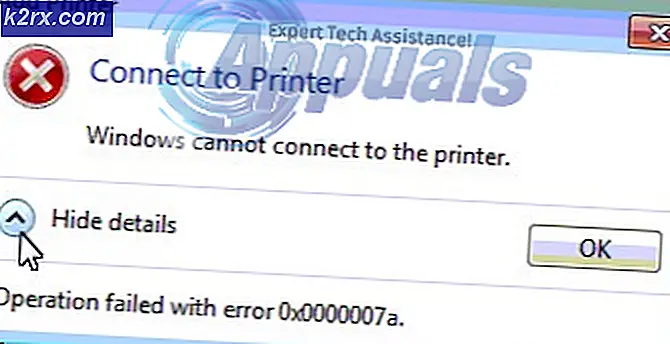Wie aktiviere oder deaktiviere ich "Mein Gerät suchen" in Windows 10?
Mein Gerät in Windows suchen ist eine Funktion, mit der Sie Ihr Windows 10-Gerät finden können. Wenn das Gerät verloren geht oder gestohlen wird, kann dies den Benutzern helfen, ihr Gerät zu finden. Ein Microsoft-Konto und ein Speicherort sind erforderlich, damit diese Funktion funktioniert. Wenn Benutzer ein neues Windows 10 auf ihrem System installieren, erhalten sie eine Option zum Aktivieren dieser Funktion für ihren Computer. Benutzer können diese Funktion jedoch auch nach der Installation aktivieren oder deaktivieren. In diesem Artikel zeigen wir Ihnen verschiedene Methoden, mit denen Sie Find my device in Windows 10 aktivieren oder deaktivieren können.
Aktivieren oder Deaktivieren von "Mein Gerät suchen"
In Windows 10 gibt es verschiedene Methoden, mit denen Benutzer die Funktion "Mein Gerät suchen" aktivieren oder deaktivieren können. Die gängigsten und Standardfunktionen können über die Windows-Einstellungen-App ausgeführt werden. Der Benutzer muss nur zu den Einstellungen navigieren und darauf klicken, um sie zu aktivieren oder zu deaktivieren. Andere Methoden sind über den lokalen Gruppenrichtlinien-Editor oder über den Registrierungseditor. Der Speicherort sollte auf Ihrem System aktiviert sein und Sie müssen sich bei Ihrem Microsoft-Konto anmelden, damit diese Funktion funktioniert.
Methode 1: Aktivieren oder Deaktivieren von "Mein Gerät suchen" über die Windows-Einstellungen
Die Windows-Einstellungs-App ist eine Komponente von Microsoft Windows, mit der Sie die verschiedenen Einstellungen für Ihren Computer ändern können. Dies ähnelt dem alten Bedienfeld, ist jedoch viel einfacher zu erreichen und zu verwenden. Sie können die Funktion "Mein Gerät suchen" in nur wenigen Schritten über die Windows-Einstellungen aktivieren.
- Klick auf das Start Klicken Sie in der Taskleiste auf die Schaltfläche und klicken Sie auf die Einstellungen Symbol. Sie können auch einfach drücken Windows + I. Schlüssel zum Öffnen der die Einstellungen.
- Klick auf das Update & Sicherheit die Einstellungen.
- Klicken Sie im linken Bereich auf Finde mein Gerät und klicken Sie dann auf Veränderung Taste.
Hinweis: Wenn die Schaltfläche zum Ändern ausgegraut ist, klicken Sie auf Schalten Sie den Standort ein Rahmen. Du musst aktivieren Lage und melden Sie sich bei an Microsoft-Konto bevor Sie die Funktion Mein Gerät suchen aktivieren. - Ändern Sie den Schalter von aus zu Auf. Dieser Wille aktivieren das Finde mein Gerät auf Ihrem System.
- Zu deaktivieren Wenn Sie "Mein Gerät auf Ihrem System suchen" suchen, schalten Sie einfach den Schalter zurück Auf zu aus.
Methode 2: Aktivieren oder Deaktivieren von "Mein Gerät suchen" über den lokalen Gruppenrichtlinien-Editor
Mit dem lokalen Gruppenrichtlinien-Editor können Sie die Arbeitsumgebung des Computers steuern. Es gibt auch eine Richtlinie für diese spezielle Einstellung im lokalen Gruppenrichtlinien-Editor. Es enthält auch zusätzliche Informationen darüber, worum es in der Richtlinie geht.
Wenn Sie eine Windows 10 Home Edition verwenden, ist dies der Fall überspringen diese Methode und versuchen Sie die Registry Editor-Methode.
Wenn Sie jedoch die haben Lokaler Gruppenrichtlinien-Editor Führen Sie dann auf Ihrem System die folgenden Schritte aus:
- Halte das Windows Taste und drücken R. a Lauf Dialog. Geben Sie nun „gpedit.msc" und drücke Eingeben zu öffnen Lokaler Gruppenrichtlinien-Editor.
- Navigieren Sie zu der folgenden Richtlinie in der Lokaler Gruppenrichtlinien-Editor:
Computerkonfiguration \ Administrative Vorlagen \ Windows-Komponenten \ Mein Gerät suchen
- Doppelklicken Sie auf die Einstellung „Ein- / Ausschalten Mein Gerät suchen“. Schalten Sie den Schalter um Nicht konfiguriert zu aktiviert. Klicken Sie nach dem Ändern des Schalters auf Bewerben / Ok um die Änderungen zu speichern. Dieser Wille aktivieren die Funktion Mein Gerät suchen.
- Zu deaktivieren Ändern Sie in der Funktion Mein Gerät suchen die Option zum Umschalten von Nicht konfiguriert zu Deaktiviert Möglichkeit.
Methode 3: Aktivieren oder Deaktivieren von "Mein Gerät suchen" über den Registrierungseditor
Die Registrierungseditor-Methode ist eine Alternative zur lokalen Gruppenrichtlinien-Editor-Methode. Der Registrierungseditor ist in allen Versionen des Windows 10-Betriebssystems verfügbar. Einige der Einstellungen sind jedoch standardmäßig nicht im Registrierungseditor verfügbar. Benutzer müssen den Schlüssel und die Werte manuell erstellen, damit diese Einstellung funktioniert. Befolgen Sie die folgenden Schritte, um es auszuprobieren:
- Drücken Sie die Windows und R. Schlüssel zusammen, um a . zu öffnen Lauf Dialog. Geben Sie dann „regedit”Und drücken Sie die Eingeben Schlüssel zum Öffnen der Registierungseditor. Wählen Sie das Ja Option für UAC (Benutzerkontensteuerung) prompt.
- Navigieren Sie zu der folgenden Taste in der Registierungseditor:
HKEY_LOCAL_MACHINE \ SOFTWARE \ Policies \ Microsoft \ FindMyDevice
- Erstellen Sie das fehlende “FindMyDeviceKlicken Sie mit der rechten Maustaste auf Windows Schlüssel und wählen Sie die Neu> Schlüssel Möglichkeit.
- In dem FindMyDevice Klicken Sie mit der rechten Maustaste auf das rechte Fenster und wählen Sie Neu> DWORD (32-Bit) Wert. Nennen Sie den neuen Wert „AllowFindMyDevice“.
- Doppelklicken Sie auf den neu erstellten Wert und legen Sie den fest Messwert zu 1. Dadurch wird die Funktion "Mein Gerät suchen" aktiviert.
Hinweis: Messwert 1 ist für aktivieren und Wertdaten 0 ist für Deaktivieren. - Zu deaktivieren Suchen Sie mein Gerät, setzen Sie einfach die Wertdaten auf 0 oder löschen der Wert.
Zusätzlich: Aktivieren oder deaktivieren Sie "Mein Gerät suchen" über den Registrierungseditor
Die oben beschriebene Registrierungseditor-Methode funktioniert möglicherweise nicht, wenn Ihr Standort für die Funktion "Mein Gerät suchen" nicht aktiviert ist. Diese Methode aktiviert den Speicherort für die Funktion "Mein Gerät suchen". Benutzer können auch Wert für den Standort erstellen und ihn dann aktivieren. Diese Methode ist nur erforderlich, wenn der Speicherort auf Ihrem System deaktiviert ist.
- Drücken Sie die Windows + R. Schlüssel zusammen, um a . zu öffnen Lauf Dialog. Art "regedit" und drücke Eingeben zu öffnen Registierungseditor. Zum UAC (Benutzerkontensteuerung) Eingabeaufforderung wählen Sie die Ja Möglichkeit.
- In dem RegistierungseditorNavigieren Sie zu folgendem Ort:
HKEY_LOCAL_MACHINE \ SOFTWARE \ Microsoft \ Settings \ FindMyDevice
- Wenn der Schlüssel fehlt, dann einfach erstellen Klicken Sie mit der rechten Maustaste und wählen Sie Neu> Schlüssel. Nennen Sie es als FindMyDevice.
- Klicken Sie mit der rechten Maustaste auf den rechten Bereich des Schlüssels und wählen Sie Neu> DWORD (32-Bit) Wert. Benennen Sie dann den Wert als LocationSyncEnabled.
- Doppelklicken Sie darauf und stellen Sie die ein Messwert zu 1.
Hinweis: 1 ist für Auf und 0 ist für aus Möglichkeit. - Dieser Wille aktivieren Der Speicherort für die Funktion "Mein Gerät suchen".



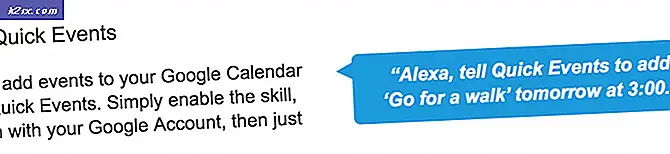
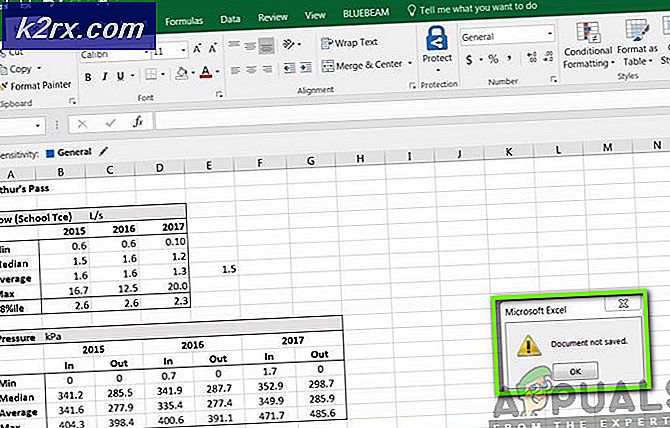
![[Fix] 0X803F800B Fehler beim Starten eines Xbox One-Spiels](http://k2rx.com/img/106520/fix-0x803f800b-error-when-launching-a-xbox-one-game-106520.png)