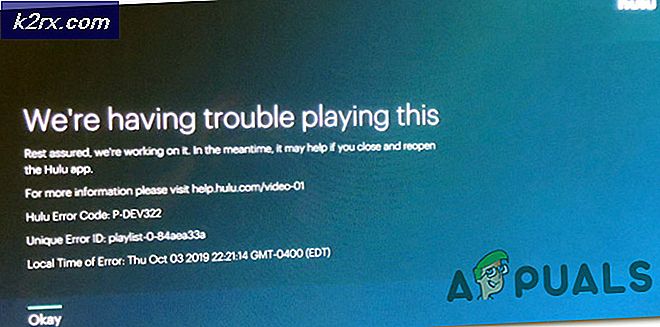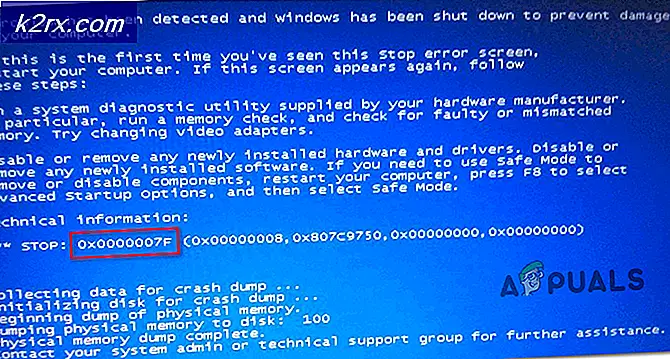Fix: MRT vom Systemadministrator blockiert
Das Malicious Removal Tool (MRT) ist ein frei verteiltes Tool zum Entfernen von Malware, das von Microsoft entwickelt und unter Windows-Betriebssystemen verwendet wird. Es verwendet keinen Echtzeitschutz und konzentriert sich darauf, Ihren Computer auf Malware zu scannen. Benutzer haben gemeldet, dass beim Versuch, MRT zu starten, die folgende Fehlermeldung angezeigt wird:
Diese App wurde von Ihrem Systemadministrator blockiert. Wenden Sie sich an Ihren Systemadministrator, um weitere Informationen zu erhalten.
Es ist unglaublich zu sehen, dass von Microsoft entwickelte Software auf ihrem eigenen Betriebssystem nicht ordnungsgemäß ausgeführt werden kann. Es gab nützliche Methoden, mit denen dieses Problem gelöst werden kann, das von den Benutzern sehr gut angenommen wurde, und wir haben sie in einem Artikel zusammengefasst, den Sie überprüfen können!
Was führt dazu, dass MRT vom Systemadministrator blockiert wird?
Es gibt verschiedene Ursachen für dieses Problem, und wir hoffen, dass die folgende Liste Ihnen dabei hilft, zu erkennen, was Sie möglicherweise falsch gemacht haben und was zu tun ist, um es zu beheben:
Lösung 1: Entfernen Sie MRT aus der Liste der durch Softwarerichtlinien eingeschränkten Programme
Die Fehlermeldung, dass die App von Ihrem Systemadministrator blockiert wurde, weist darauf hin, dass eine Richtlinie vorhanden ist, die MRT als Programm festlegt, dessen Ausführung verhindert werden sollte, obwohl es sich um ein von Microsoft entwickeltes legitimes Programm handelt.
Das Problem kann gelöst werden, indem MRT aus der Problemliste entfernt wird. Dies kann auf verschiedene Arten erfolgen. Die universellste Möglichkeit besteht jedoch darin, den Registrierungseditor zu verwenden, da der Gruppenrichtlinien-Editor unter Windows 10 Home nicht verfügbar ist.
- Da Sie einen Registrierungsschlüssel löschen möchten, empfehlen wir Ihnen, diesen von uns veröffentlichten Artikel zu lesen, damit Sie Ihre Registrierung sicher sichern können, um andere Probleme zu vermeiden. Trotzdem tritt nichts Falsches auf, wenn Sie die Schritte sorgfältig und korrekt ausführen.
- Öffne das Registierungseditor Geben Sie "regedit" in die Suchleiste, das Startmenü oder das Dialogfeld "Ausführen" ein, auf das Sie mit dem Befehl "regedit" zugreifen können Windows-Taste + R. Tastenkombination.
- Navigieren Sie zu dem folgenden Schlüssel in Ihrer Registrierung, indem Sie im linken Bereich navigieren:
HKEY_LOCAL_MACHINE \ Policies \ Microsoft \ Windows \ Safer
- Klicken Sie auf diesen Schlüssel und versuchen Sie, einen Schlüssel mit dem Namen zu finden MRT oder Tool zum Entfernen bösartiger Objekte. Klicken Sie mit der rechten Maustaste darauf und wählen Sie die Löschen Option aus dem Kontextmenü. Bestätigen Sie alle angezeigten Dialogfelder.
- Navigieren Sie abschließend zu dem Pfad in der Registrierung unten und suchen Sie erneut nach einem Schlüssel mit dem Namen "Entsprechend" MRT. Klicken Sie mit der rechten Maustaste auf den gefundenen Schlüssel und wählen Sie Löschen. Beenden Sie den Registrierungseditor, starten Sie Ihren Computer neu und prüfen Sie, ob das Problem weiterhin besteht.
HKEY_CURRENT_USER \ SOFTWARE \ Policies \ Microsoft \ Window
Lösung 2: Löschen Sie bestimmte Registrierungseinträge
Diese Methode hat sich als die beste Lösung für Benutzer erwiesen, die nicht von der in Lösung 1 angezeigten Methode profitiert haben. Manchmal haben Benutzercomputer keine MRT in der Liste der Tools, die durch Richtlinien für Softwareeinschränkungen eingeschränkt sind, aber sie können immer noch nicht gestartet werden. Diese Methode war für viele Menschen erfolgreich und wir empfehlen Ihnen, sie auszuprobieren!
- Beginnen wir mit der Methode von Löschen Die folgenden Registrierungseinträge verwenden die Eingabeaufforderung, um zu vermeiden, dass Sie alle manuell suchen müssen.
- Suchen nach "EingabeaufforderungEntweder direkt im Startmenü oder durch Tippen auf die Suchschaltfläche direkt daneben. Klicken Sie mit der rechten Maustaste auf das erste Ergebnis, das oben angezeigt wird, und wählen Sie „Als Administrator ausführen" Möglichkeit.
- Benutzer, die eine ältere Version von Windows verwenden, können die Windows-Logo-Taste + R-Tastenkombination verwenden, um die Dialogfeld ausführen. Geben Sie "cmd" in das Feld ein und verwenden Sie die Strg + Umschalt + Eingabetaste Tastenkombination, um die Eingabeaufforderung als Administrator auszuführen.
- Kopieren Sie den unten gezeigten Befehl, fügen Sie ihn ein und stellen Sie sicher, dass Sie auf Ihrer Tastatur auf die Eingabetaste klicken.
reg delete "HKCU \ Software \ Microsoft \ Windows \ Aktuelle Version \ Richtlinien \ Explorer \ DisallowRun" / f reg lösche "HKLM \ Software \ Microsoft \ Windows \ Aktuelle Version \ Richtlinien \ Explorer \ DisallowRun" / reg lösche "HKU \ S-1 -5-18 \ Software \ Microsoft \ Windows \ CurrentVersion \ Policies \ Explorer \ DisallowRun "/ f reg delete" HKU \ S-1-5-19 \ Software \ Microsoft \ Windows \ CurrentVersion \ Policies \ Explorer \ DisallowRun "/ f reg delete "HKU \ S-1-5-20 \ Software \ Microsoft \ Windows \ CurrentVersion \ Policies \ Explorer \ DisallowRun" / f
- Nach diesem Schritt müssen Sie Ihren Computer neu starten, um die Änderungen zu übernehmen. Überprüfen Sie, ob die vom Systemadministrator blockierte MRT-Fehlermeldung weiterhin angezeigt wird!
Lösung 3: Fügen Sie Berechtigungen für das Administratorkonto hinzu
Die Übernahme des Eigentums an der Datei ist manchmal von entscheidender Bedeutung, wenn Sie verschiedenen Benutzerkonten Berechtigungen zum Bearbeiten oder Kopieren der Datei hinzufügen möchten. Dieses Mal fügen wir das Administratorkonto als Eigentümer hinzu. Das Ändern des Besitzers ist im Allgemeinen ein einfacher Vorgang und gewährt Ihnen vollen Zugriff auf die Sicherheitseigenschaften der Datei, wenn Sie die unten erstellten Anweisungen mit größter Sorgfalt befolgen.
- Öffne dein Bibliotheken Eintrag auf Ihrem PC oder öffnen Sie einen beliebigen Ordner auf Ihrem Computer und klicken Sie im Menü auf der linken Seite auf Diese PC-Option.
- Navigieren Sie zu dem Ort, an dem die mrt.exe Datei befindet sich.
- Sie müssen das Eigentum an der übernehmen ausführbar. Klicken Sie mit der rechten Maustaste auf die Datei mrt.exe und klicken Sie auf EigenschaftenKlicken Sie dann auf Sicherheit Drücke den Fortgeschrittene Taste. Das Fenster "Erweiterte Sicherheitseinstellungen" wird angezeigt. Hier müssen Sie die ändern Inhaber des Schlüssels.
- Klicken Sie auf den Link Ändern neben der Bezeichnung "Eigentümer:". Das Fenster "Benutzer oder Gruppe auswählen" wird angezeigt.
- Wählen Sie das Benutzerkonto über die Schaltfläche "Erweitert" aus oder geben Sie Ihr Benutzerkonto in den Bereich "Geben Sie den zu wählenden Objektnamen ein" ein und klicken Sie auf "OK". Fügen Sie das Administratorkonto hinzu.
- Um den Eigentümer aller Unterordner und Dateien im Ordner zu ändern, aktivieren Sie optional das Kontrollkästchen „Ersetzen Sie den Eigentümer auf Subcontainern und Objekten" in dem "Erweiterte SicherheitseinstellungenFenster. Klicken Sie auf OK, um den Besitz zu ändern.
- Nachdem Sie die vollständige Kontrolle über den Ordner haben, öffnen Sie ihn, wählen Sie alles aus, was Sie darin finden, und greifen Sie ordnungsgemäß auf die Dateien zu. Starten Sie Ihren Computer neu und das Problem sollte behoben sein.
Lösung 4: Führen Sie MRT als Administrator aus
Schließlich können Sie einfach versuchen, die Ausführung mit Administratorrechten zu erzwingen, da dies für einige Benutzer funktioniert hat. Dies ist jedoch eher eine Problemumgehung, und Sie sollten auf jeden Fall die oben genannten Methoden überprüfen, bevor Sie diese ausprobieren. Dadurch wird die ausführbare MRT-Datei gezwungen, mit Administratorrechten ausgeführt zu werden, und es wird hoffentlich möglich sein, die durch das Systemadministratorproblem blockierte MRT zu vermeiden.
- Suchen Sie die mrt.exe Datei und ändern Sie die Eigenschaften, indem Sie mit der rechten Maustaste auf den Eintrag auf dem Desktop, im Startmenü oder im Fenster Suchergebnisse klicken und auswählen Eigenschaften. Navigieren Sie zu Kompatibilität Klicken Sie im Eigenschaftenfenster auf die Registerkarte und aktivieren Sie das Kontrollkästchen neben Führen Sie dieses Programm als Administrator aus Option vor dem Anwenden der Änderungen.
- Stellen Sie sicher, dass Sie alle Dialogfelder bestätigen, die möglicherweise zur Bestätigung mit Administratorrechten und angezeigt werden MSI Gaming App sollte von nun an mit Administratorrechten gestartet werden. Öffnen Sie es, indem Sie auf das entsprechende Symbol doppelklicken, und versuchen Sie festzustellen, ob der Fehler weiterhin auftritt.