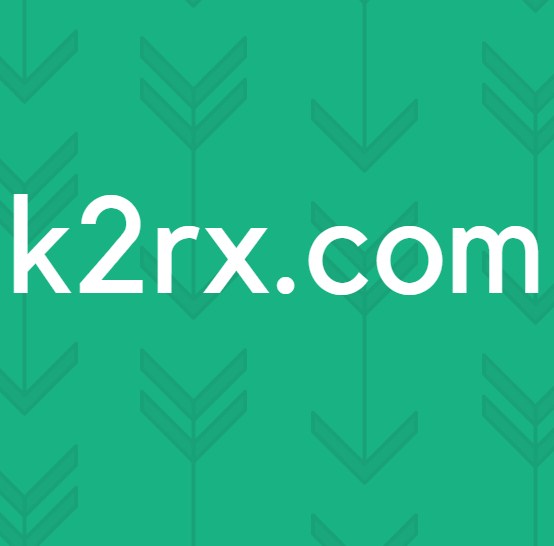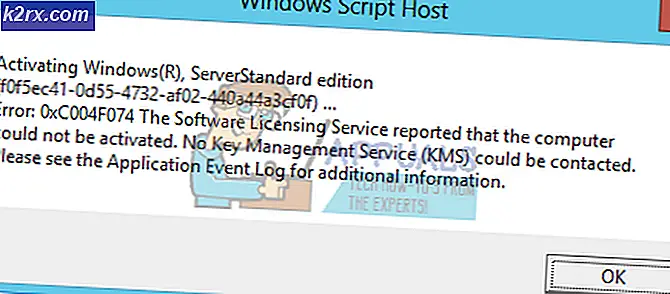Wie Ändern oder Anpassen von Taskleistensymbolen unter Windows 10
Das Windows-Taskleisten-Menüband ist in drei Abschnitte unterteilt: der Startschaltflächenbereich links, der Taskleistenbereich in der Mitte und der Systembereich ganz rechts. Diese Abschnitte sind durch unterschiedliche Symbole gekennzeichnet. Die Startschaltfläche befindet sich ganz links, während die Taskleiste aus Icons besteht, die angeheftet wurden, und Symbolen, die zu laufenden Programmen gehören. Ganz rechts befindet sich die Taskleiste mit Benachrichtigungssymbolen wie Netzwerksymbolen, Soundsymbolen und Batterieanzeige-Symbolen. Von den drei sind die Symbole der Taskleiste am einfachsten zu ändern. Die Startschaltfläche und die Taskleistensymbole benötigen eine andere Strategie zum Anpassen.
Symbole in der Taskleiste sind in DLL-Dateien im Systemordner eingebettet. Dies erschwert die Anpassung im Gegensatz zu den Programmsymbolen. Die Startschaltfläche verwendet einen visuellen Stil in Windows 10, der sich von den Taskleistensymbolen unterscheidet. Aus diesem Grund unterscheidet sich die Methode zum Ändern der Startschaltfläche für Windows 10 von der Methode zum Ändern der Taskleistensymbole.
Ändern der Taskleistensymbole
Da Taskleistensymbole in den System-DLL-Dateien eingebettet sind, müssen Sie diese Dateien lesen, den Besitz ändern, um die Bearbeitung zu ermöglichen, und diese Symbole dann ändern. Hier finden Sie die Positionen der .dll-Dateien in der Taskleiste.
- Um das Volume-Symbol zu ändern, müssen Sie die Datei SndVolSSO.dll in C: \ Windows \ system32 ändern.
- Um das Netzwerksymbol (LAN und Wi-Fi) zu ändern, müssen Sie die Datei Pnidui.dll in C: \ Windows \ system32 ändern.
- Um das Batteriesymbol zu ändern, müssen Sie die Datei batmeter.dll in C: \ Windows \ system32 ändern.
Es gibt jedoch eine Sache, an die man sich erinnern sollte; Die Taskleistensymbole haben mehrere Symbole, die für den gleichen Zweck zusammenarbeiten. Zum Beispiel hat das Sound-Icon ein Icon für die niedrigste Lautstärke bis zur höchsten Lautstärke. Auf die gleiche Weise gibt es ein Symbol für das niedrigste Wi-Fi-Signal zum besten Wi-Fi-Signal. Fehlersymbole werden auch verwendet, um alle Arten von Signalen und Benachrichtigungen zu vervollständigen. Sie werden daher Symbole benötigen, um alle diese Informationen, die System-Tray-Icons bieten, abzudecken.
Da es nicht einfach ist, Symbole in der Taskleiste zu ändern, können Sie dies am besten mit Anwendungen von Drittanbietern tun, die die Symbolinformationen lesen und diese Symbole ändern können. Es empfiehlt sich, Ihr System zu sichern oder einen Wiederherstellungspunkt zu erstellen, bevor Sie versuchen, Ihre System-DLL-Dateien zu ändern. Hier ist der beste Weg, um Ihre Windows 10 System Tray Icons zu ändern.
Ändern Sie System Tray Icons mit CustomizerGod
CustomizerGod ist im Grunde ein Programm, mit dem Sie Hunderte von Standard-Windows-Symbolen ändern können. Mit CustomizerGod können Sie die originalen Systemicons leicht ändern, ohne Systemdateirechte zu übernehmen. Die aktuelle Version von CustomizerGod für Windows 10 unterstützt das Ändern des Startschaltflächensymbols in der Taskleiste sowie das Ändern verschiedener Symbole in der Taskleiste, z. B. Aufgabenansicht, Cortana, Touch-Tastatur, Lautstärkesymbol, Batteriesymbol, Netzwerksymbole und Action Center-Symbole. Sie können die Anwendung verwenden, um die Symbole auf einem Windows-Betriebssystem zu lesen und zu speichern und sie auf einem anderen Betriebssystem zu verwenden.
PRO TIPP: Wenn das Problem bei Ihrem Computer oder Laptop / Notebook auftritt, sollten Sie versuchen, die Reimage Plus Software zu verwenden, die die Repositories durchsuchen und beschädigte und fehlende Dateien ersetzen kann. Dies funktioniert in den meisten Fällen, in denen das Problem aufgrund einer Systembeschädigung auftritt. Sie können Reimage Plus herunterladen, indem Sie hier klicken- Sie benötigen Symbole, mit denen Sie Ihre Standardsymbole ersetzen. Einer der besten Orte, um neue Icons herunterzuladen, ist IconArchive, auf das Sie von hier aus zugreifen können. Symboldateien haben normalerweise die Erweiterung .ico. Sie können jedoch PNG-, BMP- und sogar JPEG-Dateitypen verwenden und das Symbol anwenden.
- Laden Sie die CustomizerGod-Anwendung von hier herunter. Wenn Sie das Online / Web-basierte Installationsprogramm verwenden, seien Sie vorsichtig. Stellen Sie sicher, dass Sie alle Zusatzinstallationen deaktivieren, andernfalls installieren Sie viele unnötige Programme auf Ihrem PC.
- Installieren und starten Sie CustomizerGod als Administrator (klicken Sie mit der rechten Maustaste auf die ausführbare Datei oder Verknüpfung der Anwendung und wählen Sie ' Als Administrator ausführen' )
- Sie sehen zwei Tafeln, eine rechts und eine links. Die linke Seite zeigt die Kategorien an, während die rechte Seite die Symbole in der ausgewählten Kategorie anzeigt.
- Als erstes müssen Sie eine Sicherungskopie Ihrer Systemdateien erstellen. Wenn etwas schief geht, können Sie das Backup verwenden, um Ihr System wiederherzustellen. Klicken Sie dazu links auf die gewünschte Kategorie und dann in der unteren rechten Ecke auf den Hamburger-Button (Button mit drei übereinander gestapelten Zeilen)
- Klicken Sie in dem Abschnitt, der erstellt wird, auf "Alle Dateien" (für alle Kategorien) oder "Aktuelle Dateien" (für die aktuelle Kategorie) im Bereich " Backup sichern" .
- Alternativ können Sie einen Systemwiederherstellungspunkt erstellen ( Drücken Sie Windows + R, geben Sie sysdm.cpl ein und drücken Sie die Eingabetaste. Erstellen Sie einen Systemwiederherstellungspunkt auf der Registerkarte " Systemschutz ").
- Um Ihre Symbole zu kopieren, sodass Sie sie auf einem anderen System verwenden können, wählen Sie eine Kategorie aus und klicken Sie dann auf die Schaltfläche "Hamburger" in der unteren rechten Ecke. Klicken Sie in dem Abschnitt, der erstellt wird, auf "Ressourcen exportieren" im Abschnitt "Elemente" ganz links.
- Um die Lautstärke- / Ton-Symbole zu ändern, klicken Sie auf die " Lautstärke- Symbole" auf der linken Seite. Nehmen Sie ein Backup, wenn Sie nicht haben. Klicken Sie auf das Symbol, das Sie ändern möchten (Doppelklick gibt Ihnen Details). Klicken Sie auf die Schaltfläche Ändern am unteren Rand des Fensters und Sie werden aufgefordert, die neuen Symboldateien auszuwählen, die Sie verwenden möchten. Navigieren Sie zu Ihrem Symbol, wählen Sie es aus und klicken Sie auf Öffnen.
- Um die Netzwerksymbole zu ändern, klicken Sie im linken Bereich auf "Netzwerk-Symbole". Nehmen Sie ein Backup, wenn Sie nicht haben. Hier finden Sie Icons für Ihr WLAN, LAN und Bluetooth . Klicken Sie auf das Symbol, das Sie ändern möchten (Doppelklick gibt Ihnen Details). Klicken Sie auf die Schaltfläche Ändern am unteren Rand des Fensters und Sie werden aufgefordert, die neuen Symboldateien auszuwählen, die Sie verwenden möchten. Navigieren Sie zu Ihrem Symbol, wählen Sie es aus und klicken Sie auf Öffnen.
- Um die Batteriesymbole zu ändern, klicken Sie auf "Batterie" auf der linken Seite. Nehmen Sie ein Backup, wenn Sie nicht haben. Klicken Sie auf das Batteriesymbol, das Sie ändern möchten (Doppelklick gibt Ihnen Details). Klicken Sie auf die Schaltfläche Ändern am unteren Rand des Fensters und Sie werden aufgefordert, die neuen Symboldateien auszuwählen, die Sie verwenden möchten. Navigieren Sie zu Ihrem Symbol, wählen Sie es aus und klicken Sie auf Öffnen.
- Nachdem Sie die meisten Anpassungen vorgenommen haben, müssen Sie Ihren Windows Explorer neu starten, damit die Änderungen wirksam werden. Klicken Sie dazu in der App auf den Hamburger-Button in der rechten unteren Ecke. Klicken Sie in dem Abschnitt, der erstellt wird, auf "Neu starten" im Abschnitt "Explorer". Sie sollten jetzt Ihre Änderungen sehen. Möglicherweise müssen Sie Windows neu starten, wenn die Änderungen nicht wirksam sind
Obwohl die App narrensicher ist, ist es notwendig, für alle Fälle ein Backup zu machen. . Im Falle eines Problems können Sie Ihre Systemdateien von einem Wiederherstellungspunkt aus wiederherstellen oder CustomizerGod im Abschnitt "Sicherung wiederherstellen" verwenden. Dies ist eine Freeware-Anwendung, also seien Sie vorsichtig mit den Hilfsprogrammen, die möglicherweise installiert werden.
PRO TIPP: Wenn das Problem bei Ihrem Computer oder Laptop / Notebook auftritt, sollten Sie versuchen, die Reimage Plus Software zu verwenden, die die Repositories durchsuchen und beschädigte und fehlende Dateien ersetzen kann. Dies funktioniert in den meisten Fällen, in denen das Problem aufgrund einer Systembeschädigung auftritt. Sie können Reimage Plus herunterladen, indem Sie hier klicken