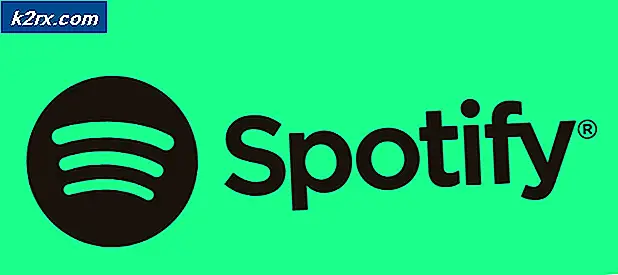So erhöhen Sie den Arbeitsspeicher auf dem Chromebook
Das wichtigste Verkaufsargument für Chromebooks war bisher, dass sie erschwinglich sind. Chrome OS ist ein sehr leichtes Betriebssystem und kann problemlos auf den meisten Low-End-Computern ausgeführt werden. Chromebooks sind billig, weil sie auf Low-End-Hardware laufen. Der Arbeitsspeicher dieser Geräte reicht von 2 GB bei den niedrigsten Modellen bis zu 4 GB bei preisgünstigen Chromebooks.
Während 2 GB RAM für den täglichen Gebrauch ausreichen könnten, haben wir alle diese Tage, wenn wir nur unsere Computer brauchen, um ein Dutzend oder mehr Registerkarten mit Hintergrundprozessen zu verwalten, ohne sich darum kümmern zu müssen. Den Low-End-Chromebooks fehlt die Hardware, um eine solche Verarbeitung zu unterstützen.
Glücklicherweise können Sie Ihrem Chromebook mit einem kleinen Hack, den wir Ihnen heute zeigen, zusätzlichen RAM zur Verfügung stellen, um Sie durch all diese zusätzlichen Tabs zu leiten.
Um zusätzlichen Arbeitsspeicher auf Ihrem Chromebook zu erhalten, verwenden wir zram (oder Compcache), das einen Teil Ihres internen Speichers in RAM umwandelt. Dieses zusätzliche Zram kompensiert den Speichermangel Ihres Geräts und hilft dem System, mehrere Hintergrundprozesse zu verarbeiten. Bei dem Tauschspeicher besteht eine anhaltende Sorge, dass es die SSD beschädigen wird, indem Sie zusätzliche Schreibvorgänge vornehmen. Zram unterscheidet sich jedoch vom herkömmlichen Swapping und verursacht keine zusätzlichen Schreibvorgänge auf Ihrer SSD. Daher ist diese Methode absolut sicher und schadet Ihrer internen Hardware überhaupt nicht.
Bevor wir uns dem Tutorial zuwenden, beachten Sie bitte, dass dies eine experimentelle Funktion ist. Sie müssen es auf eigene Gefahr versuchen. Ich muss hinzufügen, dass ich das in der Vergangenheit schon mehrmals versucht habe, und ich habe überhaupt keine Probleme bekommen.
ZRAM hinzufügen
Öffnen Sie zuerst das Crosh-Terminal, indem Sie in Google Chrome die Tasten Strg + Alt + T drücken. Ein Terminal wird in einem neuen Tab geöffnet, und es wird so aussehen.
PRO TIPP: Wenn das Problem bei Ihrem Computer oder Laptop / Notebook auftritt, sollten Sie versuchen, die Reimage Plus Software zu verwenden, die die Repositories durchsuchen und beschädigte und fehlende Dateien ersetzen kann. Dies funktioniert in den meisten Fällen, in denen das Problem aufgrund einer Systembeschädigung auftritt. Sie können Reimage Plus herunterladen, indem Sie hier klickenAlles was Sie tun müssen, ist diesen Befehl im Terminal einzugeben:
Swap-Aktivierung 2000
Dadurch werden Ihrem Computer weitere 2 GB Zram hinzugefügt (während Sie 2 GB lokalen internen Speicher entfernen). 2 GB ist die empfohlene Größe, die von Chrome OS-Entwicklern empfohlen wird. Wenn Sie möchten, können Sie jedoch auch einen anderen Betrag verwenden. Wenn Sie es sich nur leisten können, 1 GB zu tauschen, sieht der Befehl so aus
tausche 1000 aktivieren
Geben Sie den Befehl ein und drücken Sie die Eingabetaste. Anschließend müssen Sie Ihr Chromebook neu starten, damit die Änderungen wirksam werden. Sobald es neu gestartet wird, verfügt Ihr Chromebook über zusätzliche 2 GB RAM, auf die Sie zurückgreifen können.
Deaktivieren Sie ZRAM
Dieser zusätzliche RAM-Speicher wird nicht zurückgesetzt, wenn Sie Ihr Chromebook neu starten, und konvertiert nur dann zurück in den internen Speicher, wenn Sie den Deaktivierungsbefehl ausführen.
Auslagerungssperre
Starten Sie Ihr Chromebook erneut, damit die Änderungen ausgeführt werden, und Sie haben diesen Speicher als internen Speicher wieder verfügbar.
Es ist wirklich so einfach. Diese Funktion ist zwar noch nicht experimentell, Sie können sie jedoch verwenden, wenn Ihr Chromebook im Biestmodus ausgeführt werden soll, und Sie können es deaktivieren, wenn Sie fertig sind. Dies ist wirklich eine äußerst nützliche Optimierung, von der alle Chromebook-Besitzer wissen sollten.
PRO TIPP: Wenn das Problem bei Ihrem Computer oder Laptop / Notebook auftritt, sollten Sie versuchen, die Reimage Plus Software zu verwenden, die die Repositories durchsuchen und beschädigte und fehlende Dateien ersetzen kann. Dies funktioniert in den meisten Fällen, in denen das Problem aufgrund einer Systembeschädigung auftritt. Sie können Reimage Plus herunterladen, indem Sie hier klicken