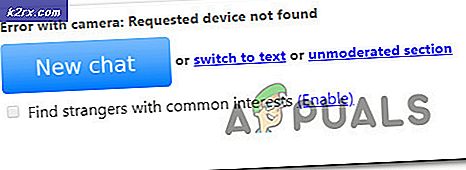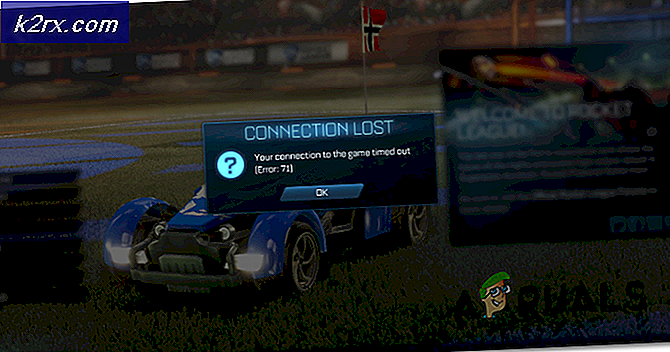Fix: Datei ist in einem anderen Programm geöffnet
Die Fehlerdatei ist in einem anderen Programm geöffnet, wenn Sie eine Operation für eine Datei ausführen, aber weil auf die Datei von einem anderen Programm zugegriffen wird, können Sie keine Tasks oder Operationen darauf ausführen. Dies ist ein sehr grundlegendes Prinzip, das seit sehr langer Zeit in der EDV existiert. Dies geschieht hauptsächlich, um Dateninkonsistenz zu reduzieren.
Wenn die Datei jedoch von keiner der Anwendungen auf Ihrem Computer verwendet wird, kann dies ein Problem sein. Die Anwendung wird möglicherweise von einem ausgeblendeten Dienst verwendet, oder es liegt ein Fehler vor, durch den Sie die Vorgänge nicht ausführen können. Wir haben einen Leitfaden für Sie zusammengestellt. Beginne mit dem ersten und arbeite dich nach unten.
Lösung 1: Verwenden des Task-Managers
Wenn Sie mit einer Datei arbeiten möchten, aber Sie erhalten eine Aufforderung "Datei ist in einem anderen Programm geöffnet", können Sie den Task-Manager öffnen und sehen, ob eine Instanz der Datei geöffnet ist. Es gibt mehrere Fälle, in denen andere Anwendungen eine Datei für ihre eigenen Betriebszwecke erstellen oder wenn die Datei zwar geöffnet, aber nicht sichtbar ist. Beenden Sie die Instanz der Datei von Task-Manager wird es kostenlos ermöglicht es Ihnen, ohne Probleme zu arbeiten.
- Drücken Sie Windows + R, geben Sie taskmgr in das Dialogfeld ein und drücken Sie die Eingabetaste.
- Suchen Sie im Task-Manager nach der Datei, die den Fehler verursacht. Klicken Sie mit der rechten Maustaste darauf und wählen Sie Aufgabe beenden .
- Schließen Sie den Task-Manager, und führen Sie die gewünschte Operation aus.
Lösung 2: Ändern der Optionen des Datei-Explorers
Eine andere Problemumgehung, um dieses Problem zu beheben, ist das Deaktivieren von "Ordnerfenster in einem separaten Prozess starten". Dadurch wird sichergestellt, dass die Ordnerfenster ordnungsgemäß gestartet werden und keine Konflikte zwischen verschiedenen Prozessen auftreten. Sie können die Änderungen jederzeit rückgängig machen, wenn diese Lösung in Ihrem Fall nicht erfolgreich ist.
- Drücken Sie Windows + E, um den Datei-Explorer zu starten. Wählen Sie die Registerkarte " Ansicht", drücken Sie " Optionen" und wählen Sie " Ordner und Suchoptionen ändern ".
- Sobald die Ordneroptionen geöffnet sind, klicken Sie auf die Registerkarte " Ansicht ". Scrollen Sie in der Liste der Optionen nach unten, bis Sie " Ordnerfenster in einem separaten Prozess starten " finden. Deaktivieren Sie die Optionen.
- Drücken Sie Übernehmen, um die Änderungen zu speichern und zu überprüfen, ob das vorliegende Problem gelöst wurde.
Hinweis: Wenn das Problem nach dem Deaktivieren der Option nicht behoben wird, können Sie es auch aktivieren und prüfen, ob das vorliegende Problem behoben wurde.
Lösung 3: Löschen der Datei mit der Eingabeaufforderung
Eine andere einfache Problemumgehung ist das Löschen der Datei, die Sie versuchen, die Eingabeaufforderung zu verwenden. Sie müssen zu dem Verzeichnis navigieren, in dem sich Ihre Datei befindet. Nachdem wir die Datei gefunden haben, beenden wir den Dateiexplorer, löschen die Datei und starten den Dateiexplorer erneut. Beachten Sie, dass Sie möglicherweise Administratorrechte benötigen, um diesen Vorgang auszuführen.
- Drücken Sie Windows + E, um den Datei-Explorer zu starten. Suchen Sie den Dateipfad des Verzeichnisses, in dem sich Ihre Datei befindet. Kopieren Sie die Datei über die Adressleiste am oberen Bildschirmrand.
- Sobald Sie die Datei gefunden haben, drücken Sie Windows + S, geben Sie die Eingabeaufforderung in das Dialogfeld ein, klicken Sie mit der rechten Maustaste auf die Anwendung und wählen Sie Als Administrator ausführen aus .
- Geben Sie in der Eingabeaufforderung mit erhöhten Rechten cd ein, gefolgt von einem Leerzeichen und dem Dateipfad des Verzeichnisses, in dem sich Ihre Datei befindet. Es sollte ungefähr so aussehen:
PRO TIPP: Wenn das Problem bei Ihrem Computer oder Laptop / Notebook auftritt, sollten Sie versuchen, die Reimage Plus Software zu verwenden, die die Repositories durchsuchen und beschädigte und fehlende Dateien ersetzen kann. Dies funktioniert in den meisten Fällen, in denen das Problem aufgrund einer Systembeschädigung auftritt. Sie können Reimage Plus herunterladen, indem Sie hier klickenCD C: \ Benutzer \ Strix \ Desktop
- Drücken Sie Windows + R, geben Sie taskmgr in das Dialogfeld ein und drücken Sie die Eingabetaste. Suchen Sie Windows Explorer aus dem Prozess. Klicken Sie mit der rechten Maustaste darauf und wählen Sie Aufgabe beenden .
- Ihr Explorer wird von Ihrem Bildschirm verschwinden und die Anwendungen verlassen, die noch laufen. Mach dir keine Sorgen, wir wollen, dass das passiert. Öffnen Sie die Eingabeaufforderung (wenn sie sich im Hintergrund befindet, verwenden Sie die Tastenkombination Alt + Tab, um durch die Anwendungen zu navigieren). Führen Sie in der Eingabeaufforderung den folgenden Befehl aus. Hier sollte der echte Dateiname zusammen mit seiner Erweiterung erwähnt werden. Beachten Sie, wenn die Datei Leerzeichen dazwischen hat, wird dieser Befehl nicht funktionieren (zum Beispiel 'meine memo.txt' wird nicht funktionieren). Sie müssen die Datei umbenennen, bevor sie an der Eingabeaufforderung ausgeführt werden können.
del Appuals.txt
- Die Datei ist jetzt gelöscht. Bringen Sie den Task-Manager zurück in den Vordergrund, wählen Sie Datei und klicken Sie auf " Neue Aufgabe ausführen ".
- Tippen Sie Explorer in die Dialogbox und drücken Sie OK. Windows Explorer wird automatisch erzeugt. Überprüfen Sie, ob die erforderliche Operation abgeschlossen ist. Sie können explorer.exe auch verwenden, wenn die obige Aufgabe nicht funktioniert.
Lösung 4: Deaktivieren des Vorschaubereichs
Das Vorschaufenster ist eine im Windows Explorer vorhandene Option, mit der Anwendungen separat an der Seite in der Vorschau angezeigt werden können. Es gibt einen kurzen Einblick in die Dateien, die darin enthalten sind. Dies kann in vielen Fällen für viele Benutzer nützlich sein, aber es hat sich als ein Problem erwiesen, das die Fehlermeldung in der Diskussion verursacht. Führen Sie die folgenden Schritte aus, um das Vorschaufenster zu deaktivieren.
- Drücken Sie Windows + E, klicken Sie im oberen Bereich des Bildschirms auf die Registerkarte " Ansicht " und deaktivieren Sie die Optionen im Vorschaufenster. Es sollte auf dem Band in der Nähe der linken Seite vorhanden sein.
- Schließen Sie die Windows und starten Sie sie erneut. Überprüfen Sie nun, ob Sie den Vorgang erfolgreich durchführen können.
Lösung 5: Verwenden des Ressourcenmonitors
Wenn alle oben genannten Methoden nicht funktionieren, ist es sehr wahrscheinlich, dass die Datei, in der Sie den Vorgang ausführen möchten, geöffnet ist oder von einer anderen Anwendung zugegriffen wird. Wir können versuchen, den Ressourcenmonitor zu starten, den Prozess zu finden, der auf die Datei zugreift, ihn zu beenden und die Operation erneut auszuführen. Beachten Sie, dass Sie möglicherweise Administratorrechte benötigen, um diese Aktion auszuführen.
- Drücken Sie Windows + R, geben Sie resmon.exe in das Dialogfeld ein und drücken Sie die Eingabetaste.
- Klicken Sie im Ressourcenmonitor auf " CPU". Wählen Sie nun " Zugehörige Punkte " aus. Geben Sie den Namen der Datei in das Dialogfeld ein und drücken Sie die Eingabetaste. Klicken Sie mit der rechten Maustaste auf die einzelnen Prozesse und wählen Sie " Aufgabe beenden ".
- Überprüfen Sie nun, ob das vorliegende Problem gelöst wurde.
Hinweis: Wenn alle oben genannten Methoden nicht funktionieren, sollten Sie Ihren Computer neu starten. Beim Neustart des Computers werden alle Dateien und deren Zugriffe aktualisiert, die das Problem möglicherweise beheben. Darüber hinaus können Sie auch Anwendungen von Drittanbietern wie " Unlocker" verwenden .
In Verbindung stehende Artikel):
Du brauchst eine Erlaubnis um diese Aktion auszuführen
PRO TIPP: Wenn das Problem bei Ihrem Computer oder Laptop / Notebook auftritt, sollten Sie versuchen, die Reimage Plus Software zu verwenden, die die Repositories durchsuchen und beschädigte und fehlende Dateien ersetzen kann. Dies funktioniert in den meisten Fällen, in denen das Problem aufgrund einer Systembeschädigung auftritt. Sie können Reimage Plus herunterladen, indem Sie hier klicken
![[BEHOBEN] Die App, die Sie installieren möchten, ist keine von Microsoft verifizierte App](http://k2rx.com/img/101737/fixed-the-app-youre-trying-to-install-isnt-a-microsoft-verified-app-101737.png)