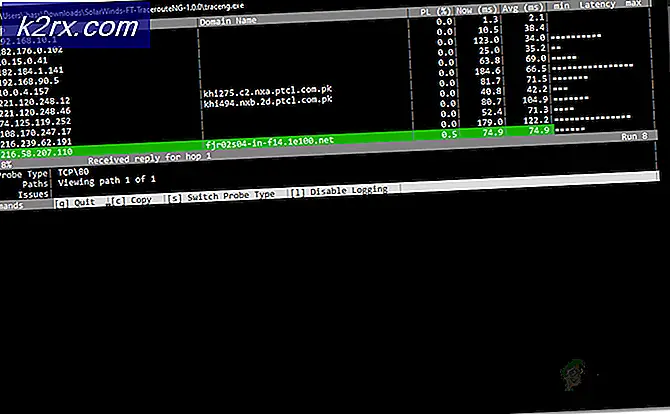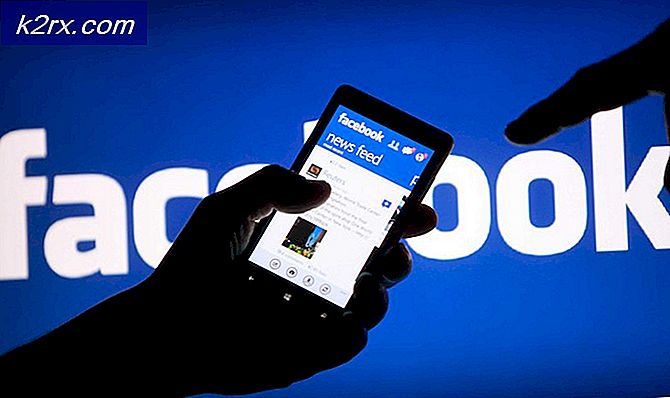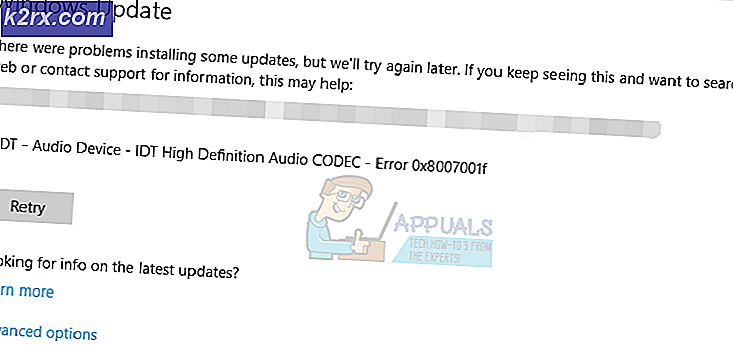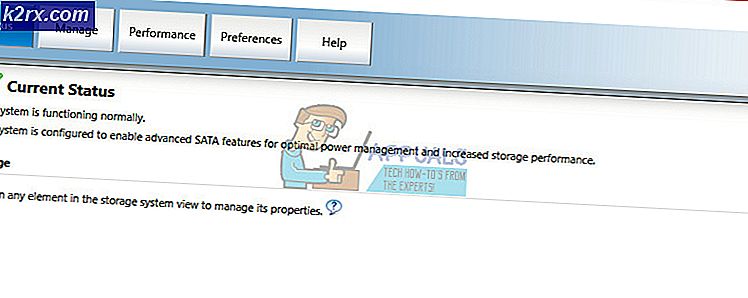Wie behebe ich den Outlook-Fehler "Nicht lizenziertes Produkt"?
Mehrere Outlook-Benutzer melden, dass sie das sehen 'Unlizensiertes Produkt' Fehler bei jedem Start, obwohl ein monatliches, vierteljährliches oder jährliches Abonnement für Office 365 und Office 2016 bezahlt wurde. Das Problem ist nicht exklusiv für das Betriebssystem, da es unter Windows 10, Windows 8.1 und Windows 7 gemeldet wird.
Da Sie möglicherweise mit einer häufigen Netzwerkinkonsistenz zu tun haben, ist dies der beste Weg, um mit der Fehlerbehebung für das Netzwerk zu beginnen 'Unlizensiertes Produkt'Führen Sie die Aktivierungs-Fehlerbehebung aus, die mit Office 365 und Office 2016 kompatibel ist.
Wenn keine praktikable Lösung empfohlen wird, sollten Sie einige Anpassungen vornehmen und jedes Element, das die Office-Aktivierung umfasst, manuell über CMD, den Registrierungseditor und den Anmeldeinformations-Manager entfernen, um festzustellen, ob das Problem dadurch für Sie behoben wird.
Falls dies nicht der Fall ist, ist es sehr wahrscheinlich, dass Sie sich mit einem lokalen Korruptionsproblem befassen. Wenn dieses Szenario zutrifft, sollten Sie versuchen, Ihre Office-Installation mithilfe des Online-Reparaturverfahrens zu reparieren.
Methode 1: Ausführen der Aktivierungs-Fehlerbehebung
Wie sich herausstellt, sollten Sie das Problem automatisch beheben können, wenn das Problem durch einen häufig auftretenden Aktivierungsfehler verursacht wird, indem Sie die Windows-Aktivierungs-Fehlerbehebung in der Office-Suite ausführen, die das Problem auslöst 'Unlizensiertes Produkt' Error.
Dieses integrierte Dienstprogramm enthält eine Reihe allgemeiner Schritte zur Fehlerbehebung, die automatisch angewendet werden können, wenn ein bekanntes Szenario entdeckt wird. Viele Benutzer haben bestätigt, dass dieser Vorgang erfolgreich war, und die folgenden Anweisungen ermöglichten es ihnen, das Problem schnell zu beheben.
Hier finden Sie eine schrittweise Anleitung zum Ausführen der Aktivierungs-Fehlerbehebung für die betroffene Office-Suite, um das Problem zu beheben 'Unlizensiertes Produkt' Error:
- Besuchen Sie diesen Link (Hier) von Ihrem Standardbrowser, um die neueste Version des Activation Troubleshooters herunterzuladen. Dieses Dienstprogramm funktioniert für Office 365, Office 2019 und Office 2016.
- Öffnen Sie nach Abschluss des Vorgangs die gerade heruntergeladene Diagcab-Datei und klicken Sie auf Fortgeschrittene Hyperlink.
- Stellen Sie als Nächstes sicher, dass das Feld zugeordnet istReparatur automatisch anwendenaktiviert ist, klicken Sie dann auf Nächster um zum nächsten Menü zu gelangen.
- Warten Sie, bis das Dienstprogramm Probleme mit Ihren Office-Lizenzen feststellt. Wenn ein praktikables Reparaturszenario identifiziert wurde, klicken Sie auf Wenden Sie dies an Fix und warten Sie, bis der Fix angewendet wurde.
Hinweis: Abhängig von der Art des Problems müssen Sie möglicherweise einige Schritte manuell ausführen, um das empfohlene Update anzuwenden.
- Starten Sie Ihren Computer nach Abschluss des Vorgangs neu und warten Sie, bis der nächste Start abgeschlossen ist.
Wenn das gleiche Problem weiterhin besteht, fahren Sie mit der nächsten möglichen Lösung fort.
Methode 2: Zurücksetzen der Office-Aktivierung
Wie sich herausstellt, ist dies 'Unlizensiertes Produkt' Fehler treten häufig bei Benutzern auf, die häufig Geräte wechseln, die ein einzelnes Lizenzabonnement verwenden, oder bei Unternehmen, die häufig hinzufügen oder ändern Office 365-Mandanten. Dieses Problem kann auch durch die Tatsache erleichtert werden, dass einige Organisationen beschließen, Anmeldeinformationen zu durchsuchen, um sich einfach anzumelden.
Wenn dieses Szenario zutrifft, sollten Sie in der Lage sein, das Problem zu beheben, indem Sie 4 verschiedene Speicherorte löschen, um die Aktivierung zurückzusetzen und Office in einem sauberen Zustand erneut zu installieren.
Das folgende Verfahren umfasst die Überprüfung des Lizenzstatus mithilfe eines „ospp.vbs:‘Skript und dann Deinstallation der Schlüssel, die früheren Office-Programmen entsprechen, die möglicherweise das Überprüfungsverfahren beeinträchtigen.
Befolgen Sie die nachstehenden Anweisungen, um die gesamte Office-Aktivierung zurückzusetzen:
- Stellen Sie sicher, dass Outlook, Word, Excel und jedes andere Programm, das zum gehört Büro Die Suite ist vollständig geschlossen und es wird kein zugehöriger Hintergrundprozess ausgeführt.
- Drücken Sie Windows-Taste + R. zu öffnen a Lauf Dialogbox. In der Lauf Textfeld, Typ "Cmd" und drücke Strg + Umschalt + Eingabetaste um ein Eingabeaufforderungsfenster mit erhöhten Rechten zu öffnen.
Hinweis: Wenn Sie von der aufgefordert werden UAC (Benutzerkontensteuerung), klicken Ja um Administratorzugriff zu gewähren.
- Geben Sie im erhöhten CMD-Fenster den folgenden Befehl ein und drücken Sie Eingeben um die Büro 365 Lizenz, die derzeit verwendet wird:
C: \ Programme (x86) \ Microsoft Office \ Office15> cscript ospp.vbs / dstatus
Hinweis: Notieren Sie sich in dem ausgegebenen Lizenzschlüssel, der verwendet wird, die letzten 5 Zeichen des installierten Produktschlüssels, die Sie im nächsten Schritt benötigen
- Geben Sie als Nächstes den folgenden Befehl ein und drücken Sie EingebenSo deinstallieren Sie den Office-Produktschlüssel:
C: \ Programme (x86) \ Microsoft Office \ Office15> cscript ospp.vbs / unpkey:"Letzte 5 des installierten Produktschlüssels"
Hinweis: Denken Sie daran, dass die “Die letzten 5 des installierten ProduktschlüsselsIst einfach ein Platzhalter. Sie müssen diesen Teil durch die letzten 4 Zeichen des installierten Produktschlüssels ersetzen (abgerufen in Schritt 3).
- Nachdem Sie die obige Befehlstaste ausgeführt haben, wird eine Meldung mit der Aufschrift „Deinstallation des Produktschlüssels erfolgreich' Botschaft. Wenn diese Meldung angezeigt wird, bestätigen Sie, dass der Vorgang erfolgreich war, und schließen Sie die Eingabeaufforderung mit erhöhtem CMD.
- Öffne einen anderen Lauf Dialog durch Drücken von Windows-Taste + R. nochmal. Geben Sie als Nächstes ein "Regedit" und drücke Eingeben das öffnen Registierungseditor Nützlichkeit.
- In der RegistierungseditorNavigieren Sie zum folgenden Ort und verwenden Sie das Menü rechts oder fügen Sie den Ort direkt in die Navigationsleiste ein und drücken Sie Eingeben um sofort dorthin zu gelangen:
HKCU \ Software \ Microsoft \ Office \ 15.0 oder 16.0 \ Common \ Identity \ Identities
- Klicken Sie bei ausgewähltem Identitätsschlüssel mit der rechten Maustaste auf jeden Unterordner und klicken Sie auf Löschen es zu entfernen.
- Einmal alle Identität Wenn der Schlüssel gelöscht wird, können Sie den Registrierungseditor sicher schließen.
- Drücken Sie anschließend Windows-Taste + R. um einen anderen Run-Befehl zu öffnen. Geben Sie in das Textfeld „control.exe / name Microsoft.CredentialManager' und drücke Eingeben das öffnen Qualifikationsmanager.
- Sobald Sie in der Qualifikationsmanager, wählen Windows-Anmeldeinformationen unter Verwalten Sie Ihre Anmeldeinformationen.
- Scrollen Sie als Nächstes durch die Liste von Allgemeine Anmeldeinformationen Suchen Sie alle Anmeldeinformationen, die Office15 und Office 16 entsprechen. Sobald Sie sie gefunden haben, klicken Sie einmal, um sie zu erweitern, und klicken Sie dann auf Entfernen Sie loswerden.
- Nachdem alle Anmeldeinformationen aus dem Tresor entfernt wurden, starten Sie Ihren Computer neu und aktivieren Sie Ihre Office-Lizenz von Grund auf neu, sobald die nächste Startsequenz abgeschlossen ist.
Falls das gleiche Problem weiterhin auftritt, fahren Sie mit dem nächsten potenziellen Fix fort.
Methode 3: Reparieren der Office-Installation
Wenn die oben beschriebene Methode Ihnen nicht geholfen hat, das Problem zu beheben. Sie stoßen wahrscheinlich auf die 'Unlizensiertes Produkt' Fehler aufgrund einer lokalen Beschädigung, die vom Office-Installationsordner ausgeht. In den meisten Fällen tritt dieses Problem nach einer unerwarteten Computerunterbrechung oder nach einem Antivirus-Scan auf, bei dem einige zur Office-Installation gehörende Elemente unter Quarantäne gestellt wurden.
In diesem Fall sollten Sie in der Lage sein, das Problem durch Reparieren der Office-Installation zu beheben, um alle Arten von Beschädigungen zu beheben, die möglicherweise für das Problem verantwortlich sind 'Unlizensiertes Produkt' Error.
Befolgen Sie die nachstehenden Anweisungen, um schrittweise Anweisungen zur Reparatur der Office-Installation zu erhalten:
- Drücken Sie Windows-Taste + R. zu öffnen a Lauf Dialogbox. Geben Sie als Nächstes ein ‘Appwiz.cpl’ in das Textfeld und drücken Sie Eingeben das öffnen Programme und Funktionen Speisekarte.
- Scrollen Sie im Menü "Programme und Funktionen" durch die Liste der installierten Anwendungen und suchen Sie die Office-Installation, mit der Sie Probleme haben. Sobald Sie es sehen, klicken Sie mit der rechten Maustaste auf die mit Office verknüpfte Liste und wählen Sie Veränderung aus dem neu erscheinenden Kontextmenü.
- Klicken Sie im Reparaturfenster auf Online-Reparatur Option aus der Liste der verfügbaren Optionen und warten Sie, bis der Vorgang abgeschlossen ist. Denken Sie daran, dass Sie für diese Reparaturstrategie eine stabile Internetverbindung benötigen.
- Starten Sie Ihren Computer nach Abschluss des Vorgangs neu und prüfen Sie, ob die 'Unlizensiertes Produkt' Fehler wird behoben, sobald der nächste Start abgeschlossen ist.