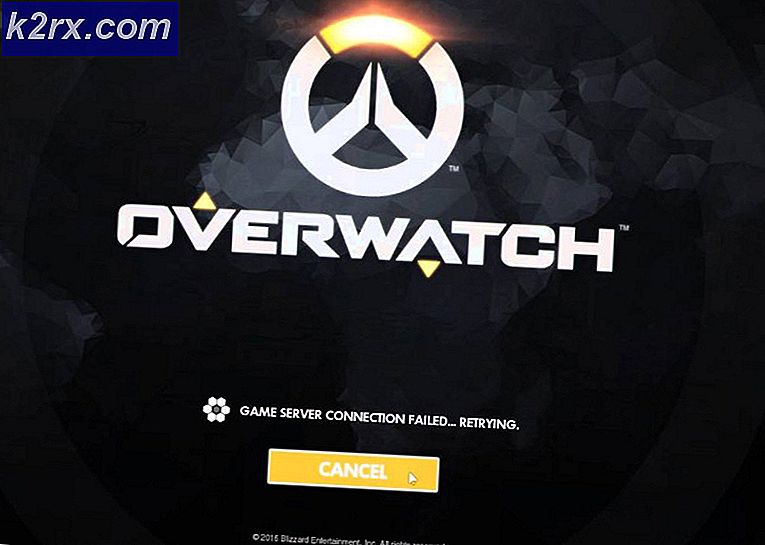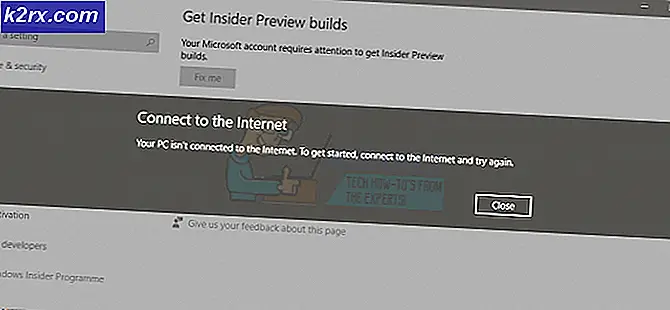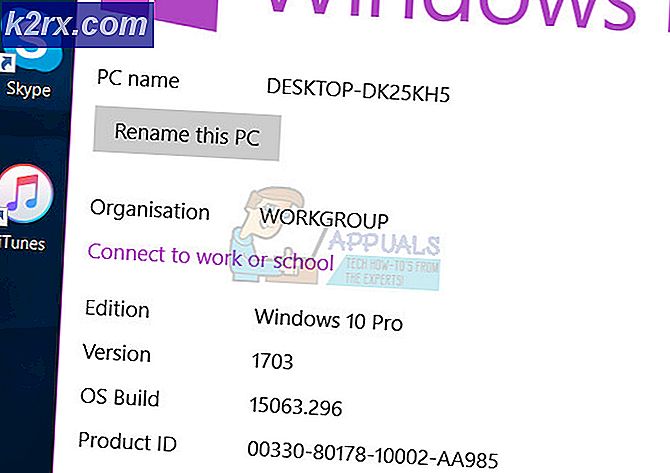Vorgehensweise: Deaktivieren Sie Cortana unter Windows 10 vollständig
Windows 10 wird mit Cortana geladen, was die meisten von uns mögen. Vielleicht werden wir es tun, aber das braucht Zeit. Im Moment brauchen wir es nicht.
Wenn Sie nicht wissen, was Cortana ist, dann können Sie mir sagen, dass es sich um einen intelligenten persönlichen Assistenten und Wissensnavigator für Windows 10 handelt.
Ich schreibe dieses Handbuch, weil viele Benutzer Cortana nicht deinstallieren konnten. In diesem Handbuch werde ich Schritt für Schritt Anleitungen zur Deaktivierung von Cortana geben. Sie können die Anweisungen zurücksetzen. sollten Sie es zu einem späteren Zeitpunkt aktivieren wollen.
Lass uns anfangen! Befolgen Sie die nachstehenden Schritte, um Cortana zu deaktivieren!
1. Halten Sie die Windows-Taste gedrückt und drücken Sie R
2. Geben Sie taskmgr ein und klicken Sie auf OK .
3. Wählen Sie im Task-Manager Weitere Details .
Sobald Sie diesen Typ von Fenster sehen
4. Klicken Sie mit der rechten Maustaste auf Cortana auf der Registerkarte Prozesse und wählen Sie Dateispeicherort öffnen
Dies sollte Sie zu C: \ Windows \ systemapps führen und Sie werden die Liste der Ordner sehen.
Suchen Sie den Ordner, der das Wort Cortana enthält und ähnelt der folgenden:
PRO TIPP: Wenn das Problem bei Ihrem Computer oder Laptop / Notebook auftritt, sollten Sie versuchen, die Reimage Plus Software zu verwenden, die die Repositories durchsuchen und beschädigte und fehlende Dateien ersetzen kann. Dies funktioniert in den meisten Fällen, in denen das Problem aufgrund einer Systembeschädigung auftritt. Sie können Reimage Plus herunterladen, indem Sie hier klickenMicrosoft.Windows.Cortana_cw5n14920u
Der Schlüssel ist, die ersten drei Namen mit Punkten zu sehen, Microsoft.Windows.Cortana
5. Klicken Sie mit der rechten Maustaste darauf und wählen Sie Umbenennen und fügen Sie am Ende BAK hinzu, zB: Microsoft.Windows.Cortana_cw5n1h2txyewy.bak
6. Wenn es Ihnen sagt, dass es in Gebrauch ist; Während Sie dieses Fenster geöffnet lassen (gehen Sie zurück zum Task-Manager), klicken Sie mit der rechten Maustaste auf Cortana und wählen Sie Task beenden
7. Gehen Sie nun zurück zu C: \ Windows \ Systemapps und klicken Sie mit der rechten Maustaste auf Cortana, fügen Sie dann .bak am Ende hinzu oder klicken Sie im Pop-up auf Erneut versuchen.
Was wir getan haben ist, den Programmpfad umbenannt zu haben, so dass Windows es jetzt nicht mehr ausführen kann. Wenn Sie sich entscheiden, es zu aktivieren, wiederholen Sie die Schritte und entfernen Sie die BAK-Datei vom Ende.
PRO TIPP: Wenn das Problem bei Ihrem Computer oder Laptop / Notebook auftritt, sollten Sie versuchen, die Reimage Plus Software zu verwenden, die die Repositories durchsuchen und beschädigte und fehlende Dateien ersetzen kann. Dies funktioniert in den meisten Fällen, in denen das Problem aufgrund einer Systembeschädigung auftritt. Sie können Reimage Plus herunterladen, indem Sie hier klicken
![Huion Pen funktioniert nicht [Fixes]](http://k2rx.com/img/101379/huion-pen-not-working-fixes-101379.jpg)