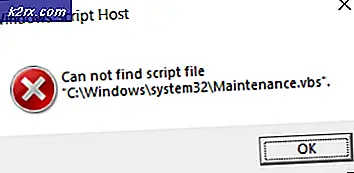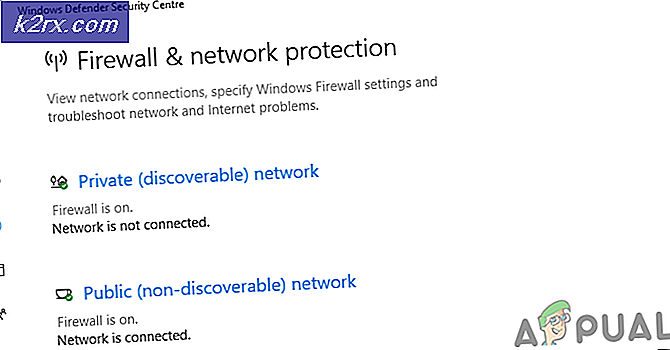Gewusst wie: Konfigurieren der Systemwiederherstellung unter Windows 10
Es gibt eine hohe Wahrscheinlichkeit, dass Ihr System bei bestimmten Gelegenheiten abstürzt, da einige Malware, infizierte Programme oder Gerätetreiber mit den Windows-Vorgängen kollidieren. In genau diesem Moment würden Sie sich selbst verspotten und sagen: Warum habe ich mein Windows nicht gesichert? Dies wird problematischer, wenn Sie wichtige Dinge auf Ihrem PC haben oder eine wichtige Aufgabe erledigen müssen. Um sich vor diesem Problem zu schützen, müssen Sie keine vollständige Sicherung von Windows durchführen, die viel Speicherplatz belegen kann. Alles, was Sie tun müssen, ist eine erstaunliche Funktion in Windows zu verwenden, mit der Sie bei unerwarteten Ereignissen zu einem bestimmten Punkt zurückkehren können.
Diese einzigartige Funktion heißt Systemwiederherstellung . Es erstellt lediglich einen Wiederherstellungspunkt, indem der aktuelle Status von Windows gespeichert wird. Nachdem Sie die Systemwiederherstellung in Windows 10 konfiguriert haben, können Sie diese Funktion voll nutzen. Immer wenn eine neue App, ein neuer Gerätetreiber oder ein neues Windows-Update auf Ihrem PC installiert wird, kann Windows es automatisch erstellen oder Sie können es auch so konfigurieren, dass es manuell eingerichtet wird. Also, hier werde ich Sie führen, um die Systemwiederherstellung Funktion in der neuesten Version von Windows, dh Windows 10 zu konfigurieren.
Vorteile der Systemwiederherstellung
Sie können einen Wiederherstellungspunkt erstellen, um den aktuellen Status von Windows zu speichern.
Im Vergleich zur vollständigen Sicherung wird kein großer Speicherplatz benötigt.
Es ist einfach zu konfigurieren.
Wiederherstellungsprozess mit der Funktion Systemwiederherstellung ist wie das Schneiden eines Kuchens.
Konfigurieren der Systemwiederherstellung in Windows 10:
Um einen Systemwiederherstellungspunkt mit der Systemwiederherstellungsfunktion von Windows 10 zu erstellen, müssen Sie ihn in den Einstellungen aktivieren . Folgen Sie diesem Leitfaden, um es zu erledigen.
Aktivieren der Systemwiederherstellung
Führen Sie die folgenden Schritte aus, um die Systemwiederherstellung in Windows 10 zu aktivieren.
Suchen Sie nach der Systemwiederherstellung mit Cortana in Ihrem Windows 10. Klicken Sie dort auf Einen Wiederherstellungspunkt erstellen .
Ein Fenster mit den Systemeigenschaften wird angezeigt, das die Einstellungen für den Wiederherstellungspunkt enthält. Navigieren Sie in diesem Fenster zu Schutzeinstellungen und stellen Sie sicher, dass der Schutz auf Ihrer lokalen Festplatte C (Systemlaufwerk) aktiviert ist.
Wenn es deaktiviert ist, wählen Sie diese Festplatte und klicken Sie auf Konfigurieren, um den Schutz zu aktivieren. Sie sollten auch den maximalen Speicherplatz für den Systemschutz reservieren. Sie können es auf den von Ihnen gewünschten Wert einstellen. Klicken Sie anschließend auf Anwenden und OK, um die Einstellungen zu übernehmen.
Jetzt erstellt das System automatisch einen Wiederherstellungspunkt, sobald eine Änderung in Ihrem Windows passiert.
Erstellen eines Systemwiederherstellungspunkts:
Wenn Sie einen manuellen Wiederherstellungspunkt erstellen möchten (was bevorzugt wird), folgen Sie weiter.
PRO TIPP: Wenn das Problem bei Ihrem Computer oder Laptop / Notebook auftritt, sollten Sie versuchen, die Reimage Plus Software zu verwenden, die die Repositories durchsuchen und beschädigte und fehlende Dateien ersetzen kann. Dies funktioniert in den meisten Fällen, in denen das Problem aufgrund einer Systembeschädigung auftritt. Sie können Reimage Plus herunterladen, indem Sie hier klickenUm es manuell zu erstellen, klicken Sie auf die Schaltfläche Erstellen, während Sie die lokale Festplatte C im Systemschutz auswählen
Im nächsten Eingabeaufforderungsfenster werden Sie aufgefordert, die Beschreibung Ihres Wiederherstellungspunkts einzugeben. Ich gebe lieber das Datum des Wiederherstellungspunkts ein. Es ist wichtig, die Wiederherstellungspunkte entsprechend zu verwalten. Klicken Sie auf Erstellen, um den Prozess zu starten. Es ist ein kurzer Prozess und dauert möglicherweise nicht länger als 1 Minute.
Wiederherstellen des Systems mit dem Systemwiederherstellungspunkt:
Wenn Sie an bestimmten Stellen auf bestimmte Probleme mit Ihrem Windows stoßen, können Sie Ihr System auf dem Wiederherstellungspunkt wiederherstellen, der auf Ihrem PC gespeichert ist. Gehen Sie folgendermaßen vor, um Ihr System wiederherzustellen.
Suchen Sie mit Cortana nach der Systemwiederherstellung und klicken Sie auf Wiederherstellungspunkt erstellen .
Klicken Sie im Fenster Systemeigenschaften auf Systemwiederherstellung
Wählen Sie im Fenster Systemwiederherstellung die Option Wählen Sie einen anderen Wiederherstellungspunkt und klicken Sie auf die Schaltfläche Weiter
Wählen Sie einen bestimmten Wiederherstellungspunkt, den Sie zuvor manuell gespeichert haben. Sie können auch einen beliebigen Wiederherstellungspunkt in der Liste auswählen und auf die Schaltfläche Weiter klicken, um den Wiederherstellungsprozess zu initialisieren. Nachdem der Prozess erfolgreich abgeschlossen wurde, werden Sie zu dem Zustand zurückversetzt, den Sie zuvor gespeichert haben.
Wiederherstellen des Systems, wenn Sie nicht zu Windows booten können:
Wenn Sie nicht in Windows 10 booten können, können Sie diese Schritte ausführen.
Öffnen Sie die erweiterten Optionen, indem Sie diese Anleitung zum Starten von Windows 10 im abgesicherten Modus befolgen .
Klicken Sie in den erweiterten Optionen auf Systemwiederherstellung und folgen Sie demselben Verfahren, indem Sie den zuvor erstellten Wiederherstellungspunkt auswählen. Ihr Windows wird in den Zustand zurückversetzt, den Sie zuvor gespeichert haben.
In Verbindung stehende Artikel):
Die Systemwiederherstellung wurde nicht erfolgreich abgeschlossen
Systemwiederherstellungsfehler 0x80070091
PRO TIPP: Wenn das Problem bei Ihrem Computer oder Laptop / Notebook auftritt, sollten Sie versuchen, die Reimage Plus Software zu verwenden, die die Repositories durchsuchen und beschädigte und fehlende Dateien ersetzen kann. Dies funktioniert in den meisten Fällen, in denen das Problem aufgrund einer Systembeschädigung auftritt. Sie können Reimage Plus herunterladen, indem Sie hier klicken