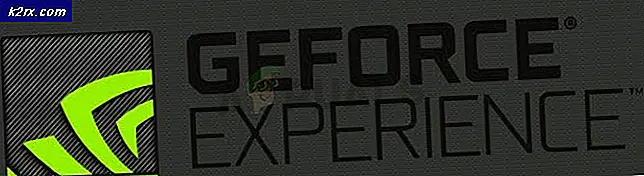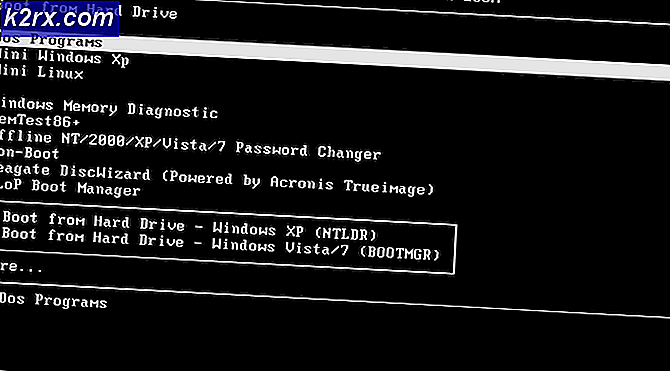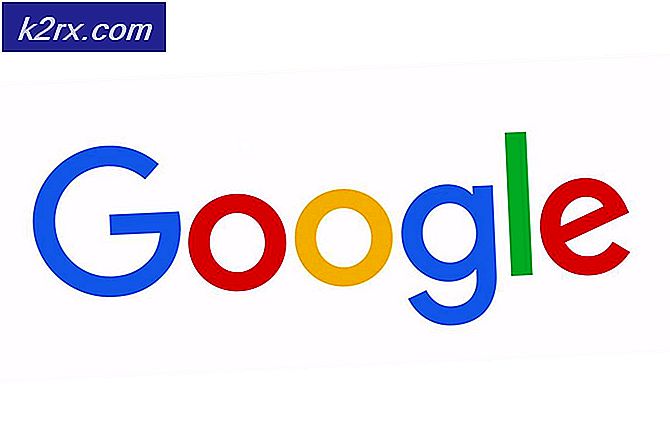Wie man CDA-Dateien in das MP3-Format konvertiert
Einige Benutzer haben uns mit Fragen über das Umwandeln einer Audiodatei von CDA in MP3 erreicht . Einige haben berichtet, dass nach dem Upgrade auf Windows 10 einige Audiodateien automatisch von .mp3 in .cda konvertiert wurden .
Was sind CDA und MP3?
CDA ist eine Dateierweiterung des Shortcut-Type-Formats, das für CD Audio-Verknüpfung steht. Wie das Type-Format andeutet, enthält eine CDA-Datei eigentlich kein Audio, aber es ist einfach eine Verknüpfung zu den Tracks auf einer Audio-Disk. CDA-Dateien werden vom CD-Treiber des Computers erstellt, um den Standort des Tracks dauerhaft zu dokumentieren.
MP3 ist ein Dateityp, der eine effiziente Komprimierung verwendet, um viel Speicherplatz zu sparen. Im Gegensatz zu einer CDA-Datei ist eine MP3-Datei viel kleiner und dient nicht als Abkürzung (sie enthält tatsächlich Audiodaten).
So konvertieren Sie eine CDA-Datei in MP3
Wenn Sie gerade Schwierigkeiten haben, eine CDA-Datei in MP3 zu konvertieren, haben Sie Glück. Ob Sie dieses Problem nach dem Upgrade auf Windows 10 entdeckt haben oder einfach nur einige Audiodateien in MP3 konvertieren möchten, wir haben einige mögliche Lösungen. Bitte folgen Sie jeder der folgenden Methoden, bis Sie Ihre Audiodatei von CDA in MP3 konvertieren.
Methode 1: Ändern Sie den Erweiterungsnamen in .mp3
Wenn dies das Ergebnis eines Windows 10-Upgrade-Fehlers ist, könnten Sie sich für die einfachste Lösung aus dem Haufen entscheiden. Einige Benutzer haben das Problem behoben, indem sie einfach die Erweiterung von .cda in .mp3 geändert haben . Diese Methode ist wirksam, wenn Sie beim Doppelklicken auf die CDA-Datei den Fehler no files founds erhalten.
Hinweis: Beachten Sie, dass diese Methode nur funktioniert, wenn Sie festgestellt haben, dass einige MP3-Dateien nach dem Upgrade von Windows 7 oder Windows 8.1 auf Windows 10 automatisch in CDA-Dateien umgewandelt wurden. Wenn die fragliche Datei immer vom CDA-Dateityp war, fahren Sie direkt mit Methode 2 fort.
Hier ist eine kurze Anleitung zum Ändern der Erweiterung von CDA zu MP3:
- Drücken Sie die Windows-Taste + R, um ein Ausführungsfenster zu öffnen. Geben Sie control.exe-Ordner ein und drücken Sie die Eingabetaste, um die Optionen des Datei-Explorers zu öffnen
- Wählen Sie die Registerkarte Ansicht, und blättern Sie in der Liste Erweiterte Einstellungen, um die Option Erweiterungen für bekannte Dateitypen ausblenden zu deaktivieren. Klicken Sie dann auf Anwenden, um Ihre Änderungen zu speichern.
- Verwenden Sie den Datei-Explorer, um zum Speicherort der CDA-Datei zu navigieren. Klicken Sie mit der rechten Maustaste auf die CDA-Datei und wählen Sie Umbenennen. Dann ändern Sie einfach die Erweiterung nach . von cda zu mp3 und drücke Enter um zu speichern.
- Doppelklicken Sie als Nächstes auf die Datei, deren Erweiterung Sie gerade geändert haben, und prüfen Sie, ob die Audiodatei wiedergegeben wird. Wenn die konvertierte MP3-Datei normal wiedergegeben wird, haben Sie Ihr Problem gelöst. In diesem Fall können Sie den Vorgang mit jeder Audiodatei wiederholen, die während des Windows-Upgrades geändert wurde.
Falls beim Öffnen der Datei ein Fehler auftritt, ändern Sie die Erweiterung zurück in .cda und fahren Sie mit Methode 2 fort.
Methode 2: Rippen der CDA-Dateien mit Windows Media Player
Windows Media Player macht ein gutes Tool aus, wenn Sie CDA-Dateien in MP3-Dateien konvertieren möchten. Allerdings müssen Sie im Optionsmenü einige Einstellungen vornehmen, um es einzurichten.
In diesem Fall ist der Thermodruck eine weitere Variante des Begriffs Kopie. Um genauer zu sein, erstellt Windows Media Player eine Kopie der in der CDA-Datei vorhandenen Audiospuren und konvertiert sie dann in gerippte Spuren unter Verwendung eines vorher festgelegten Formats. Hier ist eine kurze Anleitung, wie Sie dies tun können:
- Drücken Sie die Windows-Taste + R, um ein Ausführungsfenster zu öffnen. Geben Sie wmplayer ein und drücken Sie die Eingabetaste, um den Windows Media Player zu öffnen .
- Klicken Sie in Windows Media Player auf Organisieren, um das Drop-down-Menü zu öffnen, und klicken Sie dann auf Optionen .
- Wählen Sie im Menü Optionen des Windows Media Player die Registerkarte Musik rippen. Verwenden Sie zunächst die Schaltfläche Ändern unter Musik an diesen Speicherort kopieren, um den Speicherort für die konvertierten MP3-Dateien festzulegen. Sobald der Speicherort festgelegt wurde, klicken Sie auf das Dropdown-Menü Format (unter RIP-Einstellungen ) und stellen Sie es auf MP3 ein. Klicken Sie abschließend auf Übernehmen, um Ihre Änderungen zu speichern.
Hinweis: An dieser Stelle können Sie den Audioqualitätsschieberegler verwenden, um die Audioqualität in Bezug auf die Größe anzupassen. - Öffnen Sie die CDA- Datei mit Windows Media Player (entweder durch Doppelklicken oder durch Klicken mit der rechten Maustaste> Öffnen mit Windows Media Player ) und klicken Sie auf Rip CD (in der Multifunktionsleiste).
- Sie sehen dann eine Eingabeaufforderung für die RIP-Optionen . Wenn Sie möchten, dass Ihre konvertierten MP3-Dateien auf mehreren Computern abgespielt werden können, wählen Sie Kopierschutz nicht zu Ihrer Musik hinzufügen aus und aktivieren Sie das Kontrollkästchen unten. Klicken Sie auf OK, um den Konvertierungsprozess zu starten.
- Sobald der Vorgang abgeschlossen ist, finden Sie die konvertierten Mp3-Dateien in dem Ordner, der zuvor in Schritt 3 angegeben wurde (über die Schaltfläche Ändern ).
Wenn die MP3-Dateien aus irgendeinem Grund nicht wiedergegeben werden können oder wenn Sie mit Windows Media Player keine CMA-Dateien in MP3 konvertieren können, fahren Sie mit Methode 3 fort.
PRO TIPP: Wenn das Problem bei Ihrem Computer oder Laptop / Notebook auftritt, sollten Sie versuchen, die Reimage Plus Software zu verwenden, die die Repositories durchsuchen und beschädigte und fehlende Dateien ersetzen kann. Dies funktioniert in den meisten Fällen, in denen das Problem aufgrund einer Systembeschädigung auftritt. Sie können Reimage Plus herunterladen, indem Sie hier klickenMethode 3: Konvertieren Sie eine CDA-Datei mit iTunes in Mp3
Apples iTunes ist auch in der Lage, CDA-Dateien in MP3 zu konvertieren. Bedenken Sie jedoch, dass Apple diese MP3-Konvertierungsfunktion in iTunes standardmäßig in den neuesten iTunes-Versionen versteckt hat. Wenn Sie über die neueste iTunes-Version verfügen, müssen Sie möglicherweise weitere Schritte ausführen, bevor Sie eine CDA-Datei mit dieser Software in eine Mp3-Datei konvertieren können.
Hier ist eine kurze Anleitung zur Verwendung von iTunes zum Konvertieren einer CMA-Datei in MP3:
- Legen Sie die CD ein, die die in der CMA-Datei enthaltenen Audiodateien enthält.
- Öffnen Sie iTunes, klicken Sie auf die Registerkarte Datei und wählen Sie " Konvertieren"> "MP3-Version erstellen" .
Hinweis: Wenn die Option "MP3-Version erstellen" standardmäßig angezeigt wird, fahren Sie direkt mit Schritt 5 fort. Falls die MP3-Version erstellen nicht standardmäßig angezeigt wird, fahren Sie normalerweise mit den folgenden Schritten fort. - Verwenden Sie die Multifunktionsleiste, um auf die Registerkarte Bearbeiten zuzugreifen, und wählen Sie Einstellungen. Als nächstes gehen Sie zur Registerkarte Allgemein und klicken Sie auf Einstellungen importieren .
- Legen Sie im Fenster "Importeinstellungen" das Dropdown-Menü " Importieren mit MP3-Encoder" fest. Dann drücken Sie OK, um Ihre Änderungen zu speichern.
Hinweis: Jetzt sollte die Option MP3-Version erstellen unter Konvertierung sichtbar werden. Sobald dieser Schritt abgeschlossen ist, sollten Sie in der Lage sein, Schritt 2 zu folgen . - Warten Sie, bis die CMA-Dateien konvertiert wurden. Sie können die neu konvertierten MP3-Dateien auf der Registerkarte Kürzlich hinzugefügt sehen . Sie können dann mit der rechten Maustaste auf eine Datei klicken und im Datei-Explorer anzeigen ( Im Finder auf dem Mac anzeigen) auswählen, um ihren Speicherort anzuzeigen.
Wenn Sie iTunes nicht haben oder diese Methode nicht anwendbar war, wechseln Sie zur endgültigen Methode.
Methode 4: Verwenden eines anderen externen 3rd-Party-Konverters
Wenn die obigen Methoden aus irgendwelchen Gründen nicht auf Ihre Situation anwendbar sind, können Sie die CDA-Datei auch über einen externen Konverter in MP3 konvertieren. Es gibt viele beliebte Optionen, die Sie verwenden können, aber wir fanden, dass Any Audio Converter die einfachste Methode aus dem Haufen ist.
Hier finden Sie eine Kurzanleitung zur Verwendung von Any Audio Converter zum Konvertieren einer CDA-Datei in MP3:
- Besuchen Sie diese Webseite (hier) und laden Sie das Any Audio Converted Installationsprogramm herunter, das Ihrem Betriebssystem (Windows oder Mac) zugeordnet ist.
- Öffnen Sie das Installationsprogramm und folgen Sie den Anweisungen auf dem Bildschirm, um die Software auf Ihrem System zu installieren. Wenn Sie die mitgelieferte Software vermeiden möchten, wählen Sie " Customize Install" und deaktivieren Sie die zusätzliche Software, um deren Installation zu verhindern.
- Sobald die Installation abgeschlossen ist, öffnen Sie die Software und legen Sie die mit der CDA-Datei verknüpfte CD ein. Verwenden Sie dann das obere Menüband, um CD-Datenträger hinzufügen auszuwählen . Dann, Wählen Sie das DVD / CD-Laufwerk, in das Sie die Audiomedien eingelegt haben. Klicken Sie abschließend auf OK, um die Liste zu füllen.
- Als nächstes benutzen Sie das Drop-Down-Menü in der Nähe von Convert Now! klicken Sie auf Gemeinsame Audioformate und wählen Sie MP3 Audio (* .mp3) aus der Liste.
- Sobald Sie fertig sind, klicken Sie einfach auf die Schaltfläche " Jetzt konvertieren" und warten Sie, bis der Vorgang abgeschlossen ist. Sobald die Software die Konvertierung abgeschlossen hat, sollte automatisch ein Datei-Explorer mit dem Speicherort der konvertierten Dateien angezeigt werden.
PRO TIPP: Wenn das Problem bei Ihrem Computer oder Laptop / Notebook auftritt, sollten Sie versuchen, die Reimage Plus Software zu verwenden, die die Repositories durchsuchen und beschädigte und fehlende Dateien ersetzen kann. Dies funktioniert in den meisten Fällen, in denen das Problem aufgrund einer Systembeschädigung auftritt. Sie können Reimage Plus herunterladen, indem Sie hier klicken