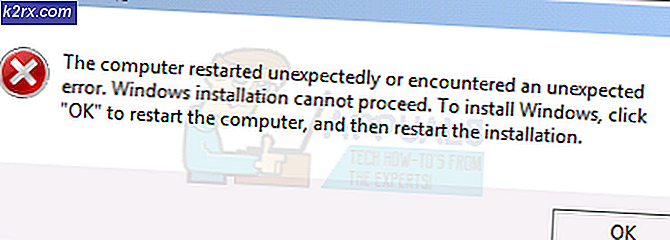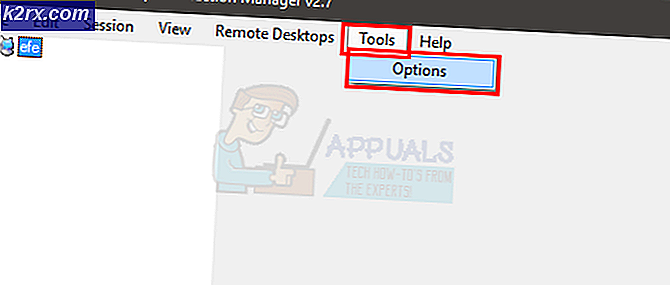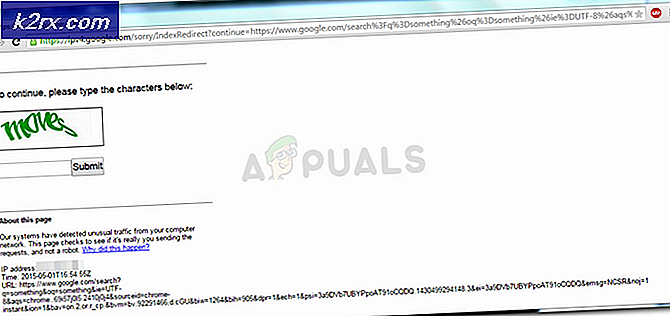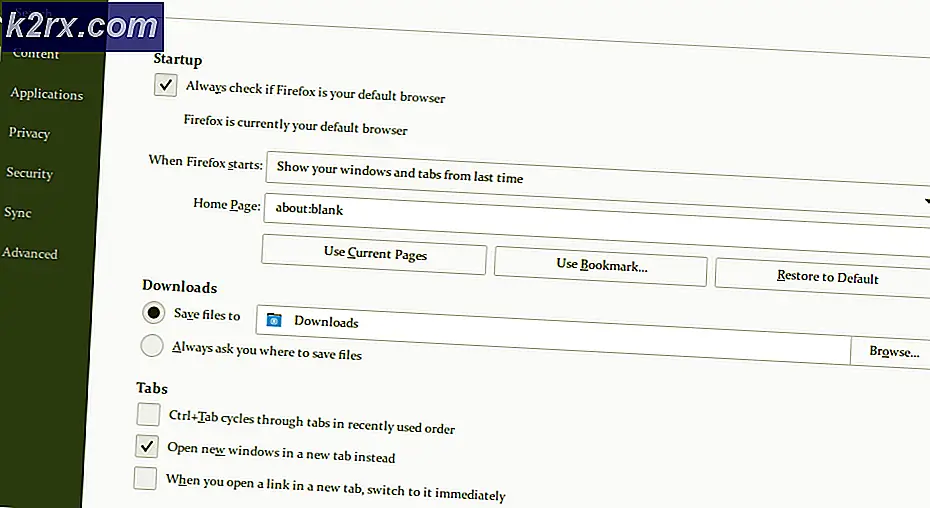Google Chrome: Ihre Uhr ist voraus
Das "Ihre Uhr ist vor / hinter" ist ein Fehler, der auftritt, wenn Google Chrome-Nutzer versuchen, eine oder mehrere Websites zu besuchen. Die meisten betroffenen Nutzer berichten, dass das Problem anscheinend nur bei Google Chrome auftritt. Dieselbe Website wird auf verschiedenen Websites problemlos geöffnet.
In den meisten Fällen tritt dieser Fehler aufgrund einer veralteten Systemzeit und eines veralteten Systems auf. Dies kann leicht durch Ändern der Werte aus dem behoben werden Terminzeit Werte. Es ist jedoch auch möglich, dass das Problem durch a fehlerhafte CMOS-Batterie Das kann sich nicht mehr an das richtige Datum und die richtige Uhrzeit zwischen den Neustarts erinnern.
Der Cache Ihres Chrome kann dieses Problem jedoch auch verursachen, wenn am Ende Webserverinformationen zu Datum und Uhrzeit gespeichert werden. Wenn dieses Szenario zutrifft, können Sie das Problem durch Löschen beheben Chrome-Cache und Cookies.
Es stellt sich jedoch heraus, dass das Problem auch außerhalb Ihrer Kontrolle liegen kann. Ein abgelaufenes SSL-Zertifikat kann auch das auslösen "Ihre Uhr ist vor / hinter".In diesem Fall können Sie den Fehler vermeiden, indem Sie ein Befehlszeilenargument einrichten oder den Webadministrator kontaktieren und ihn bitten, das Problem zu beheben.
So beheben Sie das Fehler "Ihre Uhr ist voraus / hinten"?
1. Passen Sie Uhrzeit und Datum an
In den meisten dokumentierten Fällen ist die "Ihre Uhr ist vor / hinter"Fehler wird schließlich aufgrund eines Basiswerts ausgelöst NET::ERR_CERT_DATE_INVALID Error. Dies tritt normalerweise in einem Fall auf, in dem Datum und Uhrzeit des Computers oder des Mobilgeräts ungenau sind.
Beachten Sie, dass die meisten Browser Warnungen auslösen, wenn Ihr Datum nicht stimmt, da dies die Sicherheitszertifikate beeinträchtigen kann. Bisher ist Chrome jedoch das einzige Unternehmen, das Sie direkt am Zugriff auf eine Webseite hindert, sofern Datum und Uhrzeit nicht korrekt sind.
Wenn dieses Szenario anwendbar ist, finden Sie hier eine Kurzanleitung zum Ändern von Datum und Uhrzeit auf die richtigen Werte, um das Problem zu beheben "Ihre Uhr ist vor / hinter" Error:
- Stellen Sie sicher, dass Ihr Computer mit dem Internet verbunden ist.
- Öffnen Sie ein Dialogfeld Ausführen, indem Sie auf drücken Windows-Taste + R.. Geben Sie als Nächstes ein ‘Timedate.cpl’ und drücke Eingeben das öffnen Terminzeit Panel.
- Sobald Sie in der Terminzeit Fenster, geh zum Internetzeit Tab und klicken Sie auf Einstellungen ändern.
- Sobald Sie sich in den Einstellungen für die Internetzeit befinden, aktivieren Sie zunächst das Kontrollkästchen, das mit verbunden ist Synchronisieren Sie mit einem Internet-Zeitserver. Nachdem Sie dies getan haben, stellen Sie die Server zu time.windows.com und klicken Sie auf Jetzt aktualisieren.
- Nachdem diese Einstellung erzwungen wurde, wechseln Sie zu Registerkarte Datum und Uhrzeit und klicken Sie auf Zeitzone ändern und stellen Sie sicher, dass Sie die richtige verwenden. Klicken Sie anschließend auf Datum und Uhrzeit ändern um sicherzustellen, dass das Datum richtig eingestellt ist.
- Nehmen Sie die Anpassungen vor und klicken Sie auf Anwenden um die Änderungen zu speichern.
- Starten Sie Ihren Computer neu und prüfen Sie, ob das Problem beim nächsten Systemstart behoben ist.
Wenn das gleiche Problem weiterhin besteht oder die Uhrzeit und das Datum beim nächsten Systemstart erneut zurückgesetzt werden, fahren Sie mit der folgenden Methode fort.
2. Reinigen / Austauschen der CMOS-Batterie
Wenn die oben beschriebene Methode nur vorübergehend funktioniert hat (Sie sind auf dieselbe gestoßen "Ihre Uhr ist vor / hinter"Fehler beim nächsten Start), wahrscheinlich tritt dieses Problem aufgrund der CMOS-Batterie (Complementary Metal-Oxide Semiconductor) auf.
Der Zweck dieser Motherboard-Komponente besteht darin, Daten zwischen Neustarts zu speichern. Es ist dafür verantwortlich, sich die Uhrzeit, das Datum und einige andere Systemeinstellungen zu merken. Wenn Sie mit einer fehlerhaften Batterie zu tun haben, startet Ihr Computer nach jedem Systemstart von vorne.
Falls Ihr Datum und Ihre Uhrzeit nach jedem Systemstart zurückgesetzt werden, befolgen Sie die nachstehenden Anweisungen, um Anweisungen zum Reinigen oder Ersetzen der CMOS-Batterie zu erhalten:
- Schalten Sie zunächst Ihren Computer aus und ziehen Sie den Netzstecker aus der Steckdose.
- Entfernen Sie anschließend die Seitenabdeckung und statten Sie sich mit einem statischen Armband aus, falls Sie eines bereit haben.
Hinweis: Dieser Schritt ist wichtig, da er Sie an den Rahmen des Computers anschließt und elektrische Energie abgibt. Solange Sie einen besitzen, besteht keine Gefahr, die Komponenten Ihres PCs durch statische Elektrizität zu beschädigen. - Nachdem Sie das Gehäuse geöffnet haben, werfen Sie einen Blick auf Ihr Motherboard und identifizieren Sie Ihre CMOS-Batterie. Wenn Sie es sehen, verwenden Sie Ihren Fingernagel oder einen nicht leitenden Schraubendreher, um es aus seinem Steckplatz zu entfernen.
- Nachdem Sie es entfernt haben, reinigen Sie es gründlich mit Alkohol und stellen Sie sicher, dass sich keine Flusen oder Staub im CMOS-Steckplatz befinden.
Hinweis: Wenn Sie eine Ersatz-CMOS-Batterie haben, wird empfohlen, die aktuelle zu ersetzen. - Setzen Sie den alten oder neuen Akku wieder in den CMOS-Steckplatz ein, setzen Sie dann die Seitenabdeckung wieder ein und schließen Sie Ihren Computer wieder an eine Stromquelle an und starten Sie ihn.
- Schalten Sie es ein und warten Sie, bis die Maschine startet. Befolgen Sie nach Abschluss des nächsten Startvorgangs Methode 1, um die Zeit wieder auf die richtigen Werte zu ändern, und starten Sie den Computer neu, um festzustellen, ob die Änderung dauerhaft ist.
3. Löschen des Chrome-Cache und der Cookies
Wie sich herausstellt, kann dieses Problem auch aufgrund einer temporären Datei auftreten, die von Ihrem Browser gespeichert wird. Es ist möglich, dass dieses Problem aufgrund eines Cookies oder eines Webcaches auftritt, der derzeit Datums- und Uhrzeitinformationen speichert, die jetzt veraltet sind. In diesem Fall wird Chrome nicht nach neuen Werten suchen, die das auslösen könnten "Ihre Uhr ist vor / hinter" Error.
Befolgen Sie die nachstehende Anleitung, um zu erzwingen, dass Chrome die korrekten Datums- und Uhrzeitwerte abruft, damit Ihr Browser nach der aktuellen Webserverzeit sucht:
- Öffnen Sie Ihren Google Chrome-Browser und klicken Sie auf die Aktionsschaltfläche (Dreipunktsymbol) in der oberen rechten Ecke des Bildschirms.
- Sobald Sie in der die Einstellungen Menü, scrollen Sie ganz nach unten bis zum unteren Bildschirmrand und klicken Sie aufFortgeschrittene um die versteckten Optionen aufzurufen.
- Nachdem Sie es geschafft haben, im Menü für erweiterte Optionen zu landen, scrollen Sie nach unten zu Privatsphäre und Sicherheit Klicken Sie auf und fahren Sie fort, indem Sie auf klicken Browserdaten löschen.
- Klicken Sie im Menü Browserdaten löschen zunächst auf die Registerkarte Basis und stellen Sie sicher, dass die zugehörigen Felder vorhanden sind Cookies und andere Site-Daten und Zwischengespeicherte Bilder und Dateien sind aktiviert.
- Zum Schluss stellen Sie die Zeitspanne zu Alle Zeit und dann drücken Sie die Daten löschen Klicken Sie auf die Schaltfläche, um den Vorgang zum Löschen der Cookies und des Caches Ihres Chrome zu starten.
- Warten Sie geduldig, bis der Vorgang abgeschlossen ist, starten Sie dann Ihren Computer neu und prüfen Sie, ob das Problem beim nächsten Systemstart behoben ist.
Im Falle des gleichen "Ihre Uhr ist vor / hinter" Es tritt immer noch ein Fehler auf. Fahren Sie mit der folgenden Methode fort.
4. Hinzufügen eines Befehlszeilenarguments zum Chrome Launcher
Wenn Sie sicher sind, dass der Fehler durch einen bestimmten SSL-Fehler verursacht wird, können Sie diese Fehlermeldung vollständig vermeiden, indem Sie die Startsequenz von Chrome so ändern, dass sie mit dem beginnt –Aignore-Zertifikat-Fehler als Befehlszeilenargument
Während dieser Problemumgehung können Sie SSL-widerrufene Websites besuchen, ohne auf die zu stoßen „Deine Uhr ist vor / hinter“ Fehler, es kann auch Ihr System für bestimmte Sicherheitsrisiken anfällig machen.
Beachten Sie, dass bei diesem Verfahren alle anderen SSL-Fehler ignoriert werden und Sie beim Online-Surfen keine Ahnung haben.
Wenn Sie die Konsequenzen verstehen und dennoch vorhaben, dieses Verfahren fortzusetzen, müssen Sie Folgendes tun:
- Schließen Sie Google-Chrome und klicken Sie mit der rechten Maustaste auf die ausführbare Datei / Verknüpfung zum Starten. Wählen Sie dann im neu angezeigten Kontextmenü die Option Eigenschaften.
- Sobald Sie sich im Eigenschaftenbildschirm von Google Chrome befinden, wählen Sie die Registerkarte Verknüpfung aus dem horizontalen Menü oben.
- Fügen Sie auf der Registerkarte Verknüpfung den folgenden Befehl ganz am Ende des Textfelds Ziel hinzu:
--ignore-Zertifikat-Fehler
- Klicke auf Anwenden Um die Änderungen zu speichern, starten Sie Chrome. Wenn der Vorgang korrekt durchgeführt wurde, werden Sie nicht mehr auf dasselbe stoßen „Deine Uhr ist vor / hinter“ Error.
Hinweis: Wenn Sie diese Problemumgehung jemals entfernen möchten, führen Sie die folgenden Schritte zurück und löschen Sie einfach den Befehl, den Sie zuvor zum hinzugefügt haben Ziel Befehl. - Klicken Fortsetzen Bei der Zugriff abgelehnt Eingabeaufforderung zum Erteilen von Administratorrechten.
Falls das gleiche Problem weiterhin auftritt, fahren Sie mit dem nächsten potenziellen Fix fort.
5. Wenden Sie sich an den Webadministrator
Wenn Sie mit keiner der oben genannten Methoden das Problem beheben konnten und das Problem nur bei einer bestimmten Website auftritt, ist es sehr wahrscheinlich, dass das Problem aufgrund eines abgelaufenen Sicherheitszertifikats auftritt.
Falls dieses spezielle Szenario anwendbar ist, liegt das Problem außerhalb Ihrer Kontrolle (es sei denn, Sie sind der Administrator). Wenn Sie über eine Administratoranmeldung verfügen, erneuern Sie das SSL-Zertifikat (Secure Socket Layer), um das Problem zu beheben.
Wenn Sie jedoch keinen Administratorzugriff haben, besteht Ihre einzige Hoffnung, das Problem zu beheben, darin, den Website-Administrator zu kontaktieren und ihn zu bitten, das SSL-Zertifikat zu erneuern.
In der Regel können Sie den Webmaster über das kontaktieren Kontaktiere uns Link oder durch Auffinden von Kontaktinformationen mithilfe der Whois-Suche. Besuchen Sie dazu diesen Link (Hier), fügen Sie die Domain ein, die Sie untersuchen möchten, und klicken Sie auf Suchen.