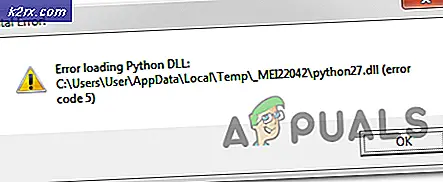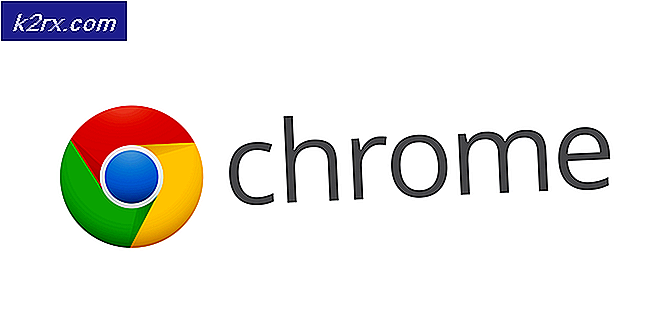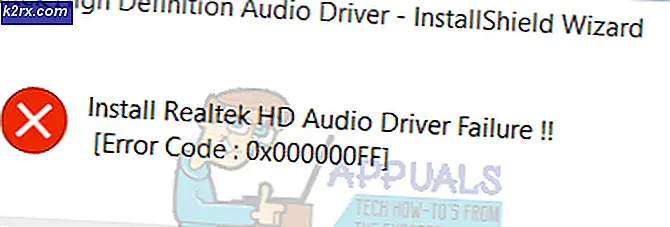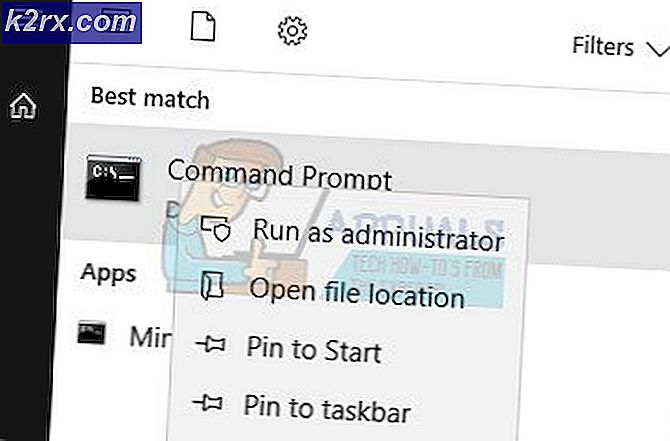Wie behebt man das Abstürzen/Herunterfahren von Adobe Premier Pro?
Premiere Pro von Adobe ist eine zeitlinienbasierte Videobearbeitungssoftware, die im Internet die Runde gemacht und zur ersten Wahl für Videoentwickler und Grafikeditoren geworden ist. Die Anwendung ist Teil der Creative Cloud-Suite von Adobe und ist für ihre nahtlose Erfahrung bekannt.
Seit dem letzten Update sind jedoch Berichte von Benutzern eingegangen, in denen eine Zunahme der Abstürze oder des zufälligen Herunterfahrens der Anwendung gemeldet wurde. Das Problem bestand vor, aber nach dem Update trat es bei allen auf. In einigen Fällen stürzt die Anwendung beim Start oder in einigen Fällen beim Rendern von Medien ab. In diesem Artikel werden wir alle Ursachen dafür durchgehen, warum dies auftritt und was die möglichen Problemumgehungen sind, um es zu beheben.
Was führt zum Absturz von Adobe Premier Pro?
Nach unserer ersten Untersuchung und Analyse von Benutzerberichten kamen wir zu dem Schluss, dass der Absturz aus verschiedenen Gründen auftrat, die von Hardware- bis zu Softwareproblemen reichten. Die Ursachen, warum Premiere Pro abstürzt, sind, aber nicht beschränkt auf:
Bevor wir mit der Lösung beginnen, stellen Sie sicher, dass Sie als Administrator in Ihrem Konto angemeldet sind. Darüber hinaus sollten Sie auch über eine aktive Internetverbindung verfügen und sicherstellen, dass Sie Ihre Arbeit speichern, bevor Sie fortfahren.
Lösung 1: Ändern der Beschleunigung von Premiere Pro
Bevor wir mit den technischen Lösungen beginnen, versuchen wir zunächst, einige grundlegende Änderungen an der Konfiguration auszuprobieren. Der erste auf unserer Liste ist der Beschleunigungstyp, der in den Premiere Pro-Anwendungen verwendet wird. Je nach Hardwarespezifikation stehen Ihnen unterschiedliche Beschleunigungen zur Verfügung. In dieser Lösung navigieren wir zu Ihren Premiere Pro-Einstellungen und ändern dann den Beschleunigungstyp. Wenn einer für Sie nicht funktioniert, können Sie weiterdrehen, bis einige es tun.
- Starten Premiere Pro und dann klick auf Datei. Scrollen Sie jetzt nach unten und klicken Sie auf Projekteinstellungen > Allgemein.
- Sobald die Einstellungen geöffnet sind, klicken Sie auf Allgemeines Registerkarte und unter der Überschrift Video-Rendering-Wiedergabe, du wirst sehen Renderer für die mehrere verschiedene Optionen vorhanden sein werden.
- Ändern Sie den Renderer und starten Sie die Anwendung neu. Beginnen Sie mit der Arbeit und prüfen Sie, ob das Problem dadurch behoben wird.
Wenn dies nicht funktioniert, fahren Sie mit der nächsten Lösung fort.
Lösung 2: Premier Pro aktualisieren
Eine andere Sache, bei der wir unser Glück testen können, ist die Aktualisierung der Premiere Pro-Anwendung auf die neueste verfügbare Version. Obwohl es so aussieht, als ob das neueste Update die Anwendung kaputt gemacht hat, haben die Ingenieure von Adobe ein Software-Update veröffentlicht, das die meisten Probleme behebt. Wenn Sie zögern und sich zurückhalten, wird empfohlen, dies so schnell wie möglich zu tun. Stellen Sie sicher, dass Sie über eine aktive Internetverbindung und etwas Zeit verfügen.
- Starte den Kreative Wolke Anwendung auf Ihrem Computer. Klicken Sie nun auf Apps von der oberen Registerkarte.
- Lokalisieren Premiere Pro und klicke auf den Button von Aktualisieren. Nachdem die Anwendung aktualisiert wurde, starten Sie Ihren Computer neu und starten Sie ihn. Versuchen Sie, daran zu arbeiten und sehen Sie, ob das Problem behoben ist.
Hinweis: Ziehen Sie in Erwägung, alle Ihre Adobe-Produkte zu aktualisieren.
Lösung 3: Auf Überhitzung prüfen
Computer werden oft überhitzt, wenn sie intensiv genutzt werden oder wenn sie schwere Berechnungen durchführen. Ähnliche Fälle traten bei Adobe Premier Pro auf. Es schien, dass die Benutzer bei jeder Überhitzung des Computers keine Warnung erhalten und die Anwendung automatisch abstürzte.
Hier sollten Sie Ihre Komponenten überprüfen, ob das Kühlsystem tatsächlich ordnungsgemäß funktioniert und Staub nichts blockiert. Sie können auch Dienstprogramme zur Temperaturprüfung herunterladen und die Temperatur messen, wenn die Anwendung ausgeführt wird. Stellen Sie sicher, dass keine Komponenten (insbesondere die Grafikkarte) überhitzen.
Lösung 4: Überprüfen von Anwendungen von Drittanbietern
Es gibt zahlreiche Fälle, in denen Anwendungen von Drittanbietern mit Adobe Premier Pro in Konflikt geraten. Hier können die Anwendungen jeder Kategorie angehören, einschließlich Browsern, Spielen oder Hintergrunddiensten, die Ressourcen verbrauchen. Suchen Sie nach allem, was Ihrer Meinung nach das Problem verursacht, beenden Sie es und starten Sie die Anwendung erneut. Wenn das Problem behoben ist, bedeutet dies, dass die Anwendung das Problem verursacht hat.
Hier sprechen wir über zwei Dinge; Anwendungen von Drittanbietern, die entweder mit Premier Pro in Konflikt stehen oder CPU-Ressourcen verbrauchen, sodass die Anforderungen von Premiere Pro nicht erfüllt werden und die Anwendung abstürzt.
Hinweis: Es wird auch empfohlen, dass Sie Ihr Antivirus Software und überprüfen Sie, um das Spiel zu starten. Es ist auch bekannt, dass diese Konflikte verursachen.
- Drücken Sie + R, geben Sie "taskmgr" in das Dialogfeld ein und drücken Sie die Eingabetaste.
- Suchen Sie im Task-Manager nach Prozessen, die Ihrer Meinung nach in Konflikt stehen. Klicken Sie mit der rechten Maustaste darauf und wählen Sie Task beenden.
- Sie können auch die rechte Ecke Ihrer Taskleiste überprüfen. Sie können nach Benachrichtigungen über Anwendungen suchen, die im Hintergrund ausgeführt werden.
Wenn Sie feststellen, dass die Anwendung das Problem verursacht, verhindern Sie, dass sie gestartet wird, oder aktualisieren Sie sie auf die neueste Version.
Lösung 5: Als Administrator ausführen
Wie Sie vielleicht alle wissen, hat Premier Pro enorm Ressourcenverbrauch Ihres Computers und Menschen verwenden die Anwendung normalerweise, um an Projekten zu arbeiten, die aus einer enormen Datenmenge bestehen. Wenn eine Anwendung so viele Daten überträgt, wird sie manchmal blockiert oder im Berechtigungsabfluss verstopft. Administratorrechte sind für diese Art von Anwendungen ein Muss, denn wenn sie keinen erhöhten Status erhalten, werden sie nicht wie erwartet ausgeführt. In dieser Lösung aktivieren wir eine Option, die Premiere Pro dauerhaft als Administrator ausführen lässt, bis Sie die Option wieder deaktivieren.
- Suchen Sie die Premiere Pro-Anwendung, klicken Sie mit der rechten Maustaste darauf und wählen Sie Eigenschaften.
- Navigieren Sie im Eigenschaftenfenster zum Kompatibilität Tab und wählen Sie Führen Sie dieses Programm als Administrator aus.
- Drücken Sie Anwenden um Änderungen zu speichern und zu beenden. Starten Sie Ihren Computer neu und starten Sie die Anwendung erneut. Überprüfen Sie, ob das Problem behoben ist.
Lösung 6: Löschen des Medien-Cache
Der Medien-Cache auf Ihrem Premiere Pro ist ein temporärer Speicher, der die kopierten Dateien und Medien auf Ihrem Computer speichert. Es ermöglicht Premier Pro, schnell auf die Assets zuzugreifen, an denen Sie in verschiedenen Projekten arbeiten. Wenn Sie mit Ihrem Projekt fertig sind, kann es vorkommen, dass der Mediencache noch vorhanden ist. Die Anwendung hat einen Mechanismus zum automatischen Löschen des Medien-Cache auf Ihrem Computer, aber standardmäßig ist die Wartezeit zu lang und während dieser Zeit wird die Anwendung abgewürgt und stürzt ab. In dieser Lösung navigieren wir zu den Einstellungen und löschen den Mediencache manuell.
- Starten Sie Premiere Pro und klicken Sie auf das Bearbeiten Klicken Sie im Dropdown-Menü auf Einstellungen und dann klick auf Medien-Cache.
- Sobald Sie sich in den Medien-Cache-Einstellungen befinden, unter der Überschrift von Medien-Cache-Datenbank, klicke auf Sauber Unbenutzt.
- Der Medien-Cache beginnt nun mit der Bereinigung und dem Entfernen überschüssiger Daten.
- Versuchen Sie nun, Premiere Pro zu starten. Wenn es richtig funktioniert, können Sie loslegen. Jetzt werden wir versuchen, einige weitere Lösungen durchzuführen, um sicherzustellen, dass das Problem nicht erneut auftritt. Navigieren Sie zurück zu den Cache-Einstellungen und wählen Sie die Option Cache-Dateien automatisch löschen, die älter sind als: und 2 oder 3 Tage einstellen.
- Darüber hinaus können Sie auch zu dem Ort navigieren, an dem die Cache-Dateien gespeichert werden. Navigieren Sie wie unten gezeigt zum Verzeichnis (drücken Sie Windows + E, um den Explorer zu starten) und löschen Sie die Cache-Dateien im Verzeichnis.
- Starten Sie Ihren Computer neu und starten Sie Premiere Pro. Überprüfen Sie, ob das Problem mit dem Absturz / Herunterfahren behoben ist.
Lösung 7: Verschachteln verschiedener Ebenen
Das Verschachteln ist eine raffinierte Funktion in Premiere Pro, die eine Sequenz in eine andere Sequenz einfügt. Es wird angewendet, um einige Clips zusammenzufassen und effektiv zu organisieren. Es beseitigt die Unordnung auf Ihrem Dashboard und lässt Sie einzelne Clips anstelle von kleinen Bearbeitungen sehen, die Sie durchgeführt haben. Hier können Sie die Verschachtelung auch duplizieren, indem Sie sie auf andere Bereiche kopieren und einfügen. Durch das Verschachteln wird auch die Belastung Ihrer CPU verringert.
Beginnen Sie mit der Nutzung von Nesting und prüfen Sie, ob sich dadurch etwas ändert. Wenn dies der Fall ist, versuchen Sie, sich das Nisten zur Gewohnheit zu machen. Es wird Ihrem Computer und Ihnen beim Bearbeiten helfen.
Lösung 8: Als neues Projekt importieren
Wenn Sie Ihre Arbeit direkt in Premiere Pro öffnen, können Sie versuchen, Ihre Arbeit insgesamt als neues Projekt zu importieren. Dies hilft bei der Initialisierung aller Standardkonfigurationen und beseitigt diejenigen, die beschädigt waren.
Wenn das Importieren Ihrer Arbeit als neues Projekt funktioniert, versuchen Sie, jede Ihrer Arbeiten als neues Projekt zu importieren, es sei denn, Sie möchten der vorhandenen Arbeit etwas hinzufügen.
Lösung 9: Überprüfen der Treiber für das Wärmemanagement
Bevor wir mit der Aktualisierung der Treiber und der Neuinstallation der Anwendung beginnen, sollten Sie auch überprüfen, ob die Wärmemanagementtreiber auf Ihrem Computer keine Probleme verursachen. Wenn sich Ihr Computer aufgrund von Berechnungen aufheizt, treten normalerweise die Wärmemanagementtreiber in Aktion und beenden Anwendungen, die den Wärmestoß verursachen könnten.
Bei dieser Lösung sollten Sie Ihren Computer selbst auf potenzielle Wärmemanagement-Treiber wie den von Intel installierten überprüfen, diese deinstallieren und dann versuchen, die Anwendung zu starten.
Lösung 10: Verwenden der Standardschriftart
Schriftarten bestimmen die Art und Weise, wie Sie Text sehen, wenn Sie Adobe Premiere Pro auf Ihrem Computer verwenden. Diese werden normalerweise von Endbenutzern geändert und angepasst, die sie nach ihren Vorlieben ändern.
Wir haben jedoch gesehen, dass das Ändern der Standardschriftart in eine andere mit der Engine der Anwendung selbst in Konflikt geraten kann, wenn beide nicht miteinander kompatibel sind, was zu unerwarteten Abstürzen und Herunterfahren führt. Wenn Sie also eine andere Schriftart als die Standardschrift aktiviert haben, ändern Sie sie zurück und prüfen Sie, ob dies das Problem behebt.
Lösung 11: Löschen der Konfigurations-JSON-Datei
Das letzte, was wir versuchen werden, bevor Sie Ihre Grafiktreiber und die Anwendung entfernen und neu installieren, ist das Löschen einer JSON-Konfigurationsdatei. Ihren Recherchen zufolge gibt es eine JSON-Datei, die Premiere Pro verwendet, um Einstellungen und Konfigurationen zu speichern und später von hier abzurufen. Wenn diese irgendwie beschädigt sind, werden die Daten nicht geladen und stattdessen stürzt die Anwendung ab. Stellen Sie sicher, dass Sie als Administrator angemeldet sind, bevor Sie fortfahren.
Hinweis: Sie können eine Kopie der Datei erstellen und sie in einem anderen Verzeichnis speichern, falls Sie sie später benötigen.
- Drücken Sie Windows + E, um den Windows Explorer zu starten und navigieren Sie zu folgendem Verzeichnis:
user\name\APPDATA\ROAMING\ADOBE\Common\Essential Sound\SharedTags.json
- Löschen Sie die JSON Datei und starten Sie Ihren Computer neu. Starten Sie nun Premiere Pro und prüfen Sie, ob das Absturzproblem behoben ist.
Lösung 12: Aktualisieren der Grafiktreiber
Wenn alle oben genannten Methoden nicht funktionieren, sind möglicherweise nicht die richtigen Grafiktreiber auf Ihrem Computer installiert. Treiber sind die Hauptkomponenten, die die Interaktion zwischen Premiere Pro und der Hardware erleichtern. Wenn die Treiber veraltet oder beschädigt sind, wird die Anwendung möglicherweise nicht richtig angezeigt und führt zu Verzögerungen und schließlich zum Absturz. Bei dieser Lösung werden wir zuerst die aktuellen Treiber mit DDU entfernen und dann neue Kopien installieren.
- Laden Sie DDU (Display Driver Uninstaller) von der offiziellen Website herunter und installieren Sie es.
- Nach der Installation Display Driver Uninstaller (DDU)Starten Sie Ihren Computer in Sicherheitsmodus. In unserem Artikel erfahren Sie, wie Sie Ihren Computer im abgesicherten Modus starten.
- Wählen Sie nach dem Starten der DDU die erste Option „Reinigen und neu starten”.
- Starten Sie Ihren Computer nun nach der Deinstallation normal ohne abgesicherten Modus. Geben Sie „devmgmt.msc“ in das Feld ein, nachdem Sie die Eingabetaste gedrückt haben. Klicken Sie nun mit der rechten Maustaste auf eine beliebige Stelle im Geräte-Manager (leerer Leerraum) und klicken Sie auf Suche nach Hardwareänderungen. Die Standardtreiber werden installiert. Versuchen Sie, das Spiel zu starten und prüfen Sie, ob das Problem dadurch behoben wird.
- In den meisten Fällen funktionieren die Standardtreiber nicht für Sie, sodass Sie entweder die neuesten Treiber über das Windows-Update installieren oder zur Website Ihres Herstellers navigieren und die neuesten herunterladen können.
- Nachdem Sie die Treiber installiert haben, starten Sie Ihren Computer neu und prüfen Sie, ob das Problem behoben ist.
Lösung 13: Neuinstallation von Adobe Premiere Pro
Wenn alle oben genannten Methoden nicht funktionieren und Sie das Abstürzen / Herunterfahren von Adobe Premiere Pro immer noch nicht stoppen können, sollten Sie es vollständig deinstallieren, die Dateien löschen und dann neu installieren. Dadurch werden alle Fehlerkonfigurationen (sofern vorhanden) entfernt und Ihr Problem gelöst. Stellen Sie sicher, dass Sie Ihre Adobe Creative Cloud-Anmeldeinformationen zur Hand haben und manchmal für den Abschluss des Downloads.
- Navigieren Sie zur offiziellen Adobe CC Cleaner Tool-Website.
- Wählen Sie nun die richtige Version des Betriebssystems aus. In diesem Fall Windows.
- Nachdem Sie das Betriebssystem ausgewählt haben, befolgen Sie die Schritte. Drücken Sie Windows + R, geben Sie „appwiz.cpl“ in das Dialogfeld ein und drücken Sie die Eingabetaste. Suchen Sie nach Adobe Premiere Pro und wählen Sie nach einem Rechtsklick Deinstallieren.
Gehen Sie nun zu den 6das Schritt und herunterladen die ausführbare Datei an einen zugänglichen Ort.
- Nachdem der Download abgeschlossen ist, klicken Sie mit der rechten Maustaste auf die Anwendung und wählen Sie Als Administrator ausführen.
- Nach einer Weile wird eine Eingabeaufforderung mit einer Liste von Optionen angezeigt. Wählen Sie die Option entsprechend Ihrer Situation und drücken Sie die Eingabetaste.
- Jetzt fährt der Cleaner mit der Deinstallation fort und entfernt das Programm/die Programme von Ihrem Computer. Starten Sie Ihren Computer neu und installieren Sie Creative Cloud erneut. Installieren Sie dann Premiere Pro erneut und prüfen Sie, ob das Problem behoben ist.