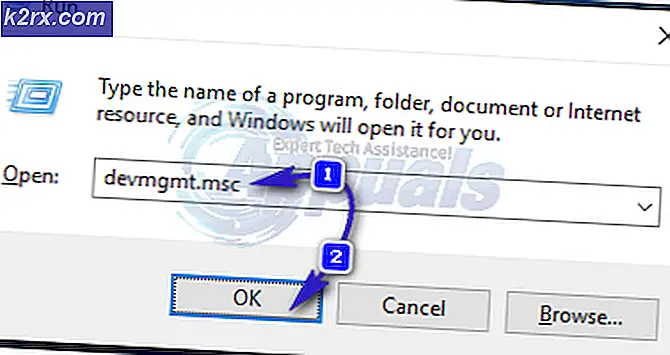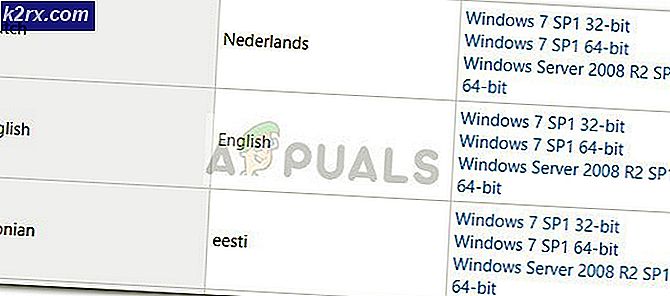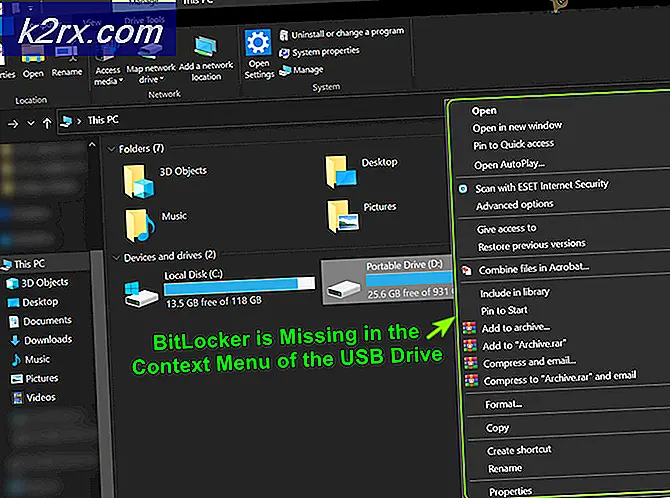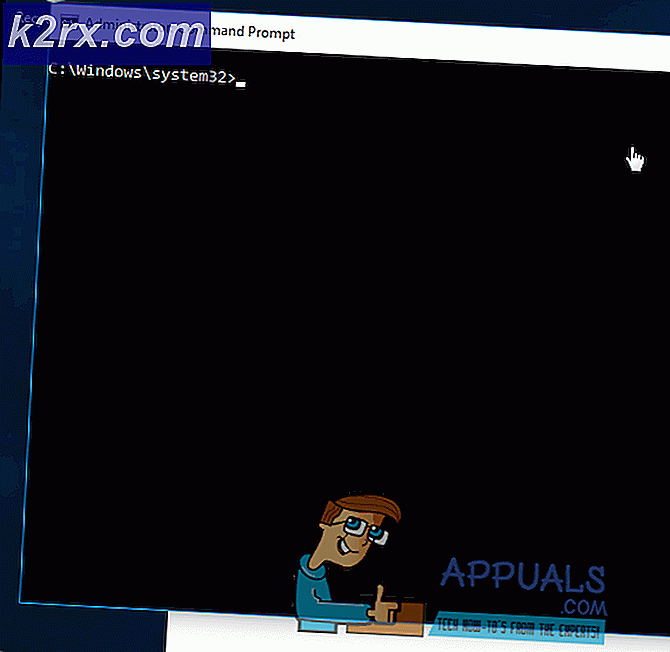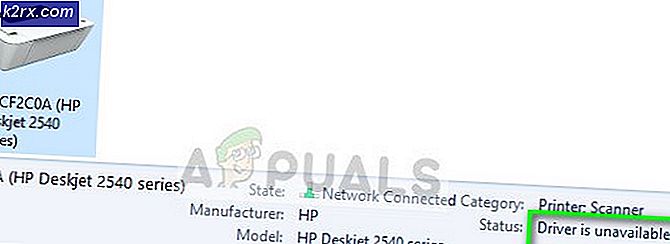Ausführen einer Anwendung als anderer Benutzer in Windows 10
Mit Windows können Sie Anwendungen von Ihrem Konto aus als anderes Benutzerkonto ausführen, sofern Sie über die Anmeldeinformationen für das andere Konto verfügen. Diese Funktionalität ist in allen Windows-Versionen verfügbar, d. H. Windows 7, 8 und 10. Während wir Windows 10 nur in diesem Artikel behandeln, können dieselben Anweisungen auch in anderen Versionen befolgt werden. Mit Hilfe dieser Funktion können Sie nicht nur Anwendungen mit der Erweiterung .exe ausführen, sondern fast alles und jede Dateierweiterung ausführen, die Sie finden. Sei es Batch-Dateien für verschiedene Installationsprogramme, Sie können sie als verschiedene Benutzer ausführen.
Diese Funktionalität wird durch das in Windows integrierte RunAs-Programm aktiviert. Das RunAs-Programm wird häufig für diesen Zweck verwendet. Sie können über die Eingabeaufforderung zusammen mit dem Windows Explorer darauf zugreifen. Wenn Sie also eine grafische Benutzeroberfläche bevorzugen, ist auch etwas für Sie dabei. Um dieses Programm nutzen zu können, muss ein Dienst im Hintergrund ausgeführt werden. Das RunAs-Programm hängt vom sekundären Anmeldedienst ab, um verschiedene Dateien als unterschiedlicher Benutzer ausführen zu können. Wenn der Dienst nicht ausgeführt und gestoppt wird, können Sie das beabsichtigte Ergebnis nicht erzielen. Stellen Sie daher sicher, dass der Dienst ausgeführt wird, indem Sie im Fenster Windows-Dienste danach suchen.
Wie sich herausstellt, gibt es verschiedene Möglichkeiten, eine Anwendung als anderer Benutzer auszuführen. Wir werden verschiedene Methoden behandeln, damit Sie wählen können, welche Sie einfach und schnell finden. Nachdem dies gesagt ist, lassen Sie uns darauf eingehen.
Methode 1: Verwenden des Windows Explorers
Eine Möglichkeit, die Anwendung als anderer Benutzer auszuführen, kann über den Windows Explorer erreicht werden. Dies ist eher eine der einfachsten Möglichkeiten, da dies mit der normalen Art des Startens eines Programms übereinstimmt. So wie Sie ein Programm auf Ihrem aktuellen Konto starten würden, können Sie es auf dieselbe Weise von einem anderen Benutzerkonto aus starten. Der einzige Unterschied besteht darin, dass Sie eine andere Option auswählen müssen, anstatt auf die Anwendung zu doppelklicken oder im Dropdown-Menü Öffnen zu wählen.
In einigen Fällen steht Ihnen die erforderliche Option zum Ausführen eines Programms als anderer Benutzer möglicherweise nicht im Dropdown-Menü zur Verfügung. Dies liegt an den lokalen Windows-Richtlinien. In einem solchen Fall müssen Sie lediglich eine Richtlinie im Fenster "Editor für lokale Gruppenrichtlinien" ändern, und Sie sollten bereit sein, loszulegen. Befolgen Sie dazu die nachstehenden Anweisungen:
- Zunächst müssen wir sicherstellen, dass die „Als anderer Benutzer ausführen”Option ist für Sie sichtbar. Öffnen Sie dazu das Dialogfeld Ausführen, indem Sie auf drücken Windows-Taste + R..
- Geben Sie dann im Dialogfeld Ausführen Folgendes ein gpedit.msc und drücken Sie die Eingeben Schlüssel.
- Dies öffnet das Fenster Local Group Policy Editor. Navigieren Sie dort zum folgenden Pfad:
Computerkonfiguration> Administrative Vorlagen> Windows-Komponenten> Benutzeroberfläche für Anmeldeinformationen
- Doppelklicken Sie dann im rechten Bereich auf Erforderlicher vertrauenswürdiger Pfad für die Eingabe von Anmeldeinformationen Politik.
- Stellen Sie sicher, dass es auf eingestellt ist Nicht konfiguriert. Klicken Anwenden und dann schlagen OK.
- Navigieren Sie anschließend zu dem Verzeichnis, in dem sich die Anwendung befindet, die Sie ausführen möchten.
- Klicken Sie mit der rechten Maustaste auf die Anwendung, während Sie die Taste drücken Verschiebung Schlüssel und wählen Sie die “Als anderer Benutzer ausführenOption aus dem Dropdown-Menü.
- Geben Sie danach den Benutzernamen und das Passwort des anderen Benutzerkontos ein und klicken Sie auf OK. Dadurch wird die Anwendung als angegebener Benutzer ausgeführt.
Methode 2: Verwenden der Eingabeaufforderung
Eine andere Möglichkeit, mit dem RunAs-Programm eine Anwendung als anderer Benutzer auszuführen, ist die über Eingabeaufforderung. Das Dienstprogramm RunAs kann in der Eingabeaufforderung wie jeder andere Befehl verwendet werden. Mithilfe dieser Funktion können Sie sogar eine Batchdatei erstellen, in der bei jeder Ausführung eine bestimmte Anwendung für Sie als anderer Benutzer ausgeführt wird. Befolgen Sie dazu die nachstehenden Anweisungen:
- Öffnen Sie zunächst die Startmenü und suchen Sie dann nach der Eingabeaufforderung, um sie zu öffnen.
- Geben Sie nach dem Start des Eingabeaufforderungsfensters den folgenden Befehl ein, um ein Programm als anderer Benutzer auszuführen:
runas / user: USERNAME "PathToFile" UserPassword
- Vor dem Drücken der Eingeben Schlüssel, stellen Sie sicher, dass Sie die ersetzen BENUTZERNAME, PathToFile und Benutzer-Passwort Variablen mit ihren jeweiligen Werten.
- Sobald Sie das getan haben, drücken Sie die Eingeben Schlüssel und das Programm sollten als angegebener Benutzer ausgeführt werden.
- Darüber hinaus können Sie mit dem obigen Befehl eine Batchdatei erstellen, sodass Sie die Eingabeaufforderung nicht jedes Mal öffnen und den Befehl eingeben müssen, wenn Sie ein Programm als anderer Benutzer ausführen möchten.
- Erstellen Sie dazu ein Textdokument und fügen Sie den obigen Befehl in das Textdokument ein.
- Speichern Sie danach das Dokument als Batch-Datei, d. H. Mit a .Schläger Erweiterung.
- Führen Sie jetzt jedes Mal, wenn Sie die Anwendung starten möchten, diese .bat-Datei aus, und sie erledigt den Job für Sie.
Methode 3: Verwenden des Startmenüs
Schließlich können Sie auch das berüchtigte Startmenü verwenden, um eine Anwendung als anderer Benutzer auszuführen. Dazu müssen Sie jedoch eine Richtlinie im Fenster Editor für lokale Gruppenrichtlinien bearbeiten. Sobald Sie dies getan haben, wird die Option "Als anderer Benutzer ausführen" angezeigt, wenn Sie im Startmenü mit der rechten Maustaste auf die Anwendung klicken. Befolgen Sie dazu die nachstehenden Anweisungen:
- Öffnen Sie zunächst die Lokaler Gruppenrichtlinien-Editor durch die Suche in der Startmenü.
- Nachdem Sie den Editor geöffnet haben, gehen Sie zu folgendem Pfad:
Benutzerkonfiguration \ Administrative Vorlagen \ Startmenü und Taskleiste
- Doppelklicken Sie dort auf Zeigen Sie beim Start den Befehl „Als anders ausführen“ an Richtlinie im rechten Bereich.
- Stellen Sie die Richtlinie auf ein Aktiviert, klicken Anwenden und dann schlagen OK.
- Starten Sie anschließend Ihr System neu, damit die Änderungen wirksam werden.
- Suchen Sie nach dem Start Ihres PCs im Startmenü nach einer Anwendung und klicken Sie mit der rechten Maustaste darauf. Sie sollten in der Lage sein, die “Als anderer Benutzer ausführenOption im Dropdown-Menü.