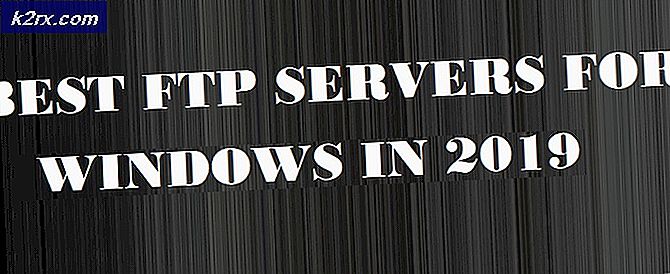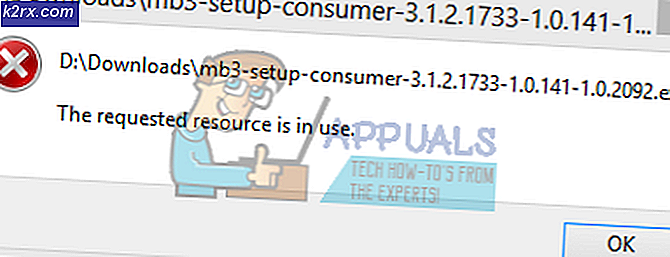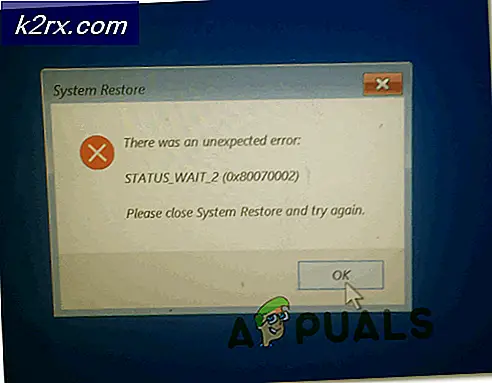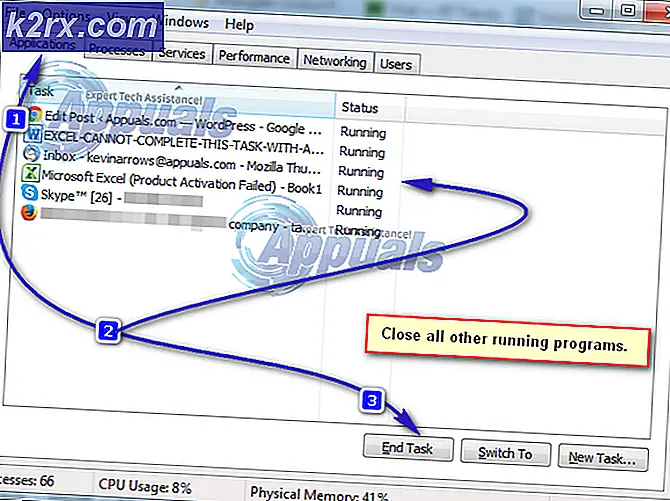So passen Sie Taskleistensymbole in Windows 10 an
Wir alle lieben, was Microsoft mit Windows 10 gemacht hat. Es gibt eine Fülle von Funktionen, die wir nie in Windows 7 und 8 hatten, aber in Windows 10 verfügbar sind. Die Einführung von Microsoft Edge allein lohnt sich, Windows 10 zu probieren. Es gibt jedoch einige Funktionen, die noch vorhanden sind, aber nur verschoben wurden. Genau wie die Taskleistensymbol-Anpassungsfunktion.
In früheren Windows-Versionen konnten Sie auf die Schaltfläche Anpassen klicken, die unten im Popup-Fenster der Systemablage verfügbar war, und die Symbole so anpassen, dass sie entweder in der Taskleiste angezeigt werden oder sie einfach ausblenden. In Windows 10 können Sie weiterhin die Symbole in der Taskleiste anpassen, es gibt jedoch eine andere Vorgehensweise. Versucht man das zu tun und kann keinen Weg finden? Mach dir keine Sorgen, denn wir haben dich bedeckt. Führen Sie die folgenden Schritte aus:
Klicken Sie mit der rechten Maustaste auf die Taskleiste und wählen Sie Eigenschaften aus der Liste.
Klicken Sie nun auf Anpassen, die sich vor dem Bereich Benachrichtigungsbereich befindet.
PRO TIPP: Wenn das Problem bei Ihrem Computer oder Laptop / Notebook auftritt, sollten Sie versuchen, die Reimage Plus Software zu verwenden, die die Repositories durchsuchen und beschädigte und fehlende Dateien ersetzen kann. Dies funktioniert in den meisten Fällen, in denen das Problem aufgrund einer Systembeschädigung auftritt. Sie können Reimage Plus herunterladen, indem Sie hier klickenKlicken Sie auf Wählen Sie aus, welche Symbole in der Taskleiste angezeigt werden . Um System-Icons anzupassen, wählen Sie System-Symbole ein- oder ausschalten
Hier können Sie zunächst auswählen, ob alle Ihre Symbole im Infobereich angezeigt werden sollen. Wenn Sie dies möchten, setzen Sie Immer alle Symbole im Infobereich auf Alle anzeigen .
Sie können auch festlegen, dass jede Anwendung in der bereitgestellten Liste aktiviert oder deaktiviert wird. Sie können Elemente im Popup-Fenster der Taskleiste auch nach oben oder unten verschieben und die Systemicons ein- oder ausschalten (über den Anpassungsbildschirm, den Sie erreichen können, indem Sie auf den Zurück-Pfeil tippen).
Ja, so können Sie Ihre System-Tray-Icons anpassen und leider ist die Flexibilität, mit der wir in Windows 7 oder 8 damit umgehen konnten, nicht vorhanden, aber ja, die meisten Optionen sind immer noch da, nur verschoben.
PRO TIPP: Wenn das Problem bei Ihrem Computer oder Laptop / Notebook auftritt, sollten Sie versuchen, die Reimage Plus Software zu verwenden, die die Repositories durchsuchen und beschädigte und fehlende Dateien ersetzen kann. Dies funktioniert in den meisten Fällen, in denen das Problem aufgrund einer Systembeschädigung auftritt. Sie können Reimage Plus herunterladen, indem Sie hier klicken