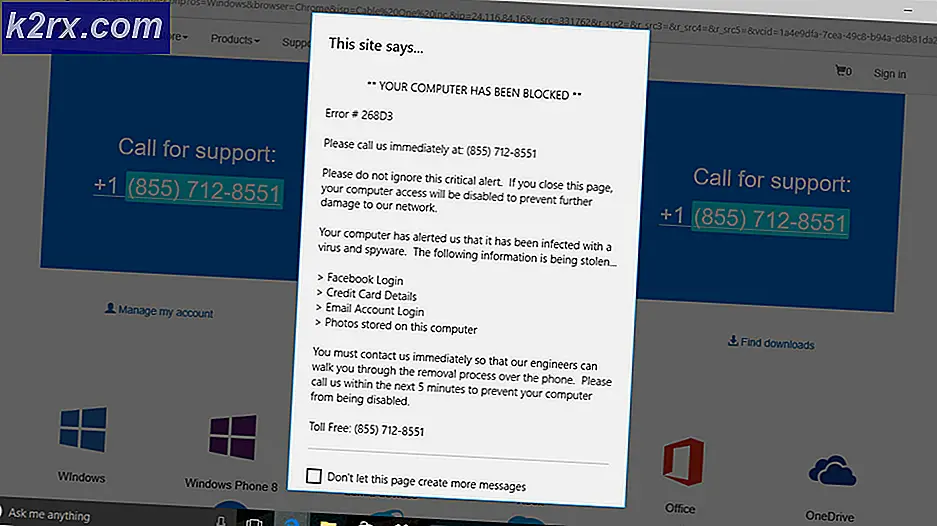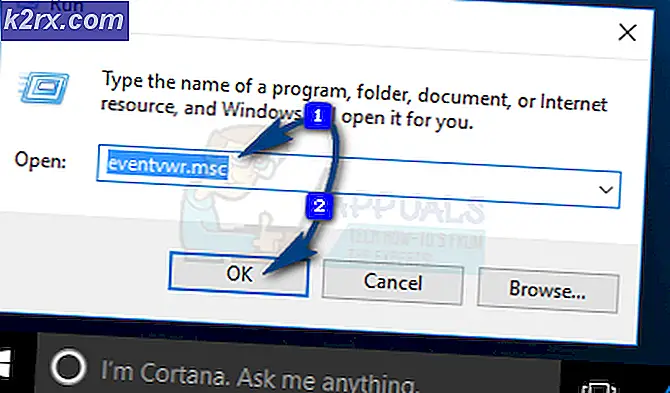Gewusst wie: Aufschieben von Upgrades in Windows 10
Microsoft veröffentlicht regelmäßig Updates für Windows 10. Es ist eine sehr gute Sache für Benutzer, da diese Updates verschiedene Probleme lösen und neue Funktionen für die Windows 10-Benutzer freigeben. Aber nichts ist perfekt und es gibt Zeiten, in denen die Updates ein paar Fehler enthalten. Diese Bugs können entweder ein wenig nervig sein oder eine Funktion in Windows 10 komplett unterbrechen und es gibt keine sichere Möglichkeit, sie zu kennen, bis Sie das Update tatsächlich erhalten. Für manche ist das kein großes Problem, aber für Menschen, deren Unternehmen sich auf ihre Systeme verlassen, kann dies viel Zeit und Geld kosten.
Da es verschiedene Kategorien von Windows 10-Benutzern gibt, hat Microsoft in Windows 10 die Funktion "Windows-Updates zurückstellen" veröffentlicht. Diese Funktion wurde hauptsächlich für Benutzer entwickelt, die das Risiko eines neuen Windows-Updates nicht eingehen möchten. Wenn sich Windows in dieser Funktion befindet, befindet es sich in der aktuellen Zweigstelle für Unternehmen. Das bedeutet, dass Sie die Updates später erhalten werden, in der Regel nach ein paar Monaten, wenn die Updates verbessert und Fehler behoben sind. Auf diese Weise haben Sie die Möglichkeit, die Updates zu verzögern, um das Risiko eines Windows-Bugs zu minimieren. Beachten Sie, dass diese Funktion nicht alle Updates verzögert. Sie werden die Sicherheitsupdates immer noch erhalten, sobald sie veröffentlicht werden, aber die anderen Updates werden sicherlich verzögert, bis sie ausgereift sind.
Es ist erwähnenswert, dass diese Funktion nicht für alle Windows 10-Versionen verfügbar ist. Die Windows 10 Home Edition verfügt nicht über diese Funktion. Also, wenn Sie Windows 10 Home Edition ausführen, dann haben Sie in dieser Angelegenheit nichts zu sagen.
Also, hier sind ein paar Methoden, die unten angegeben sind, Upgrades / Updates für Windows 10 zu verzögern.
Methode 1: Verwenden von Einstellungen
Die einfachste Methode, um die Funktion "Updates verschieben" zu aktivieren, ist über den Bildschirm Einstellungen von Windows 10. Da das Creators Update neue Einstellungen und Optionen für die Verschiebung von Updates mit sich gebracht hat, werden wir zwei verschiedene Möglichkeiten erwähnen, Windows Updates zu verschieben. Der erste Weg ist für die Leute, die die Windows Creators Updates installiert haben. Der zweite Weg ist für die Leute, die die Creators Updates nicht installiert haben (weil es viele Leute gibt).
Wenn Sie Creators Updates installiert haben
- Drücken Sie die Windows-Taste einmal
- Wählen Sie Einstellungen
- Wählen Sie Updates und Sicherheit
- Wählen Sie Erweiterte Optionen. Stellen Sie sicher, dass der Windows Update-Abschnitt ausgewählt ist (im linken Bereich). Ist dies nicht der Fall, wählen Sie Windows Update im linken Bereich.
- Aktivieren Sie die Aktualisierungspausen Beachten Sie, dass dadurch die Updates für 35 Tage pausiert werden. Windows wird nach diesen 35 Tagen automatisch die neuesten Updates suchen, herunterladen und installieren. Sie können Updates für die nächsten 35 Tage pausieren, sobald die Updates installiert sind.
Sie können auch den Update-Zweig ändern (mehr dazu später in diesem Abschnitt) oder die Anzahl der Tage für das Verschieben von Updates auswählen.
- Sie sollten immer noch auf den erweiterten Optionen sein. Wenn dies nicht der Fall ist, folgen Sie den oben angegebenen Schritten 1-4 und kehren Sie dann hierher zurück
- Scrollen Sie nach unten und Sie sollten Feature Update und Qualitätsaktualisierung im Abschnitt Wählen, wenn Updates installiert sind
- Sie können die Anzahl der Tage für die Verschiebung dieser Updates aus den Dropdown-Menüs unter den einzelnen Optionen auswählen. Wenn Sie verwirrt sind, was diese sind, dann machen Sie sich keine Sorgen. Feature-Updates bieten grundsätzlich neue Funktionen für Windows oder Updates (Verbesserungen) für die vorhandenen Funktionen. Da ein neues Feature viele Tests erfordert, können diese für maximal 365 Tage zurückgestellt werden. Die Qualitätsaktualisierungen hingegen enthalten kleinere Fehlerkorrekturen und Treiberaktualisierungen. Daher können diese nur für 30 Tage aufgeschoben werden. Also, wählen Sie einfach die Anzahl der Tage, an denen Sie sich wohl fühlen.
- Sie können auch den Zweig Update für Ihr Windows auswählen. Im Grunde bedeutet der aktuelle Zweig, dass die neuen Updates verfügbar sind, sobald sie veröffentlicht werden. Der Business Branch bedeutet, dass die Updates erst geliefert werden, wenn sie gründlich getestet wurden und sich für Unternehmen oder Geschäftsleute eignen. Wenn Sie also ein Geschäft unter Windows 10 ausführen und nicht mit einem fehlerhaften Update arbeiten möchten, das ein sehr häufiges Feature beschädigen kann, wechseln Sie zu Business Branch. Diese Option kann im Dropdown-Menü Wählen Sie bei der Installation von Updates ausgewählt werden.
Wenn Sie Creators Updates nicht installiert haben
- Drücken Sie die Windows-Taste einmal
- Wählen Sie Einstellungen
- Wählen Sie Updates und Sicherheit
- Wählen Sie Erweiterte Optionen. Stellen Sie sicher, dass der Windows Update-Abschnitt ausgewählt ist (im linken Bereich). Ist dies nicht der Fall, wählen Sie Windows Update im linken Bereich.
- Aktivieren Sie die Option Aktualisierungen verzögern
Das ist es, jetzt werden Ihre Updates verschoben, bis sie mehrmals getestet werden.
Methode 2: lokaler Gruppenrichtlinieneditor
Wenn die Methode 1 nicht funktioniert, können Sie die Aktualisierungen / Aktualisierungen auch aus dem Editor für lokale Gruppenrichtlinien deaktivieren.
- Halten Sie die Windows-Taste gedrückt und drücken Sie R
- Geben Sie gpedit.msc ein und drücken Sie die Eingabetaste
- Doppelklicken Sie im linken Bereich auf Computerkonfiguration
- Doppelklicken Sie im linken Bereich auf Administrative Vorlagen
- Doppelklicken Sie im linken Bereich auf Windows-Komponenten
- Klicken Sie im linken Bereich auf Windows Update
- Suchen Sie und klicken Sie im rechten Fensterbereich auf Windows-Updates verzögern
- Doppelklicken Sie auf Auswählen, wenn Feature-Updates empfangen werden
- Wählen Sie im neu geöffneten Fenster die Option Aktiviert aus
- Jetzt können Sie die Einstellungen gemäß Ihren Anforderungen ändern.
- Sie können die aktuelle Zweigstelle oder die aktuelle Zweigstelle für Unternehmen aus dem Dropdown-Menü unter Optionen auswählen. Die aktuelle Zweigstelle wird Aktualisierungen bereitstellen, sobald sie für die öffentliche Verwendung freigegeben werden. Die Current Branch for Business wird Updates nur langsam bereitstellen. Wenn Sie die aktuelle Branch for Business auswählen, erhalten Sie die Updates, wenn sie gründlich getestet wurden und die meisten ihrer Fehler von Microsoft behoben wurden.
- Sie können auch die Option Feature-Updates anhalten aktivieren . Wenn Sie die Option für die Aktualisierung der Option "Pause" aktivieren, werden die Aktualisierungen für maximal 60 Tage angehalten (oder bis Sie das Kontrollkästchen selbst deaktivieren).
- Sie können die Anzahl der Tage auswählen, die die Aktualisierungen verzögern sollen. Die maximale Anzahl von Tagen, die Sie eingeben können, sind 180 .
- Wenn Sie mit dem Ändern der Einstellungen fertig sind, klicken Sie auf Anwenden und dann auf OK
- Doppelklicken Sie nun auf Wählen, wenn Qualitätsaktualisierungen empfangen werden
- Wählen Sie im neu geöffneten Fenster die Option Aktiviert aus
- Sie können die Gesamtzahl der Tage eingeben, um Qualitätsaktualisierungen zu verschieben. Die maximale Anzahl von Tagen, die Sie eingeben können, sind 30 .
- Sie können auch die Option Qualitätsaktualisierungen anhalten aktivieren, um die Qualitätsaktualisierungen für maximal 35 Tage anzuhalten ( oder bis Sie diese Option wieder deaktivieren).
- Ändern Sie die Optionen, die am besten zu Ihnen passen, und klicken Sie auf Übernehmen, und wählen Sie dann OK
Das ist es. Jetzt werden Ihre Windows-Upgrades und -Updates für den Zeitraum, den Sie in den Einstellungen erwähnt haben, verschoben.
PRO TIPP: Wenn das Problem bei Ihrem Computer oder Laptop / Notebook auftritt, sollten Sie versuchen, die Reimage Plus Software zu verwenden, die die Repositories durchsuchen und beschädigte und fehlende Dateien ersetzen kann. Dies funktioniert in den meisten Fällen, in denen das Problem aufgrund einer Systembeschädigung auftritt. Sie können Reimage Plus herunterladen, indem Sie hier klicken